Функции
- Tinyproxy легко настроить и изменить.
- Небольшой объем памяти означает, что он занимает очень мало места в операционных системах. Объем памяти составляет почти 2 МБ.
- Анонимный режим позволяет авторизовать отдельные HTTP-заголовки, которые должны быть разрешены, и те, которые не должны быть разрешены.
- Контроль доступа путем блокировки неавторизованного пользователя.
- Фильтрация позволяет пользователю заблокировать или разрешить определенный домен, создав черный список и белый список.
- Функции конфиденциальности контролируют как входящие, так и исходящие данные с серверов HTTPS / HTTP.
Установить TinyProxy
Обновите системные пакеты, введя следующую команду.
[электронная почта защищена]: ~ $ sudo apt-get update[электронная почта защищена]: ~ $ sudo apt-get upgrade -y
После завершения обновления установите Tinyproxy, набрав эту команду.
[электронная почта защищена]: ~ $ sudo apt-get -y install tinyproxyTinyproxy будет установлен. Чтобы запустить и проверить статус Tinyproxy, введите эти команды.
[электронная почта защищена]: ~ $ sudo systemctl tinyproxy start[электронная почта защищена]: ~ $ sudo systemctl tinyproxy status
Настроить веб-браузер
Чтобы ваш Tinyproxy работал, вам нужно изменить некоторые настройки в своем веб-браузере. Для этого зайдите в настройки сети своего веб-браузера и нажмите ручную настройку прокси-сервера, а в строке прокси-сервера HTTP введите свой общедоступный IP_Address, на котором вы хотите запустить Tinyproxy. И номер порта (по умолчанию tinyproxy port no. это 8888).
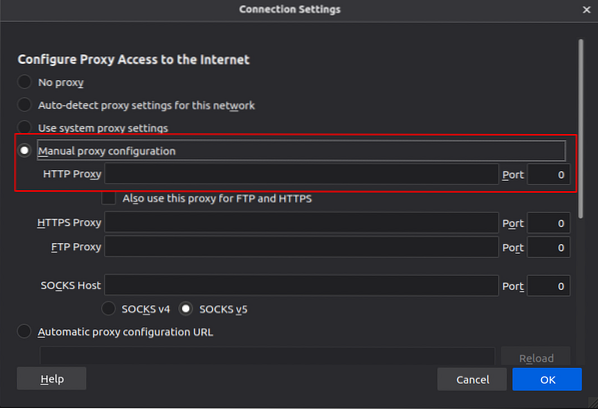
Вы также можете использовать foxyproxy для настройки своего веб-браузера. Это инструмент управления прокси, который намного лучше, чем ограниченные возможности настройки прокси-сервера Firefox. Это расширение для веб-браузеров Firefox и Chrome, которое можно загрузить из их магазинов.
Конфигурация Tinyproxy
Файл конфигурации Tinyproxy находится по следующему пути «Etc / tinyproxy / tinyproxy.conf ».
Чтобы получить к нему доступ, введите следующую команду.
[электронная почта защищена]: ~ $ cd etc / tinyproxy / tinyproxy.confЧтобы внести изменения в файл конфигурации Tinyproxy, откройте его с помощью vim.
[электронная почта защищена]: ~ $ sudo vim etc / tinyproxy / tinyproxy.confПерейти к линии Разрешить 127.0.0.1 и измените его своим общедоступным IP-адресом.
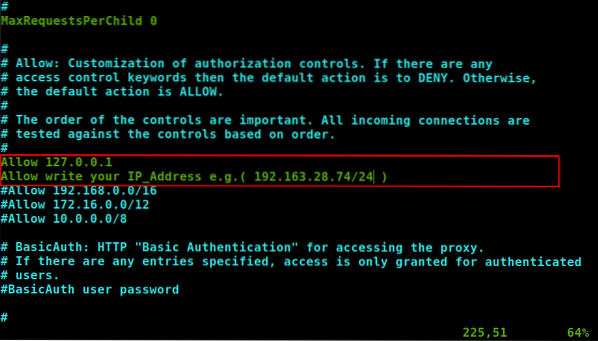
Теперь перейдите к строке #Listen 192.168.0.1 . Закомментируйте эту строку и напишите в ней свой IP_Address.

Разрешить и заблокировать диапазон IP-адресов пользователей
Tinyproxy позволяет добавлять или блокировать IP-адрес пользователя или диапазон IP-адресов от использования tinyproxy. Чтобы разрешить или заблокировать IP-адрес пользователя, перейдите в строку Разрешить 127.0.0.1 и ниже этой строки добавьте IP-адреса, которые вы хотите Разрешить [IP_Address]. Для разрешения диапазона IP-адресов чуть ниже строки Разрешить 192.168.0.0 добавить строку
Разрешить [IP_Address / range]Чтобы заблокировать IP-адрес пользователя или диапазон IP-адресов, просто закомментируйте IP_Address, который вы хотите заблокировать. В tinyproxy по умолчанию все IP заблокированы.
Авторизация
В tinyproxy вы можете настроить авторизацию, чтобы только авторизованные пользователи могли получить доступ к tinyproxy. Для настройки учетных данных для авторизации перейдите в строку #BasicAuth пароль пользователя. Раскомментируйте эту строку и напишите свой пароль в конце этой строки.
Пароль пользователя BasicAuth [Ваш пароль]Добавление фильтра
Вы также можете добавить фильтр трафика, блокируя веб-сайты с помощью tinyproxy. Следуйте инструкциям по добавлению фильтров трафика.
Перейти к линии Фильтр «/ etc / tinyproxy / filter». Закомментируйте эту строку. Вы можете установить фильтр по URL или доменам. Также ниже этой строки закомментируйте другую строку, «FilterExtanded On». А также «FilterDefaultDeny Да».
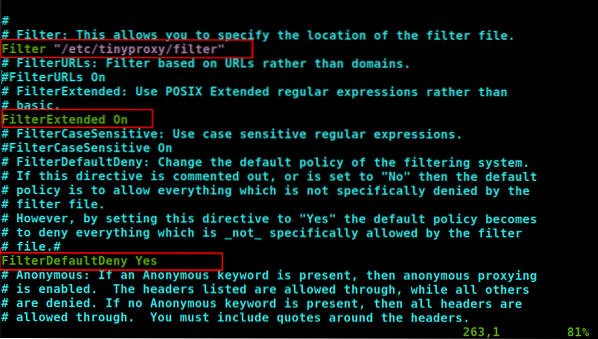
Сохраните изменения и добавьте домены сайтов, которые вы хотите заблокировать, в файле фильтра. Вы можете получить доступ к файлу фильтра в «/ Etc / tinyproxy / filter» дорожка. Так что откройте его с помощью vim.
[электронная почта защищена]: ~ $ sudo vim etc / tinyproxy / filterДобавляйте домены построчно. Вы можете добавить любое количество доменов, которое хотите заблокировать.
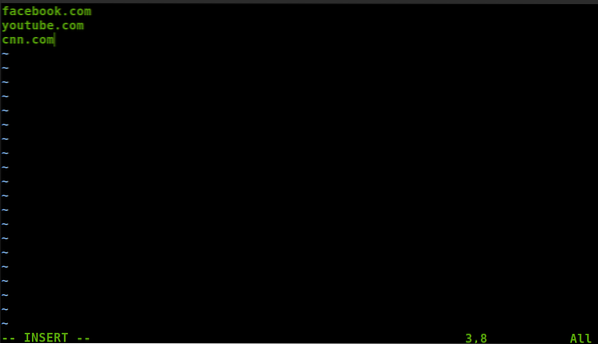
Каждый раз, когда вы вносите какие-либо изменения в список фильтров или файл конфигурации tinyproxy, вы должны перезапустить службу tinyproxy. Чтобы перезапустить команду типа службы tinyproxy.
[электронная почта защищена]: перезапуск ~ $ service tinyproxyТеперь разрешите брандмауэр, набрав команду.
[электронная почта защищена]: ~ $ sudo iptables -A INPUT -j ACCEPT -m comment --comment «tinyproxy» -s 192.163.28 год.73/24 -p tcp --dport 8888Регулируйте TinyProxy с помощью задания Cron
Если вы хотите запланировать время для своего tinyproxy, например, когда вы хотите запустить, перезапустить или остановить tinyproxy. Вы можете сделать это с помощью специальной функции Linux cron job. Это следует этому шаблону время (минута, час, день месяца, месяц, день недели) команда пути. Чтобы отредактировать команду типа задания cron crontab -e
Чтобы запланировать время запуска tinyproxy, введите следующие команды.
0 6 * * * и т.д. / init.d / tinyproxy startЧтобы запланировать время остановки tinyproxy, введите следующие команды.
0 23 * * * и т.д. / init.d / tinyproxy остановкаЭто означает, что служба tinyproxy будет автоматически запускаться в 6 утра и заканчиваться в 23 часа каждый день.
Заключение
Tinyproxy - полезный и простой инструмент для настройки прокси HTTP / HTTPS. Это для небольших серверов, но если вы хотите, чтобы прокси-сервер работал для больших сетей, вам может потребоваться прокси-сервер squid. Здесь мы поделились лишь некоторыми советами, но они достаточно хороши. Используя это простое руководство по установке, настройке и использованию tinyproxy, вы сможете настроить свой tinyproxy.
 Phenquestions
Phenquestions


