Canonical предлагает новую облачную службу под названием Ubuntu One. Ubuntu One во многом похож на популярный Dropbox, который позволяет пользователям хранить и синхронизировать файлы в Интернете. В настоящее время Ubuntu One для Windows находится на ранней стадии бета-тестирования.

Хотя Ubuntu One для Windows находится на ранней стадии бета-тестирования с базовыми функциями, Canonical добавит еще несколько функций до финальной версии. Базовое пространство для хранения 2 ГБ совершенно бесплатно. Итак, вы можете протестировать сервис бесплатно. Canonical теперь принимает запросы на бета-версию. Если вы новичок в Ubuntu One, следуйте данной процедуре, чтобы установить и настроить настольный клиент для Windows.
Во-первых, вам нужно подписаться на сервис Ubuntu One. Перейдите на страницу новой учетной записи, введите данные, чтобы получить письмо с подтверждением от службы Ubuntu One. Введите код, указанный в электронном письме, чтобы начать пользоваться услугой.
1. Загрузите установщик и дважды щелкните его, чтобы запустить установщик. Мы не можем предоставить прямую ссылку на установщик Ubuntu One для Windows, так как программное обеспечение находится в стадии бета-тестирования. Вы можете заполнить эту форму запроса, чтобы получить ее.
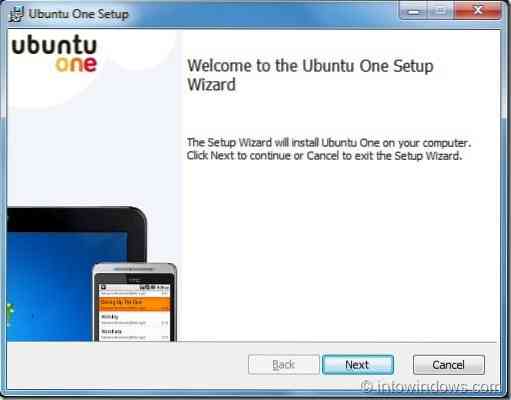
2. Нажмите кнопку «Далее», а затем нажмите кнопку «Установить», чтобы начать установку. После завершения нажмите кнопку «Готово», чтобы запустить службу Ubuntu One.


3. При установке будет создана новая папка с именем Ubuntu One в разделе «Документы» (если вы не видите папку Ubuntu One в разделе «Документы», щелкните правой кнопкой мыши значок Ubuntu One в области уведомлений и выберите кнопку «Синхронизировать сейчас»).
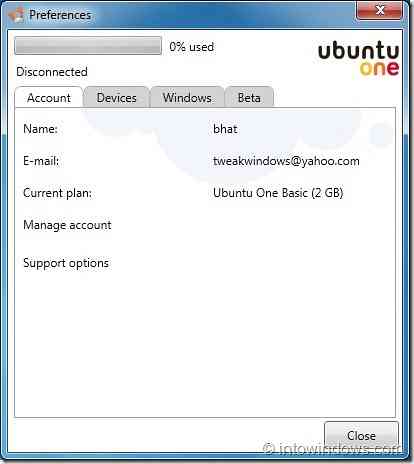
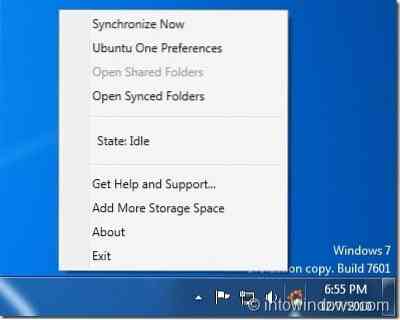
С этого момента все файлы и папки, которые вы добавляете в папку Ubuntu One, будут синхронизированы (автосинхронизация отключена по умолчанию, включите то же самое в настройках). Установка также добавляет небольшой симпатичный значок Ubuntu One в область уведомлений (на панели задач), который дает доступ к настройкам и другим параметрам.
 Phenquestions
Phenquestions


