Обратите внимание, что Anbox все еще находится в бета-версии. Так что не ждите безошибочного опыта с Anbox.
В этой статье я покажу вам, как установить Anbox на Ubuntu 18.04 LTS. Итак, приступим.
Установка модулей ядра Anbox:
Во-первых, вам нужно установить необходимые модули ядра для Anbox. В противном случае Anbox не запустится. Модули ядра, которые нужны Anbox, недоступны в официальном репозитории пакетов Ubuntu. Но вы можете легко добавить морфис / анбокс-поддержка PPA и установить их оттуда.
Чтобы добавить морфис / анбокс-поддержка PPA, выполните следующую команду:
$ sudo add-apt-репозиторий ppa: morphis / anbox-support
Теперь нажмите

Следует добавить PPA и автоматически обновлять кеш репозитория пакетов APT.
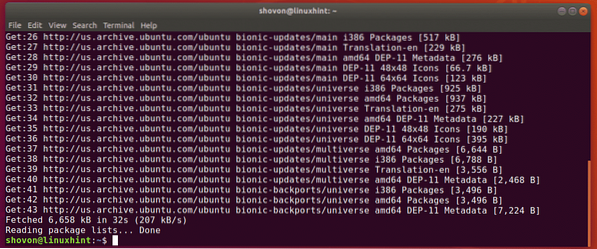
Теперь установите заголовки Linux и модули ядра Anbox с помощью следующей команды:
$ sudo apt install linux-headers-generic anbox-modules-dkms
Теперь нажмите у а затем нажмите
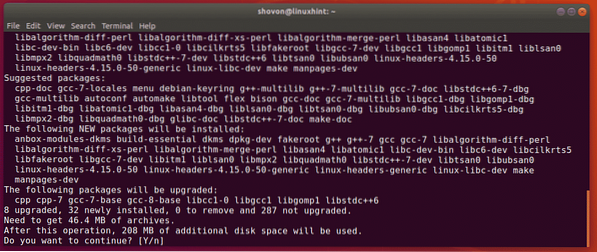
Должны быть установлены заголовки Linux и модули ядра Anbox.
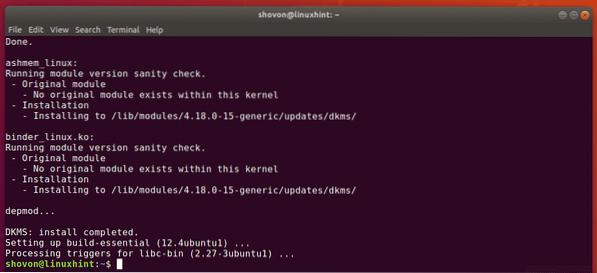
Включение модулей ядра Anbox:
Теперь вам нужно включить ашмем а также связующее модули ядра.
Чтобы включить ашмем модуль ядра, выполните следующую команду:
$ sudo modprobe ashmem_linux
Чтобы включить связующее модуль ядра, выполните следующую команду:
$ sudo modprobe binder_linux
Теперь проверьте, есть ли / dev / ashmem а также / dev / binder Доступны следующие устройства:
$ ls -l / dev / ashmem, binderКак видите, устройства есть в наличии. Итак, вам хорошо идти.

Установка Anbox:
Anbox распространяется в виде оснастки. Итак, установить на Ubuntu 18 очень просто.04 LTS.
Чтобы установить пакет привязки Anbox, выполните следующую команду:
$ sudo snap install --devmode --beta anbox
Пакет привязки Anbox устанавливается, как вы можете видеть.

На этом этапе установлен пакет привязки Anbox.
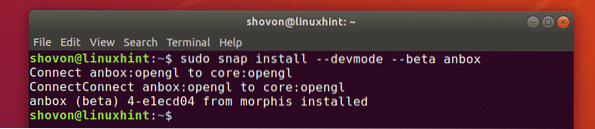
Запуск Anbox:
После установки Anbox вы можете найти Anbox в меню приложений Ubuntu 18.04 LTS, как вы можете видеть на скриншоте ниже.
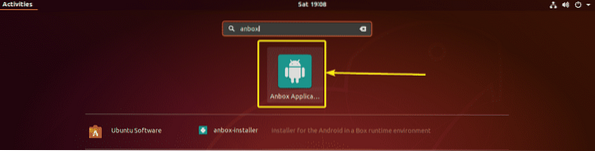
Как видите, Anbox работает. Также есть несколько предустановленных приложений для Android.
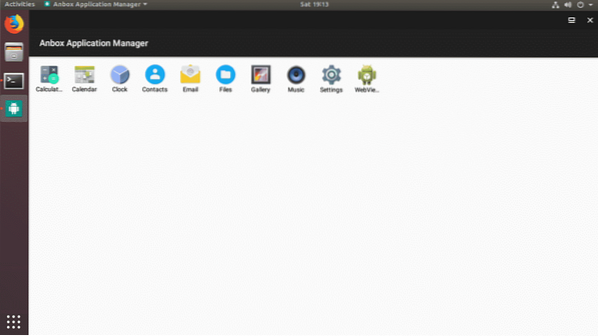
Установка приложений Android на Anbox:
В этом разделе я покажу вам, как установить дополнительные приложения для Android на Anbox. Итак, давайте копаться.
Мы знаем, что Android-приложения распространяются в виде пакетов APK. Чтобы установить эти пакеты APK на Anbox, вам понадобится ADB (Android Debug Bridge).
ADB доступен в официальном репозитории пакетов Ubuntu 18.04 LTS. Чтобы установить ADB, выполните следующую команду:
$ sudo apt install adb
Теперь нажмите у а затем нажмите
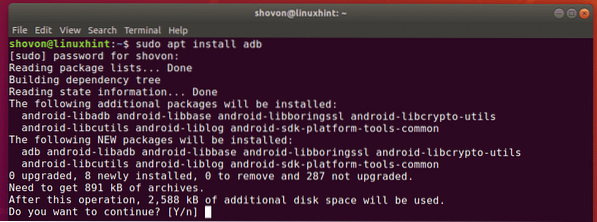
ADB должен быть установлен.
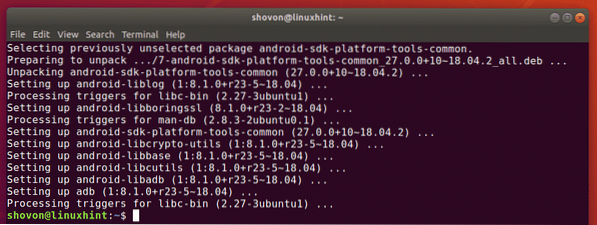
Вы можете скачать APK-файл Android для своего любимого приложения со многих веб-сайтов. Один из них - APKMirror (https: // www.apkmirror.com).
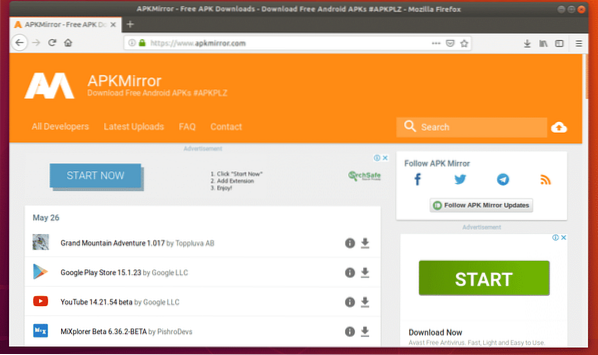
В apkmirror.com, найдите свое любимое приложение для Android и выберите x86 или же x86_64 архитектура со страницы загрузок. В противном случае он не будет установлен на Anbox. Я скачиваю WhatsApp в этой статье для демонстрации.
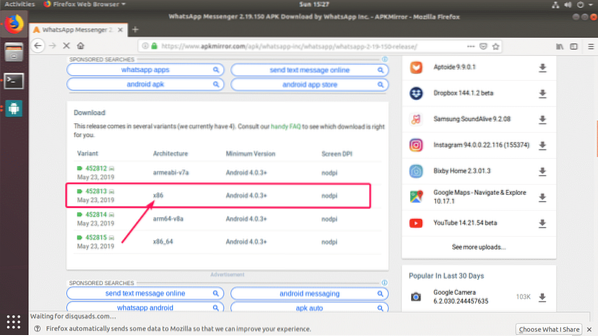
Если к вашему компьютеру подключено несколько устройств Android, вы можете использовать следующую команду, чтобы перечислить их.
$ adb devices -lКак видите, у меня одно устройство (ID устройства эмулятор-5558) подключен к моему компьютеру. Это устройство Anbox.

Теперь вы можете установить свой любимый APK-файл на Anbox следующим образом:
$ adb install / путь / к / apk / файлуИли же
$ adb -s DEVICE_ID install / path / to / apk / file
ПРИМЕЧАНИЕ: Если к вашему компьютеру подключено только одно устройство Android, указывать -s DEVICE_ID вариант.
Я загрузил APK-файл WhatsApp, как вы можете видеть на скриншоте ниже.

Теперь, чтобы установить файл WhatsApp, я выполнил следующую команду:
$ adb install ~ / Downloads / com.whatsapp_2.19.150-452813_minAPI15 \(x86 \) \ (nodpi \) _ apkmirror.ком.apk
Как видите, установка прошла успешно.

Теперь WhatsApp должен быть указан в диспетчере приложений Anbox. Пока не запускайте WhatsApp. Anbox по умолчанию не назначает разрешения только что установленному приложению. Но вам нужно назначить некоторые разрешения в зависимости от приложения, которое вы пытаетесь запустить.
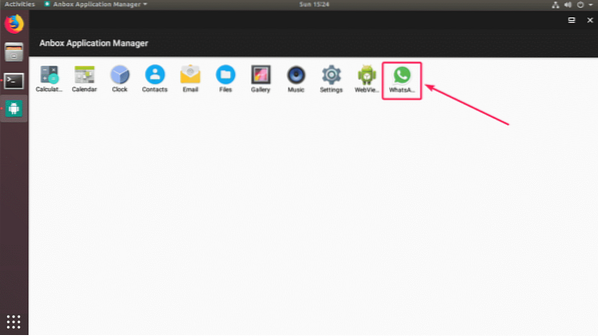
Чтобы назначить разрешение вашему приложению, перейдите в Настройки.
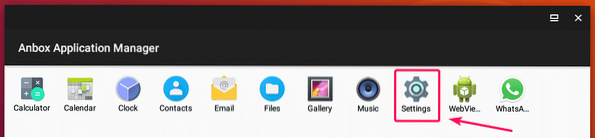
Теперь перейдите к Программы.
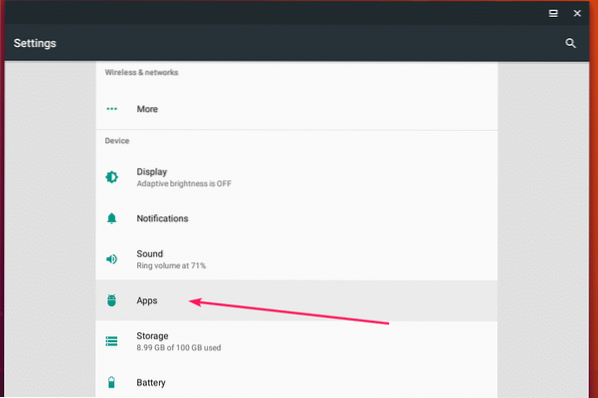
Выберите свое приложение из списка.
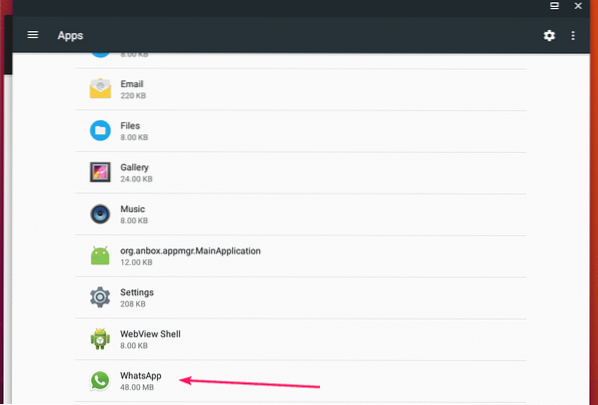
Теперь перейдите к Разрешения.
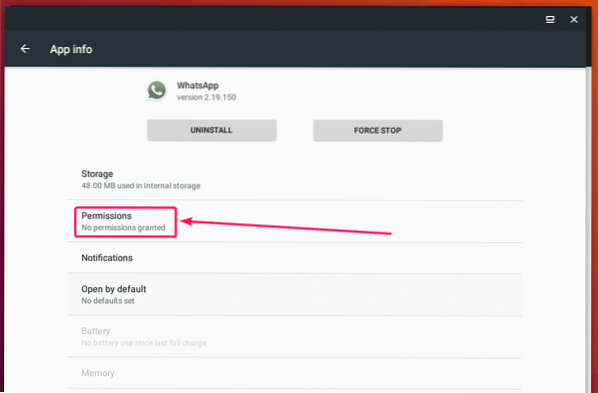
Теперь включите необходимые разрешения.
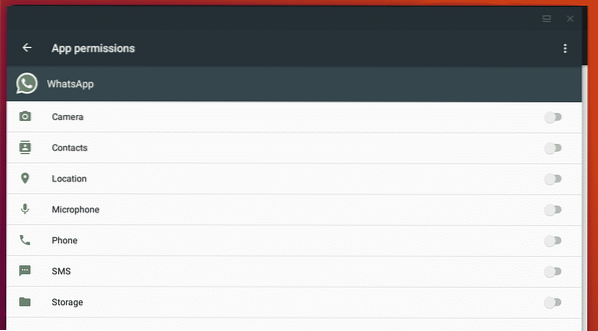
После того, как вы назначили разрешения, вы сможете запустить желаемое приложение. Как видите, WhatsApp запущен.
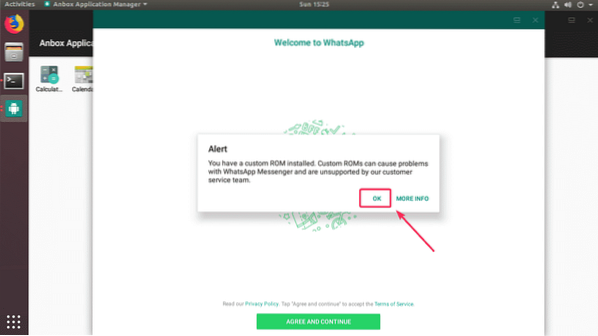
Я могу нажимать на кнопки, без проблем.
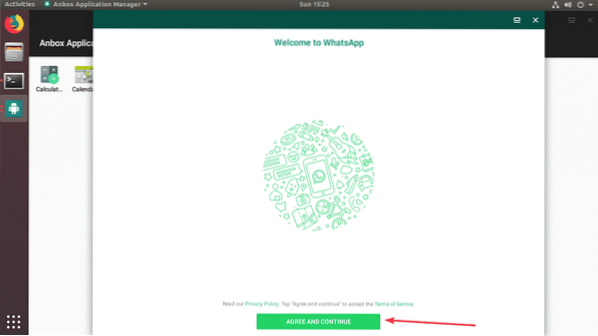
Как видите, страница подтверждения телефона тоже работает.
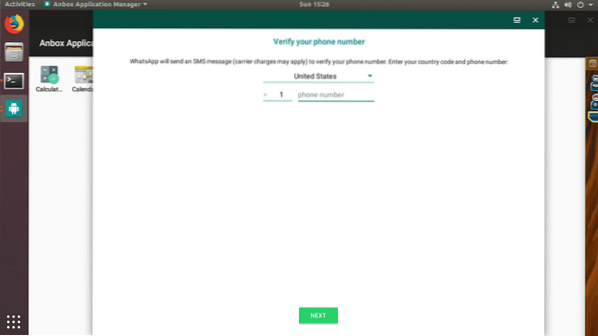
Страница выбора страны тоже работает.
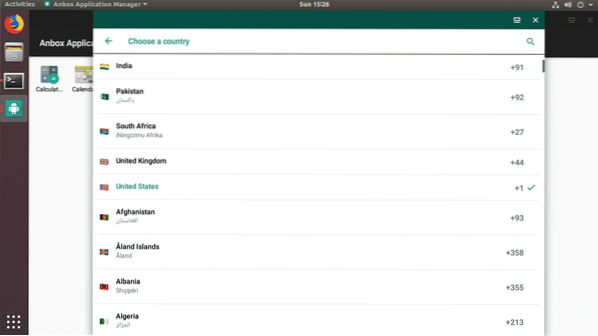
Итак, вот как вы устанавливаете и используете Anbox в Ubuntu 18.04 LTS. Спасибо, что прочитали эту статью.
 Phenquestions
Phenquestions


