Linux - это Святой Грааль для текстовых редакторов. Независимо от того, какой дистрибутив вы используете, у вас почти гарантированно будет один или несколько предустановленных текстовых редакторов. В этой статье мы рассмотрим Atom, один из лучших текстовых редакторов для всех.
Атом на Linux Mint
Atom - это бесплатный текстовый редактор с открытым исходным кодом, кроссплатформенный, с множеством функций, таких как темы, пакеты, надежная настройка и, конечно же, очень приятный графический интерфейс. Конечно, это еще не все, и мы собираемся испытать это на себе.
Зачем ждать? Давайте сразу перейдем к установке текстового редактора Atom на Linux Mint!
Установка Atom
Atom - довольно популярный текстовый редактор. Однако он не доступен напрямую с официальных серверов (пока). Есть два метода, которыми мы можем установить текстовый редактор Atom: с помощью официального пакета DEB или через официальный репозиторий APT.
Давайте начнем!
Установите Atom с помощью официального пакета DEB
Давайте возьмем официальный пакет Atom DEB. Перейти на эту страницу.
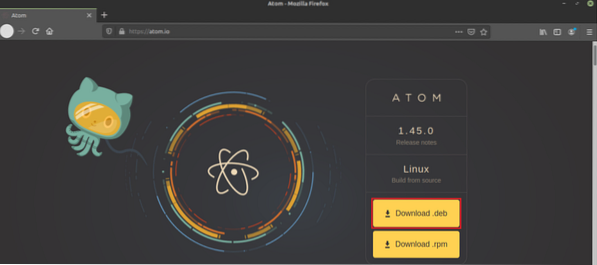
Нажмите кнопку с надписью «Загрузить .деб ».
Загрузка завершена? Наконец-то пришло время установить пакет DEB. Я рекомендую установить пакет DEB с помощью APT, чтобы он позаботился о любых зависимостях по умолчанию.
Во-первых, давайте обновим кеш APT и установим любое обновление пакета (если доступно).
$ sudo apt update && sudo apt upgrade -y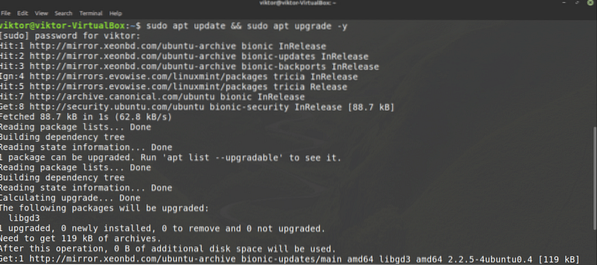
Теперь установите пакет DEB.
$ sudo apt install ./ атом-amd64.деб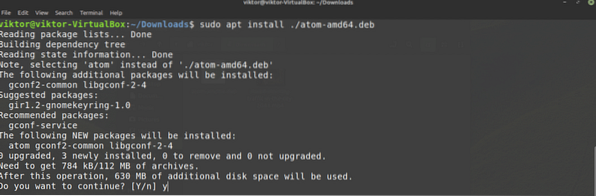
Вуаля! Атом готов к работе!
Установить Atom из репозитория Atom
Это, наверное, лучший способ пойти. В этом методе мы добавим официальный репозиторий Atom в список источников APT. Каждый раз, когда вы говорите APT обновить систему (например, запустив подходящее обновление), у вас автоматически будет последняя версия текстового редактора Atom. Нет необходимости вручную проверять наличие обновлений.
Во-первых, нам понадобится ключ GPG официального репозитория пакетов Atom. Выполните следующую команду, чтобы добавить ее в вашу систему. Здесь wget получит файл ключа GPG, а вторая часть выполнит действие, используя файл.
$ wget -qO - https: // packagecloud.io / AtomEditor / atom / gpgkey | sudo apt-key добавить -
Теперь давайте добавим репозиторий пакетов Atom в список источников APT.
$ sudo sh -c 'echo "deb [arch = amd64] https: // packagecloud.io / AtomEditor / atom / любой /любой основной "> / etc / apt / sources.список.d / атом.список'

Скажите APT обновить кеш. APT должен иметь доступ к репозиторию пакетов Atom и соответствующим образом обновлять кеш.
$ sudo подходящее обновление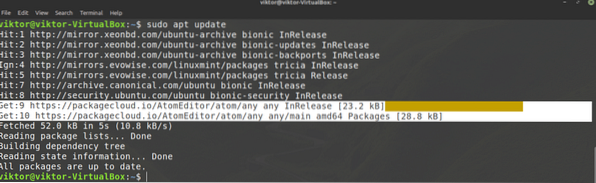
Наконец, APT готов к установке Atom. Чтобы установить последнюю стабильную сборку Atom, выполните следующую команду. В большинстве случаев это то, что вы хотите.
$ sudo apt install atom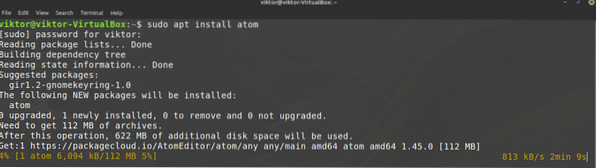
Если вы хотите протестировать бета-версию Atom, запустите вместо нее следующую:.
$ sudo apt install atom-beta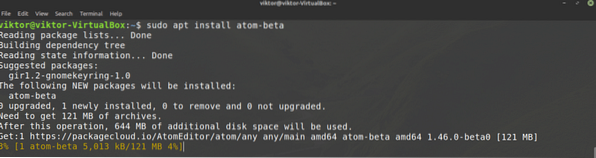
Использование текстового редактора Atom
Давайте посмотрим на текстовый редактор Atom. Запустите Atom из меню.
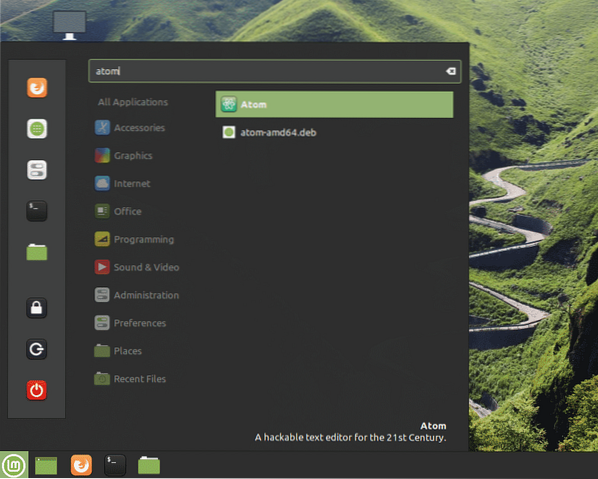
Это приветственный экран Atom.
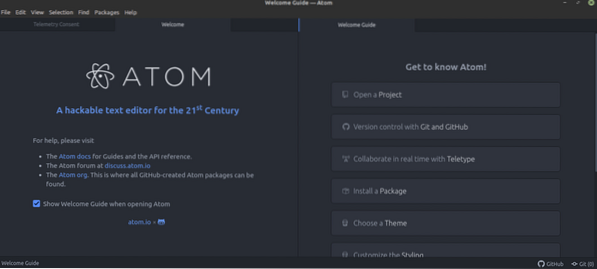
Здесь я взял образец кода C ++. Вот как это выглядит с Atom.
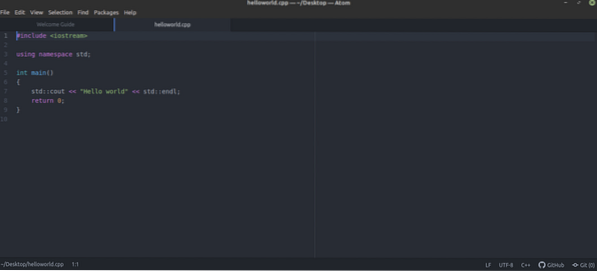
Это просто тема по умолчанию. Atom поддерживает пакеты и темы для настройки опыта. Проще говоря, это расширения для улучшения Atom. В официальном магазине пакетов Atom более 8000 пакетов.
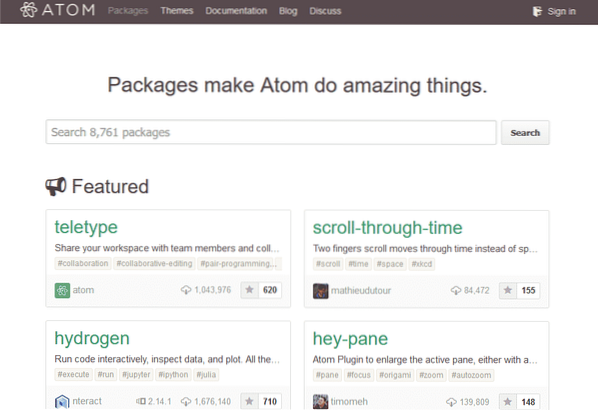
Есть два способа работать с пакетами Atom - с помощью apm или напрямую через Атом. В apm замечательный инструмент командной строки (как APT, YUM, PACMAN и т. д.) для управления пакетами Atom. Как правило, он по умолчанию поставляется с Atom.
$ apm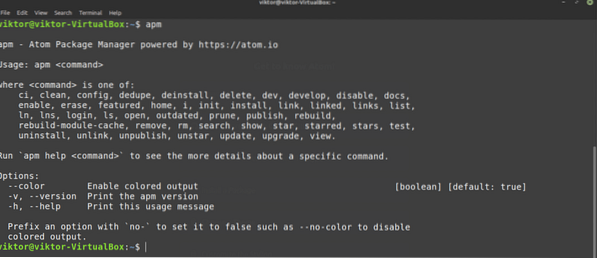
Вот как можно управлять пакетами Atom прямо из графического интерфейса. Зайдите в Edit >> Preferences.
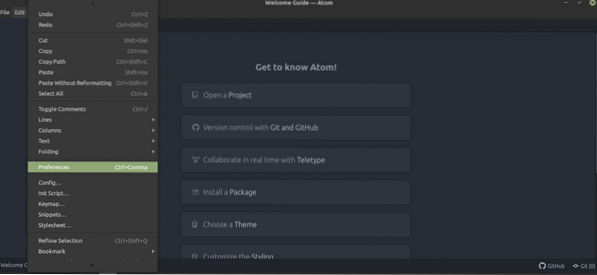
На левой панели выберите «Пакеты».
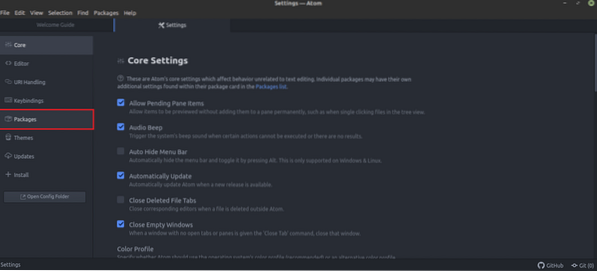
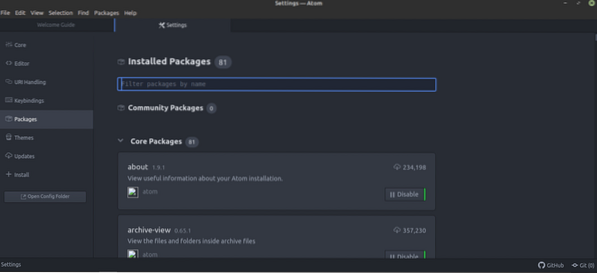
Чтобы управлять темой, перейдите на вкладку «Темы».
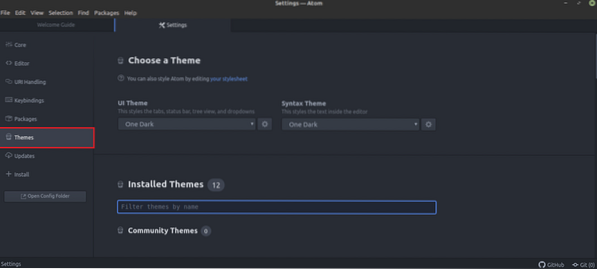
Интересует конкретный пакет? Возьмите его на вкладке «Установить».
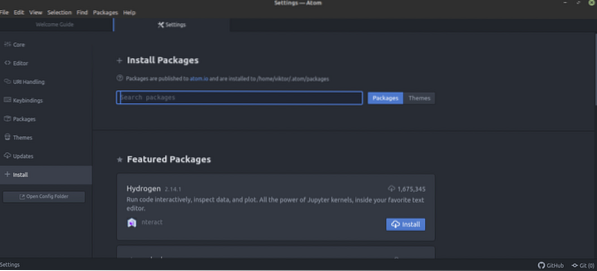
Для опытных пользователей определенная привязка клавиш определенно может ускорить выполнение текущей задачи. Его также можно рассматривать как триггер для макроса. Чтобы управлять привязкой клавиш, перейдите на вкладку «Связки клавиш».
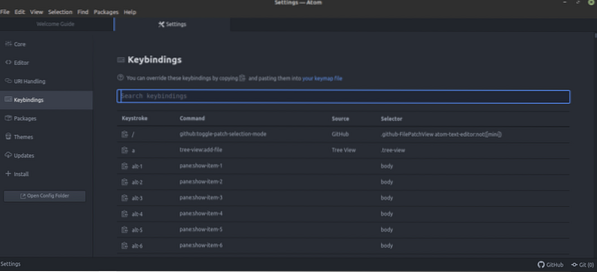
Если для какого-либо пакета доступно обновление, оно появится на вкладке «Обновления».
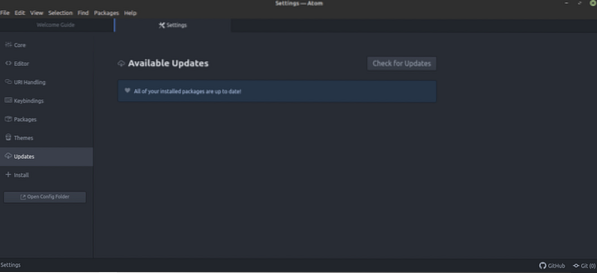
Последние мысли
Текстовые редакторы действительно прошли долгий путь. Atom - это больше, чем просто текстовый редактор. Благодаря возможности расширять свои возможности с помощью пакетов, Atom также может быть идеальной IDE для программистов. Однако каким бы блестящим и мощным ни был текстовый редактор, он определенно не способен внезапно превратить кого-то в профессионального программиста. Для этого нужно больше усердно тренироваться.
Заинтересованы в сценариях bash? Сценарии не совсем эквивалентны программированию, но они, безусловно, обладают огромной силой. Давайте посмотрим на это руководство для начинающих по написанию сценариев на bash. Используйте Атом в путешествии, чтобы сгладить путь вперед.
Наслаждаться!
 Phenquestions
Phenquestions


