После 6 лет разработки вышла новая версия GIMP, версия 2.10 был выпущен недавно. GIMP 2.10 содержит множество новых функций и улучшений. Вы можете узнать больше о новых функциях и улучшениях GIMP 2.10 на https: // www.канитель.org / примечания к выпуску / gimp-2.10.html
В этой статье я покажу вам, как установить GIMP 2.10 в Ubuntu 18.04 LTS и как выполнять базовое редактирование изображений с помощью GIMP 2.10. Давайте начнем.
Установка GIMP 2.10 с использованием Flatpak:
GIMP 2.10 доступен как пакет Flatpak. Это предпочтительный способ установки GIM 2.10 на операционных системах на базе Linux по данным официального сайта GIMP.
Flatpak может не быть установлен по умолчанию в Ubuntu 18.04 LTS. Но Flatpak доступен в официальном репозитории пакетов Ubuntu 18.04 LTS. Итак, вы можете легко установить Flatpak.
Сначала обновите кеш репозитория пакетов APT с помощью следующей команды:
$ sudo подходящее обновление
Кэш репозитория пакетов APT должен быть обновлен.
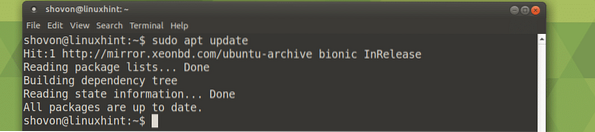
Теперь установите Flatpak с помощью следующей команды:
$ sudo apt install flatpak
Теперь нажмите у а затем нажмите
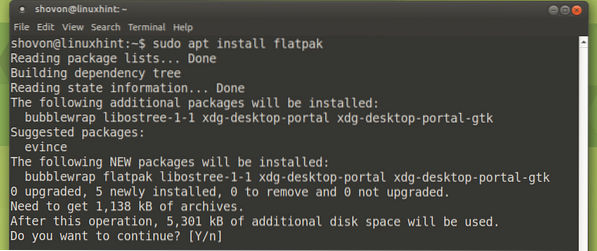
Флакпак должен быть установлен.

Теперь установите GIMP 2.10 с помощью Flatpak с помощью следующей команды:
$ flatpak install https: // flathub.org / repo / appstream / org.канитель.GIMP.Flatpakref
Введите пароль для входа в систему и нажмите Аутентифицировать.
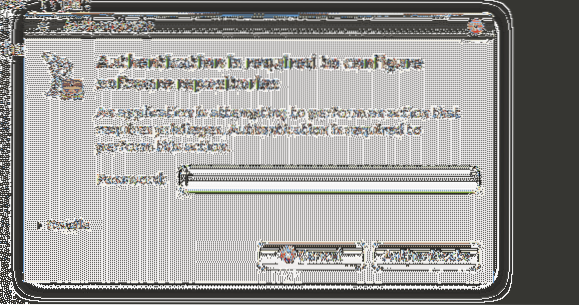
GIMP 2.10 Flatpak процесс установки пакета должен начаться.

Теперь нажмите у а затем нажмите

Установка должна продолжиться.

После завершения установки вы должны увидеть следующее окно:

Теперь ты можешь бежать GIMP 2.10 с помощью следующей команды:
$ flatpak run org.канитель.GIMP
Заставка GIMP 2.10 должен появиться.
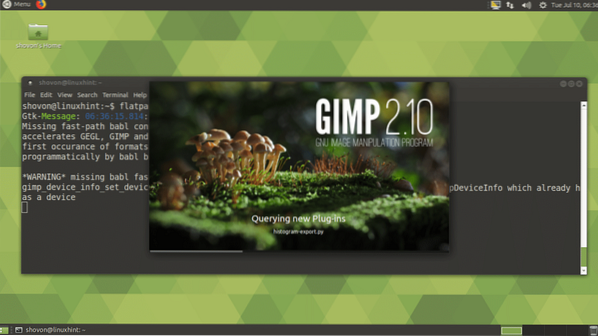
GIMP 2.Версия 10 Flatpak работает на Ubuntu MATE 18.04 LTS.
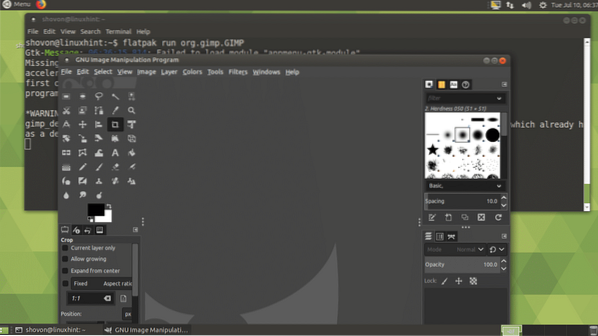
Установка GIMP 2.10 с использованием PPA:
GIMP 2.10 недоступен в официальном репозитории пакетов Ubuntu 18.04 LTS. Если вы хотите установить GIMP 2.10 используя диспетчер пакетов APT, вы должны добавить неофициальный PPA GIMP.
Чтобы добавить неофициальный PPA GIMP, выполните следующую команду:
$ sudo add-apt-репозиторий ppa: otto-kesselgulasch / gimp
Теперь нажмите
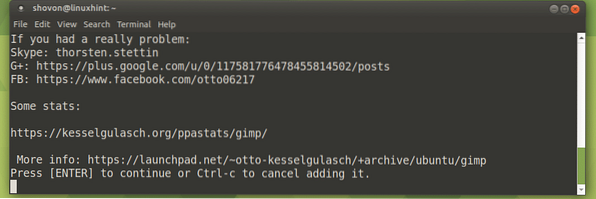
Неофициальный GIMP PPA следует добавить и APT кеш репозитория пакетов должен быть обновлен.
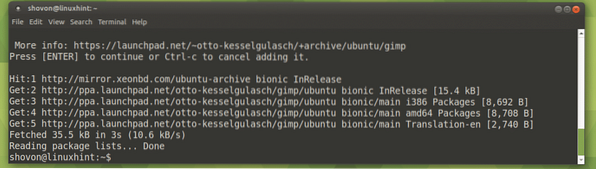
Теперь установите GIMP 2.10 с помощью следующей команды:
$ sudo apt установить gimp
Теперь нажмите у а затем нажмите
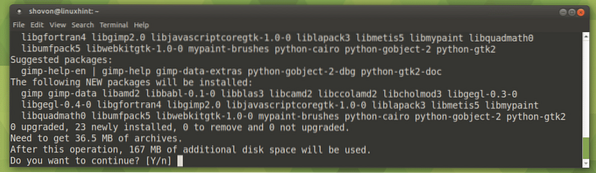
GIMP 2.10 должен быть установлен.
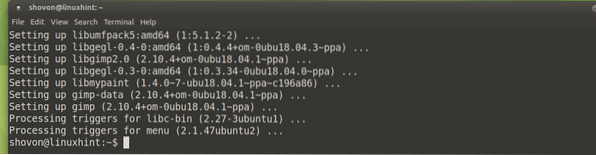
Запуск GIMP 2.10:
Теперь ты можешь найти GIMP 2.10 пусковая установка в Меню приложений вашей Ubuntu 18.04 LTS Операционная система. Нажми на Программа обработки изображений GNU значок, чтобы запустить его.
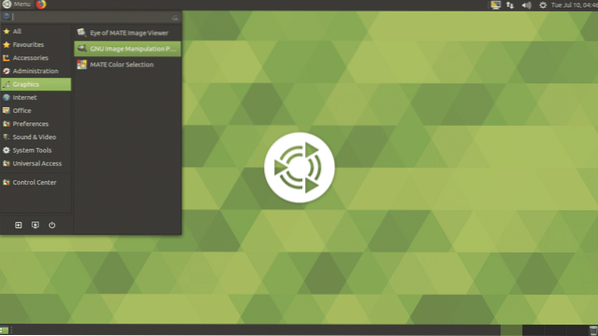
GIMP 2.10 должен появиться экран-заставка.
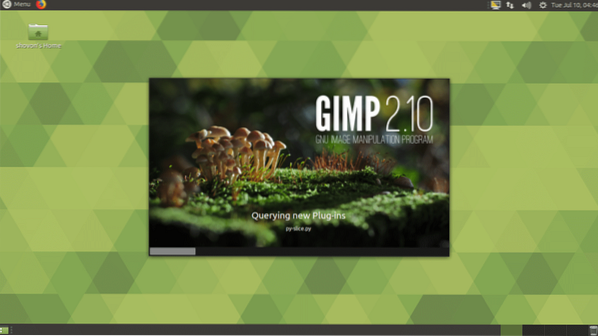
GIMP 2.10 должно начаться, как вы можете видеть на скриншоте ниже.
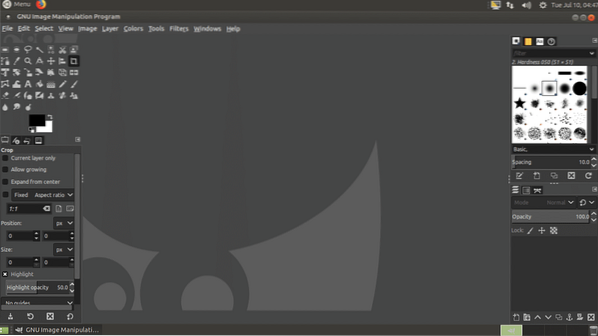
Создание нового файла в GIMP:
Чтобы создать новый пустой файл, перейдите в Файл > Новый… или вы можете нажать
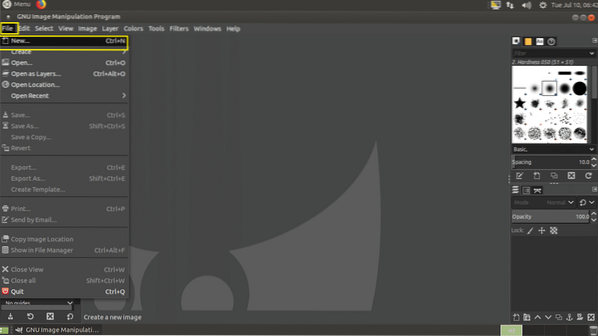
Теперь вы можете установить свое изображение Ширина а также Высота в Размер изображения раздел, как отмечено на скриншоте ниже.
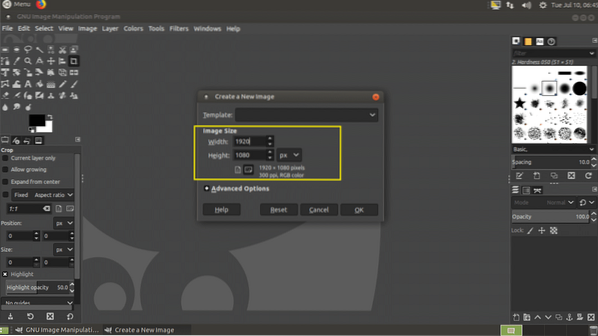
Вы можете выбрать один из множества предопределенных шаблонов из Шаблон раздел, как вы можете видеть на скриншоте ниже. Выбирая Шаблон также установит ваш Ширина а также Высота соответственно.
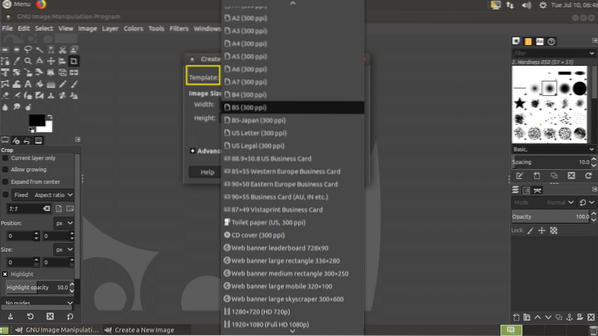
Вы также можете нажать на Расширенные опции чтобы увидеть больше вариантов. Когда вы будете довольны своей конфигурацией, нажмите ОК.
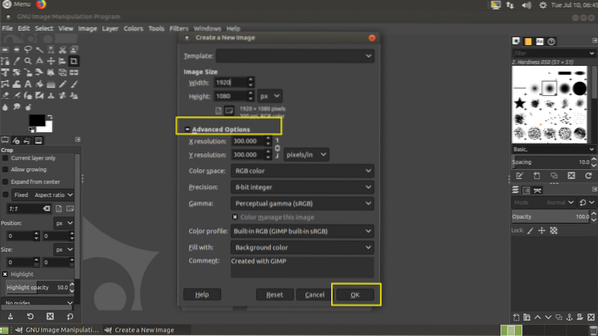
Должен быть создан новый файл.
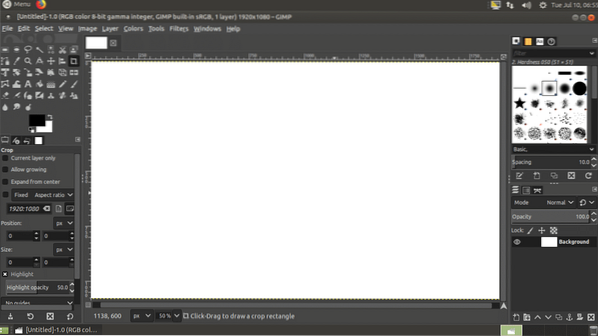
Теперь вы можете рисовать и делать много вещей здесь с помощью одного из инструментов, отмеченных на скриншоте ниже.
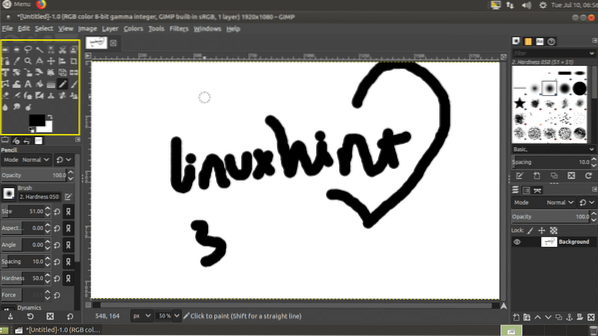
Сохранение вашей работы:
Когда вы закончите рисовать и редактировать, перейдите в Файл > Сохранить… или нажмите
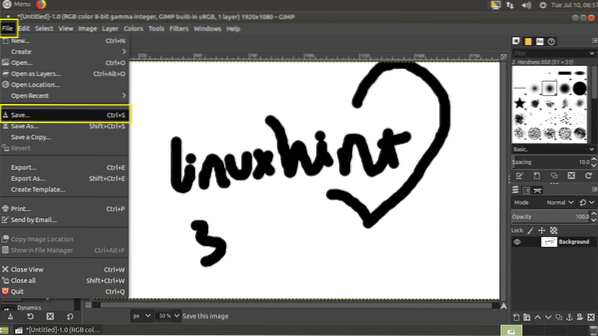
Теперь в Сохранить изображение диалоговом окне перейдите в каталог, в котором вы хотите сохранить свою работу, введите имя файла, выберите Тип изображения и нажмите на Сохранить. Ваша работа должна быть сохранена. Собственный формат файла GIMP XCF, это то, что PSD для Adobe Photoshop. Этот тип изображения хранит все слои и другие данные объекта, так что вы можете открыть их и внести изменения позже.
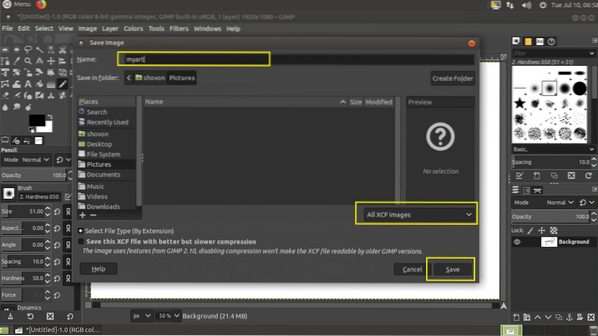
Как видите, моя работа сохранена как XCF файл.
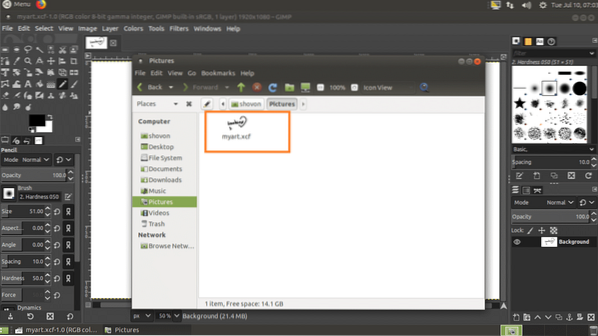
Открытие файла изображения в GIMP:
Вы можете открыть файл изображения с помощью GIMP, выбрав «Файл»> «Открыть»… или нажав + o.
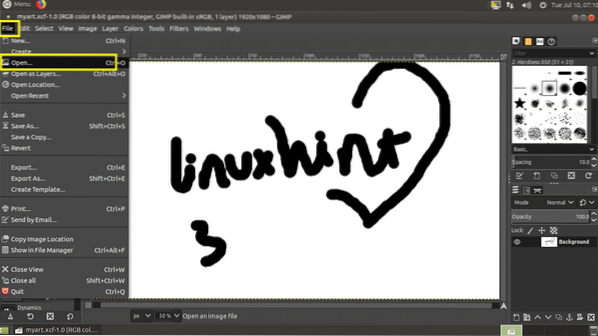
Теперь выберите свой файл и нажмите Открыть.
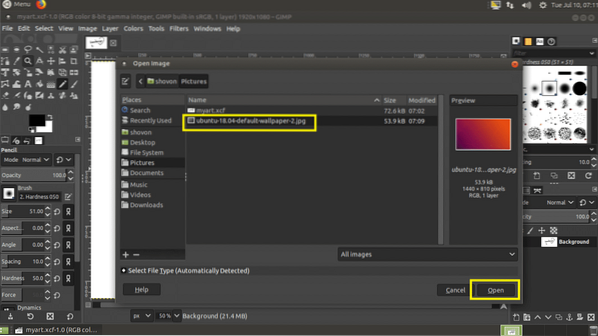
Если на вашем изображении другой Цветовой профиль чем тот, который использует GIMP, вы можете увидеть следующее окно. Вы можете нажать на Хранить сохранить оригинал Цветовой профиль, или вы можете нажать на Перерабатывать преобразовать оригинал Цветовой профиль к GIMP Цветовой профиль. Я сохраню оригинальный цвет Профиль.
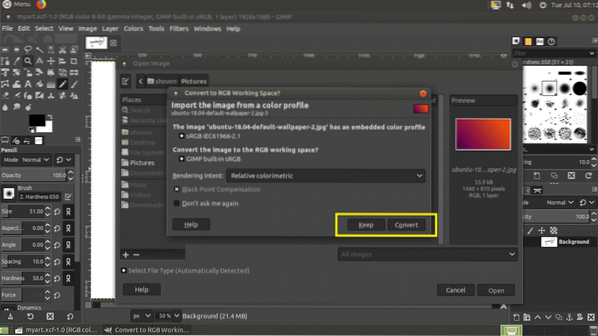
Ваше изображение должно открыться.
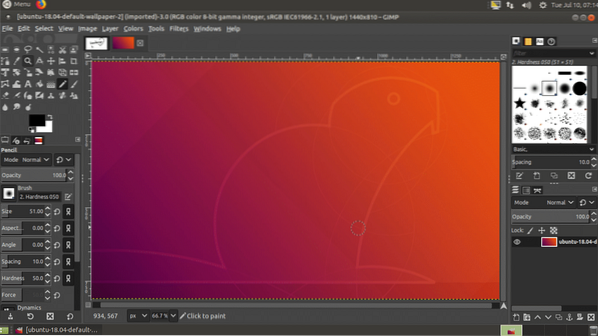
Измените размер изображений с помощью GIMP:
Вы можете использовать GIMP 2.10 для изменения размера изображений.
Сначала откройте изображение.
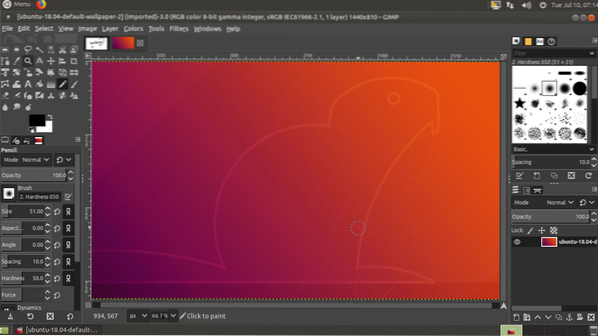
Теперь перейдите к Изображение > Масштабировать изображение…
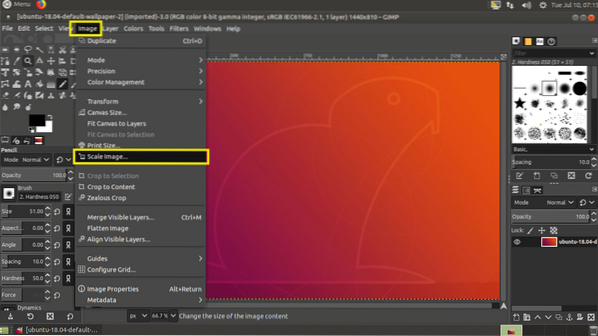
Вы должны увидеть Масштабировать изображение окно. Вы можете нажать на отмеченный значок, чтобы переключить Относительное масштабирование. Если Относительное масштабирование включен, изменение Ширина или же Высота изображения изменит и другое. Если вы отключите Относительное масштабирование, тогда вы можете изменить Ширина а также Высота изображения отдельно.
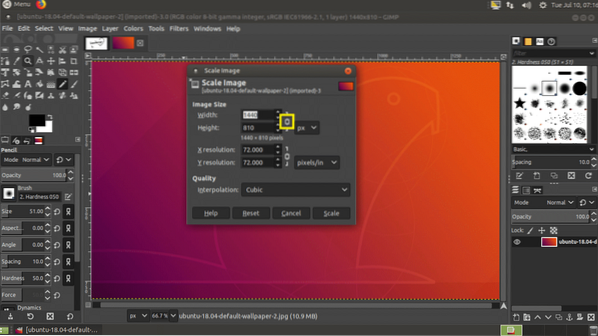
Как только вы закончите, нажмите Шкала.
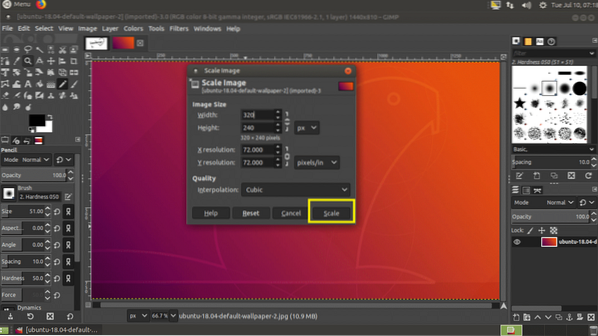
Размер изображения должен быть изменен.
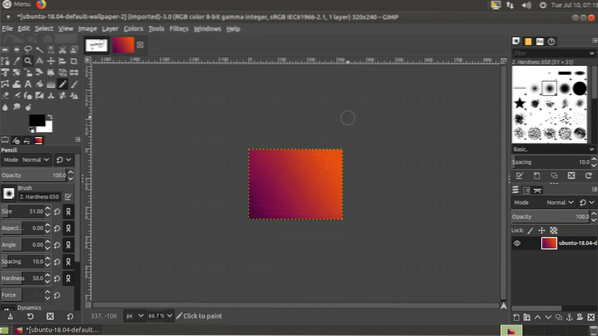
Экспорт изображений с помощью GIMP:
GIMP сохраняет свои изображения как файл XCF. Этот файл подходит только для GIMP. Если вы отправите его кому-то, он не сможет открыть его без GIMP. Итак, вы хотите отправить общий формат изображения, например JPEG или же PNG, который даже можно открыть в веб-браузере или программе просмотра изображений в любой операционной системе.
Для этого перейдите в Файл > Экспорт… или нажмите
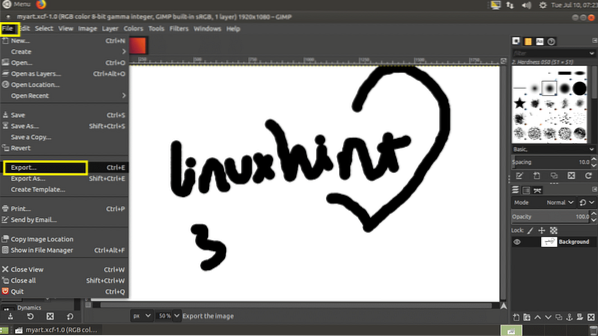
Теперь введите свое имя файла, выберите каталог назначения и, наконец, нажмите на селектор типа, как отмечено на снимке экрана ниже.
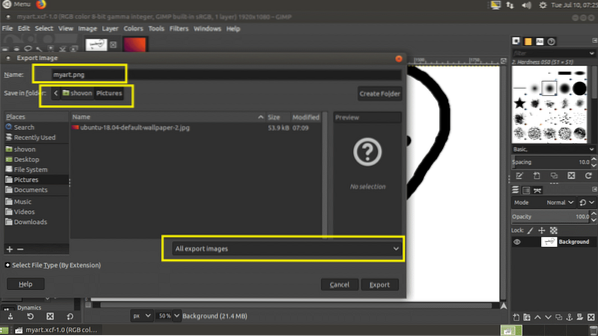
Теперь выберите JPEG или же PNG из списка.
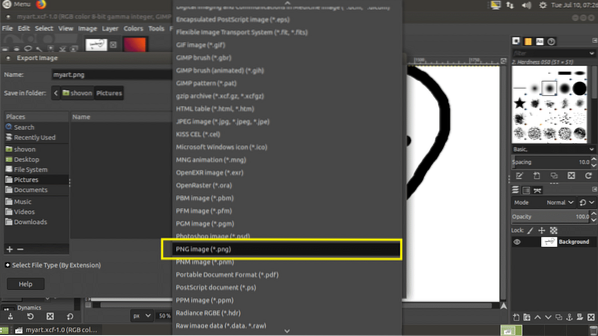
Теперь нажмите на Экспорт.
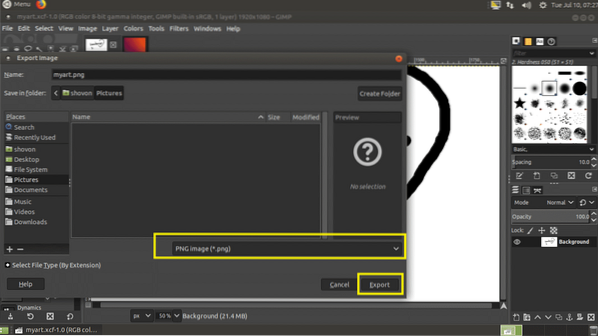
Нажмите на Экспорт очередной раз.
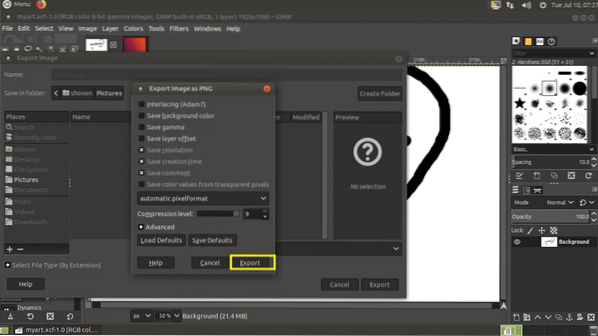
Файл следует экспортировать.
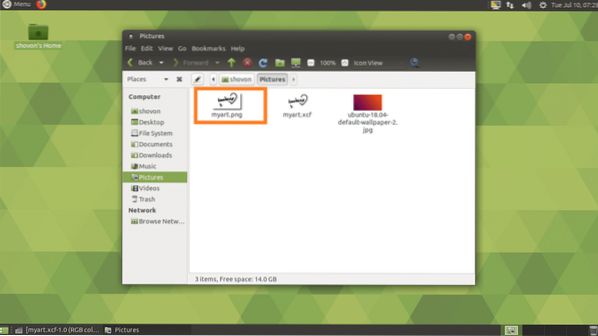
Вот как вы устанавливаете GIMP 2.10 на Ubuntu 18.04 LTS. Спасибо, что прочитали эту статью.
 Phenquestions
Phenquestions


