GIMP на Linux Mint
Используя GIMP, можно не только выполнять ретуширование и редактирование изображений, но и рисовать произвольной формы, преобразовывать формат изображения и т. Д. Несмотря на то, что GIMP невероятно мощный, он бесплатен, имеет открытый исходный код и распространяется под лицензией GPLv3+. Вот почему GIMP обычно используется в качестве предустановленного инструмента во многих дистрибутивах Linux. Однако в случае Linux Mint GIMP не предустановлен. Давайте посмотрим, как установить GIMP на Linux Mint.
Установите GIMP на Linux Mint
Linux Mint - это дистрибутив на основе Ubuntu. Ubuntu и другие крупные дистрибутивы предлагают GIMP прямо с сервера пакетов. Мы можем использовать APT для установки GIMP за один раз.
GIMP также доступен в виде пакетов Snap и Flatpak. Это универсальные пакеты Linux, которые можно установить в любом дистрибутиве Linux независимо от его структуры, если доступны менеджеры пакетов snap и flatpak. Я продемонстрирую все методы.
Давайте начнем!
Установка GIMP с помощью APT
Запустите терминал. Во-первых, мы собираемся обновить APT и все установленные пакеты.
$ sudo apt update && sudo apt upgrade -y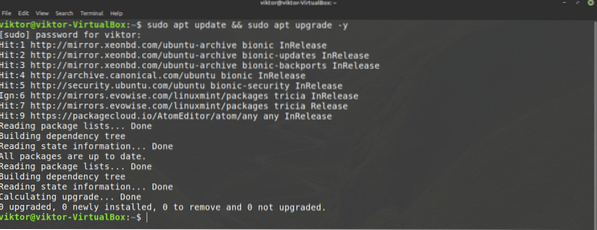
Когда задача завершится, скажите APT установить GIMP.
$ sudo apt установить gimp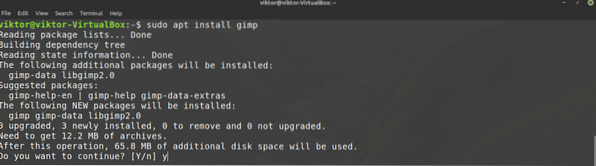
Установите GIMP с помощью оснастки
Snap - универсальная система пакетов Linux. Пакет snap будет работать в любом дистрибутиве Linux, если поддерживается менеджер пакетов snappy. Это снижает проблемы как разработчиков, так и пользователей.
Во-первых, нам нужен snappy, менеджер пакетов snap. Если у вас уже установлен snappy, просто пропустите эти шаги и переходите непосредственно к установке оснастки GIMP. В противном случае следуйте инструкциям.
Чтобы установить snappy, выполните следующую команду.
$ sudo apt update && sudo apt install snapd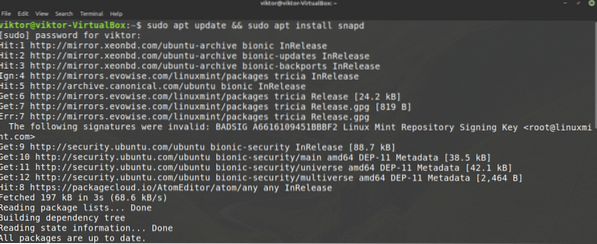
Теперь скажите snappy установить ядро оснастки. Да, оснастка сама по себе является мгновенным пакетом. Выполните следующую команду.
$ sudo snap install core
Здесь у меня уже установлено ядро Snap, поэтому появляется это сообщение.
Перезапустите службу Snap, чтобы изменения вступили в силу.
$ sudo systemctl перезапустить snapd
Теперь snappy готов к загрузке GIMP. GIMP доступен в магазине Snapcraft. Скажите snappy установить GIMP.
$ sudo snap установить gimp
Установите GIMP с помощью flatpak
Flatpak - еще один тип универсального пакета Linux, похожий на snap. Пакет flatpak можно установить в любом дистрибутиве Linux, если поддерживается менеджер пакетов flatpak. На момент написания статьи Flatpak поддерживается 22 дистрибутивами.
Как и в случае со snap, нам сначала нужен менеджер пакетов flatpak. В случае Linux Mint, flatpak предустановлен, установка не требуется. Если вы в какой-то момент не удалили Flatpak, сразу переходите к установке GIMP flatpak. В противном случае продолжайте.
Запускаем команду для установки Flatpak.
$ sudo apt update && sudo apt install flatpak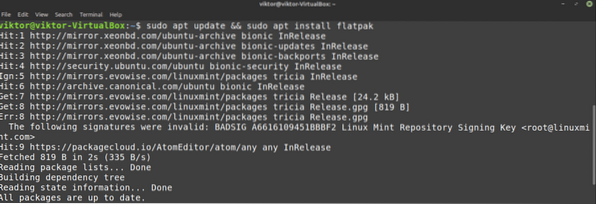
Добавить репозиторий Flathub. Flathub можно охарактеризовать как официальный сервер пакетов Flatpak.
$ flatpak remote-add --if-not-exists flathub https: // flathub.org / repo / flathub.плоский
Наконец, установите GIMP flatpak. Проверьте GIMP на Flathub.
$ sudo flatpak install flathub org.канитель.GIMP
Использование GIMP
После завершения установки мы готовы использовать GIMP. Запустите GIMP из меню.
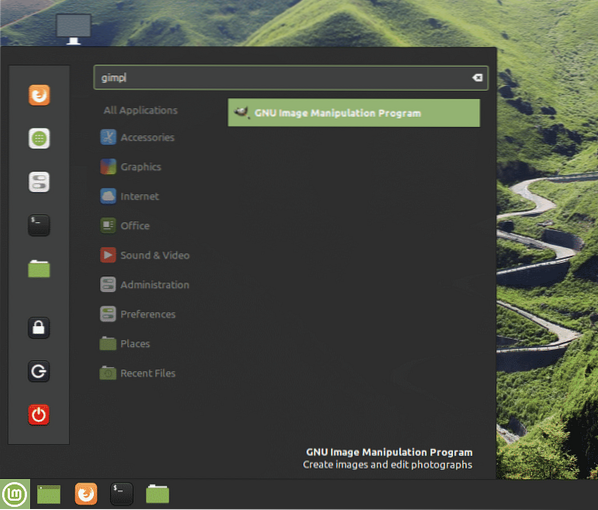
Здесь я загрузил изображение из моей личной коллекции обоев. GIMP предлагает множество инструментов и функций. Не стесняйтесь играть.
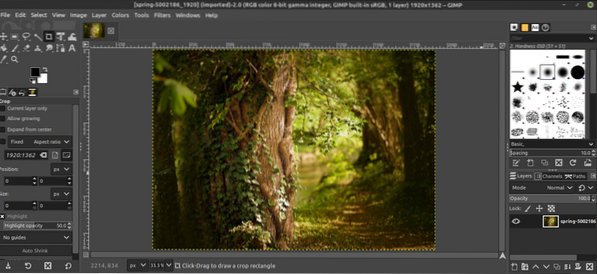
Теперь GIMP не так прост, чтобы вообще освоить все самому. В GIMP есть множество руководств и учебных пособий, доступных в Интернете. YouTube - хорошее место для начала поиска.
Последние мысли
GIMP - не единственный редактор фотографий. Конечно, это один из лучших на свете. Однако есть множество других фоторедакторов, которые могут вас заинтересовать. Не существует универсального инструмента, поэтому чем больше вы испытаете, тем лучше. Ознакомьтесь с 5 лучшими редакторами изображений для Linux.
Наслаждаться!
 Phenquestions
Phenquestions


