Раньше для письма нужны были пергамент и перо. Однако, когда цифровая революция достигла берегов мира, появились технологии, и это изменило все. Сегодня эти пергаменты и гусиные ручки были преобразованы в приложения для заметок, которые явно сделали вещи намного проще и быстрее, чем раньше. Однако найти отличное приложение для создания заметок довольно сложно, поскольку существует множество инструментов и приложений для создания заметок.
Таким образом, тема нашего обсуждения в этой статье будет вращаться вокруг установки одного такого замечательного приложения под названием Joplin, которое стало чрезвычайно популярным в сообществе Linux.
Что такое Джоплин?
Joplin - это бесплатное приложение для создания заметок с открытым исходным кодом, в комплекте с множеством функций. Он доступен как для настольных компьютеров, так и для мобильных телефонов, а также имеет версию для командной строки. Joplin чрезвычайно мощный и может легко обрабатывать большие наборы заметок, разбитых на несколько блокнотов, и управлять ими. Он также позволяет искать заметки, добавлять теги к заметкам и даже импортировать и экспортировать файлы в несколько форматов данных, таких как экспорт Evernote, PDF, HTML и т. Д. В сочетании с этим Joplin также позволяет пользователям синхронизировать свои учетные записи с облачными сервисами, такими как Dropbox, OneDrive и т. Д. который создает резервную копию своих данных и защищает их. У него даже есть веб-клиппер для Firefox и Chrome, из которого веб-страницы можно сохранять в виде заметок.
Установка Joplin
Есть два основных способа установить Joplin на Ubuntu. Давайте посмотрим на них обоих.
1) Установка Joplin с помощью снапов
Joplin можно легко установить, используя его Snap-версию. Snap - это сжатые пакеты, которые содержат все приложение вместе со всеми его зависимостями внутри него. Это очень полезно, так как теперь нет проблем с отдельной установкой зависимостей. Чтобы установить Joplin из Snapcraft, просто введите в терминал следующую команду:
$ sudo snap install joplin-james-carroll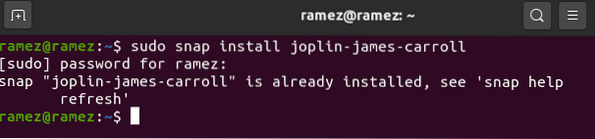
2) Установка Joplin с помощью AppImage
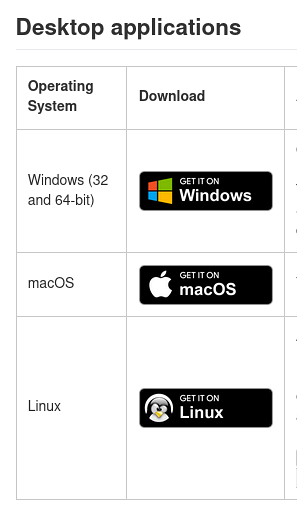
Для пользователей, которым не нравится терминал, Joplin также может быть установлен через его AppImage, который похож на исполняемый файл приложения, похожий на то, что вы видите в Windows. Чтобы загрузить AppImage, перейдите на официальный сайт Joplin, и вы можете найти его в разделе «Приложения для ПК» (значок «Получить в Linux»).
Затем перейдите в каталог, в который он был загружен, и щелкните его правой кнопкой мыши. Здесь откройте вкладку разрешений и установите флажок рядом с «Выполнить».
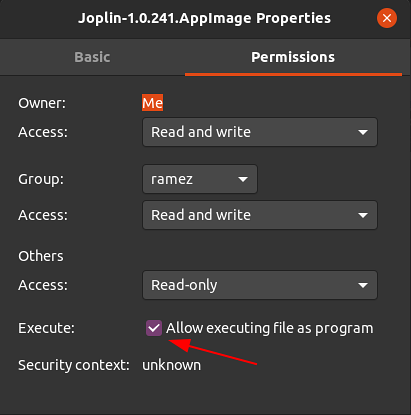
После этого просто дважды щелкните файл AppImage, и Joplin запустится.
3) Установка Joplin с помощью скрипта установщика
Другой метод установки Joplin - использование скрипта установщика, который устанавливает последнюю версию Joplin непосредственно из репозитория GitHub. Для этого мы сначала должны запустить команду обновления, чтобы весь системный кеш был в актуальном состоянии, что можно сделать, выполнив следующую команду:
$ sudo apt-get updateЗатем введите в терминал следующую команду, чтобы установить Joplin:
$ wget -O - https: // raw.githubusercontent.com / laurent22 / joplin / master /Joplin_install_and_update.ш | трепать
Использование Joplin
После установки Joplin вы можете найти его в своем списке установленных приложений.
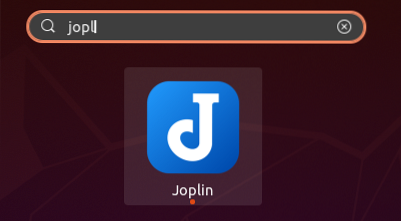
Когда вы откроете приложение, вы увидите интерфейс с множеством функций. Как видно из изображения ниже, его интерфейс имеет 3 панели: боковая панель, на которой перечислены все ваши записные книжки, средняя панель, которая содержит все ваши заметки внутри этой записной книжки, и правая панель, которая является редактором заметок.
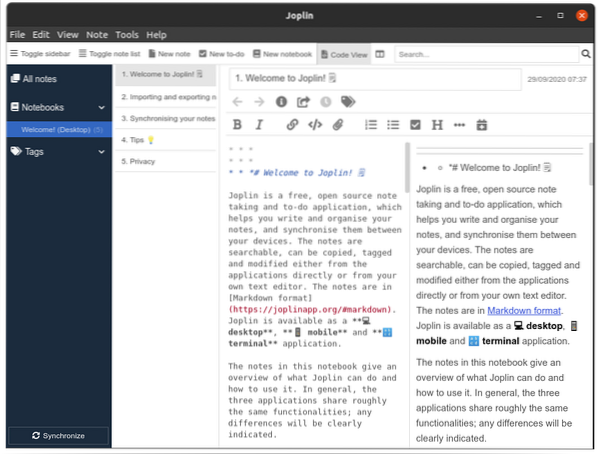
Joplin позволяет пользователям иметь несколько записных книжек, внутри которых могут быть субноутбуки и несколько заметок. В Joplin интересно то, что заметки написаны с использованием языка Markdown, как показано на изображении ниже:
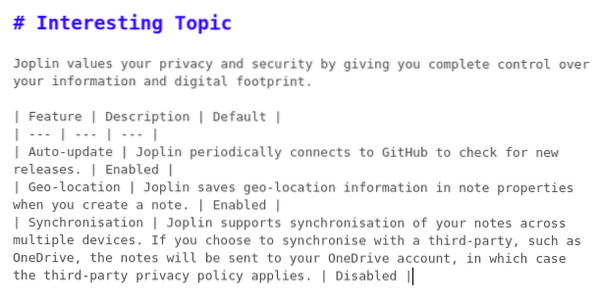
В результате получится следующее:
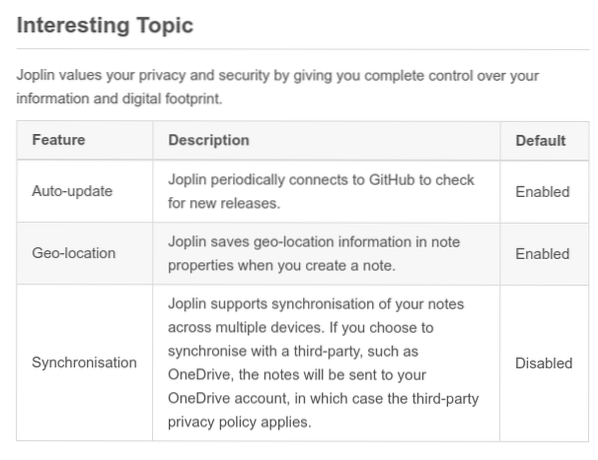
Он также предоставляет вам множество инструментов для стилизации, которые вы можете использовать для дальнейшей настройки ваших заметок. Например, предположим, что мы хотим добавить текущую дату в заметку, а затем перечислить элементы, которые должны быть выполнены в этот день. Чтобы добавить дату, нажмите кнопку со значком календаря.
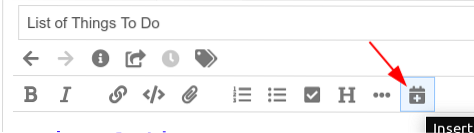
Далее, чтобы добавить флажки, нажмите кнопку со знаком галочки. Вы можете добавить столько списков элементов, сколько захотите.
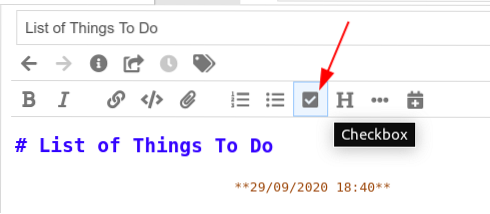
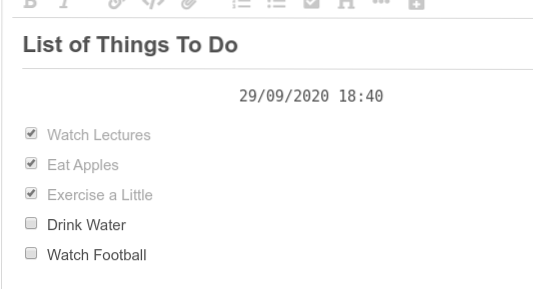
Окончательный результат, который мы получаем, следующий:
Вы также можете переключаться назад и вперед из редактора на главный экран, используя кнопку макета рядом с панелью поиска.

Вы также можете изменить настройки кнопки макета, перейдя к последовательности кнопок макета в разделе Просмотр.
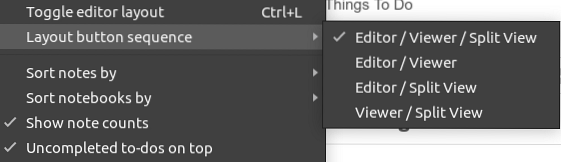
Вы также можете добавлять теги к своим заметкам, и вы можете легко использовать их для фильтрации своих заметок. К одной заметке можно добавить даже несколько тегов.
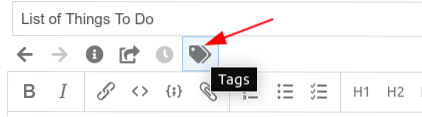
Добавление тегов:
Фильтровать заметки с помощью тегов:
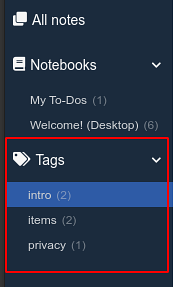
Joplin даже предлагает синхронизацию ваших заметок с облачными сервисами. Для этого сначала нажмите кнопку «Синхронизировать» в левом нижнем углу.

Затем просто следуйте инструкциям на экране, и ваше приложение Joplin начнет синхронизацию.
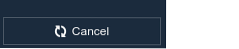
Вы также можете экспортировать все свои заметки, а также импортировать их из других файлов, включая файл Evernote Enex. Для этого щелкните раздел «Файл» и выберите формат файла, который вы хотите импортировать или экспортировать.
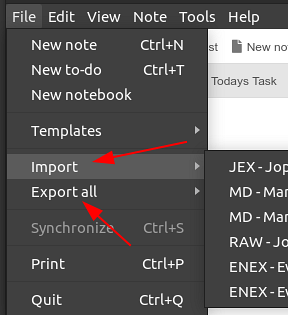
Зачем использовать Joplin?
Joplin - одно из лучших приложений для создания заметок с полным набором функций и простым и легким в использовании интерфейсом. Для пользователей, которым необходимо регулярно делать заметки, Joplin станет отличным выбором.
 Phenquestions
Phenquestions


