Чтобы упростить задачу, Skype предлагает настольный клиент. Не нужно запускать браузер каждый раз, когда вы хотите позвонить. В этой статье давайте посмотрим, как установить и использовать клиент Skype в Linux Mint.
Skype на Linux Mint
Skype - популярная платформа, без сомнения. Вот почему он предлагает прямой клиент в вашей системе по выбору (в данном случае Linux Mint). Помимо Linux, клиент Skype доступен для устройств Windows, Mac OS X, Android и iOS.
Официальный клиент Skype доступен в виде пакетов DEB и RPM. Linux Mint - это дистрибутив на основе Ubuntu, поэтому мы будем работать с пакетом DEB. Однако это не единственный способ заставить клиента. Skype также доступен в виде пакетов Snap и Flathub.
Готовый? Давайте прямо в это.
Установите Skype с помощью DEB
Скачайте официальный пакет Skype DEB.
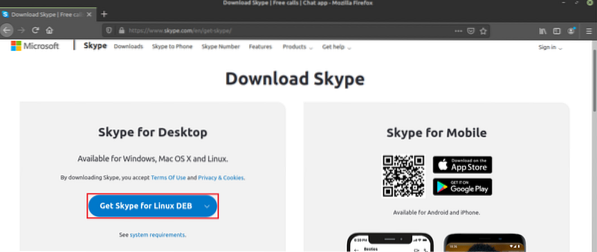
После завершения загрузки самое время установить его. Я рекомендую устанавливать любой пакет DEB с помощью APT. Таким образом, APT позаботится о зависимостях одновременно. Сначала обновите кеш APT.
$ sudo подходящее обновление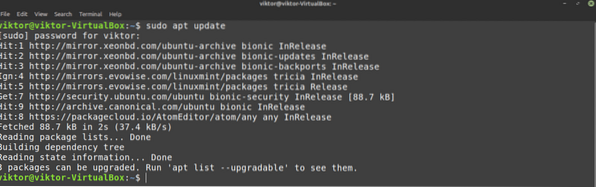
Теперь скажите APT установить пакет DEB.
$ sudo apt install ./ skypeforlinux-64.деб
Установите Skype с помощью APT
Поскольку Skype настолько популярен, основные дистрибутивы Linux предлагают прямой доступ к клиенту Skype через сервер пакетов. Linux Mint также использует сервер пакетов Ubuntu. Таким образом, мы можем получить Skype напрямую с сервера пакетов. Все, что нам нужно, это сказать APT, чтобы он сделал эту работу.
Сначала обновите кеш APT и установите все доступные обновления.
$ sudo apt update && sudo apt upgrade -y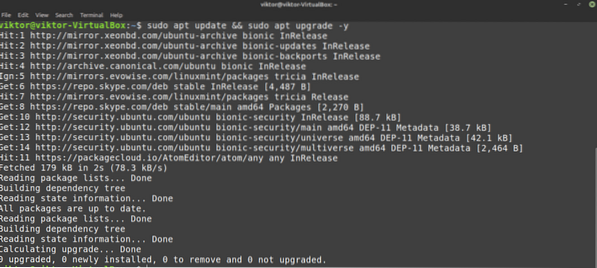
Теперь установите клиент Skype. Что касается названия пакета, то это «skypeforlinux». Хотите узнать больше о диспетчере пакетов APT? Проверить
$ sudo apt установить skypeforlinux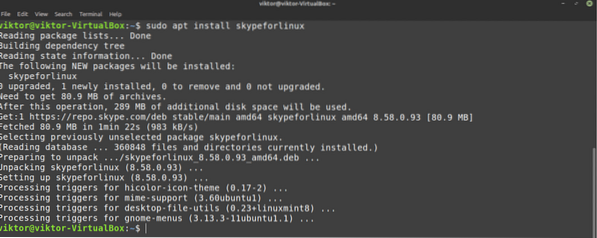
Установите Skype с помощью оснастки
Это один из моих самых любимых способов установки любого приложения в Linux. Snap - это особый тип пакета, который будет работать в любом дистрибутиве Linux, если для него поддерживается snappy, менеджер пакетов snap. Другими словами, снапсы - это универсальные пакеты Linux!
Однако, чтобы пользоваться всеми замечательными функциями snap, нам нужен менеджер пакетов snappy. Уже понял? Хорошо! Перейти прямо в раздел установки Skype. Нет? Это руководство поможет вам!
Чтобы установить snappy, запустите терминал и запустите следующие команды.
$ sudo apt update && sudo apt install snapd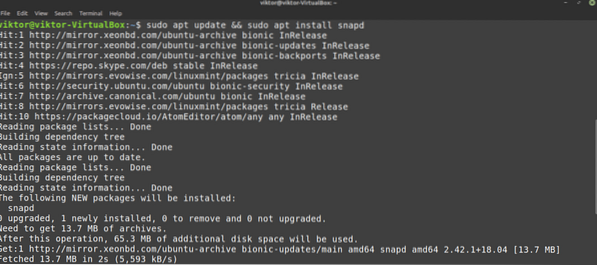
Теперь нам нужно взять «ядро» оснастки. Это основной всей платформы оснастки, отсюда и название «ядро». Скажите snappy установить ядро. В моем случае он уже установлен. Однако, если вы только что устанавливаете оснастку, она загрузится и установится автоматически.
$ sudo snap install core
Наконец, перезапустите службу привязки, чтобы изменения вступили в силу.
$ sudo systemctl перезапустить snapd
Snappy готов установить все нужные вам пакеты оснастки! Установим оснастку Skype.
$ sudo snap install skype --classic
Установите Skype с помощью Flatpak
Это еще один из моих самых любимых методов установки пакетов Linux. Подобно snap, flatpak - это еще одна форма универсального пакета Linux. Оба они в чем-то различаются, но основная одна и та же - универсальные пакеты Linux, которые могут работать с любым дистрибутивом Linux.
Как и в snap, нам также понадобится менеджер пакетов flatpak. В случае Linux Mint по умолчанию используется flatpak. Если вы по какой-то причине не удалили его, перейдите к разделу установки Skype Flatpak. Если вам нужно установить менеджер пакетов flatpak, следуйте инструкциям.
Установите менеджер пакетов Flatpak.
$ sudo apt update && sudo apt install flatpak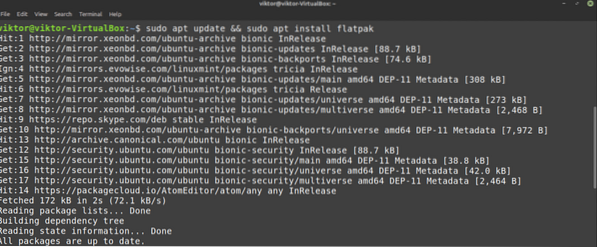
После завершения установки нам нужно добавить репозиторий Flathub. Думайте о Flathub как о официальном магазине Flatpak.
$ flatpak remote-add --if-not-exists flathubhttps: // flathub.org / repo / flathub.плоский

Теперь менеджер flatpak готов загрузить клиент Skype. Если вам интересно, проверьте клиент Skype на Flathub. Чтобы установить Skype Flatpak, выполните следующую команду.
$ sudo flatpak install flathub com.скайп.Клиент
Через скайп
Теперь, когда клиент установлен, пора его проверить! Запустите Skype из меню.
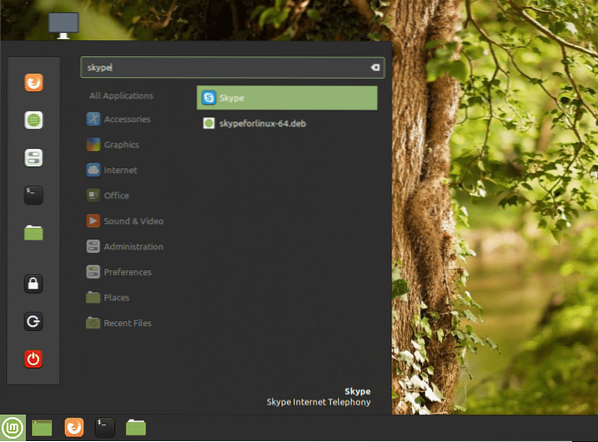
Появится экран приветствия. Нажмите кнопку «Поехали».
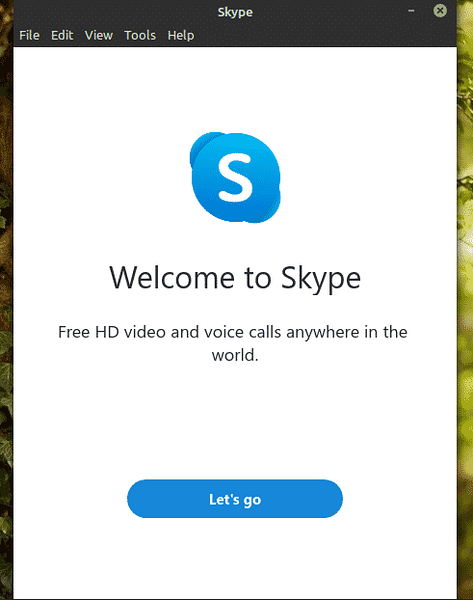
Нажмите кнопку «Войти или создать». Предполагая, что у вас уже есть учетная запись Skype, я покажу, как подключиться к клиенту. Если у вас еще нет учетной записи Skype, вы можете создать ее бесплатно.
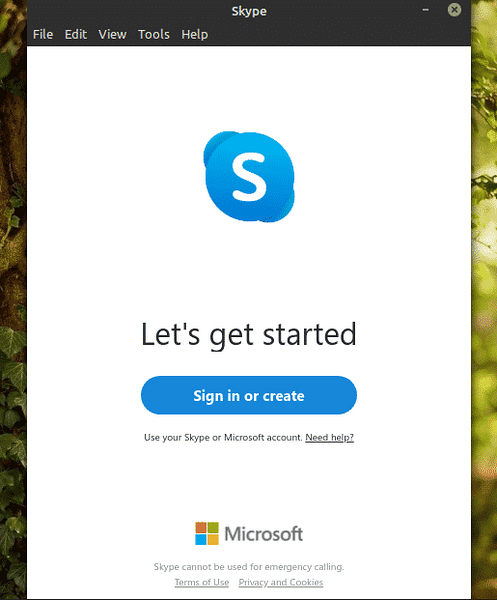
Введите учетные данные для входа.
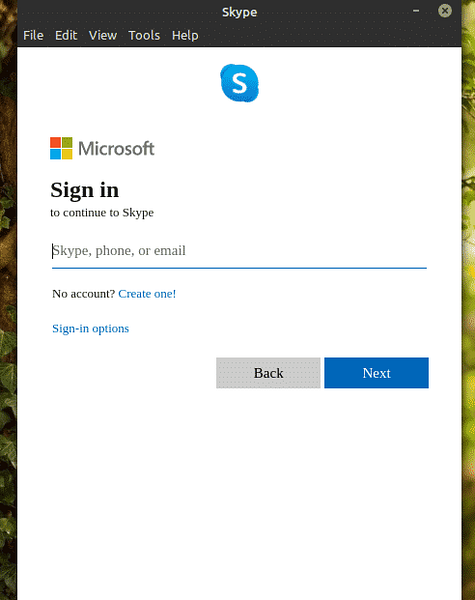
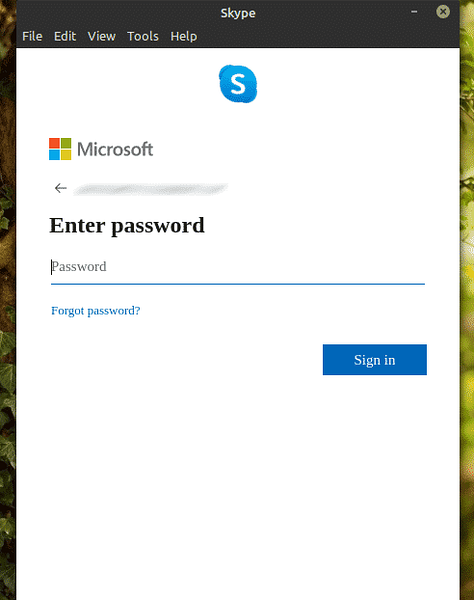
Skype может попросить обновить фото вашего профиля. Не стесняйтесь обновлять аватарку или пропустить шаг.

Вы также можете протестировать звук и микрофон. Всегда полезно убедиться, что все работает нормально.
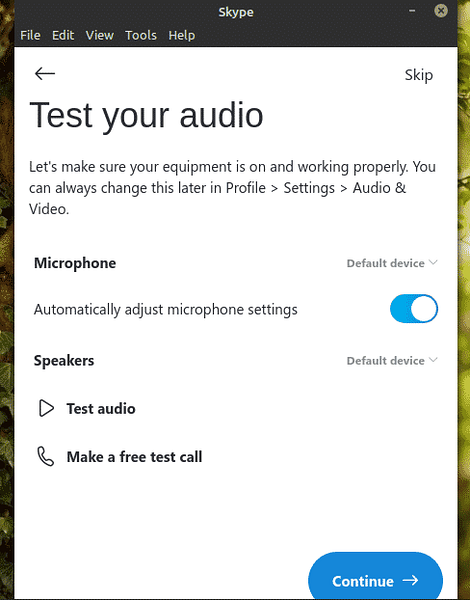
Проверьте, правильно ли работает ваша веб-камера.
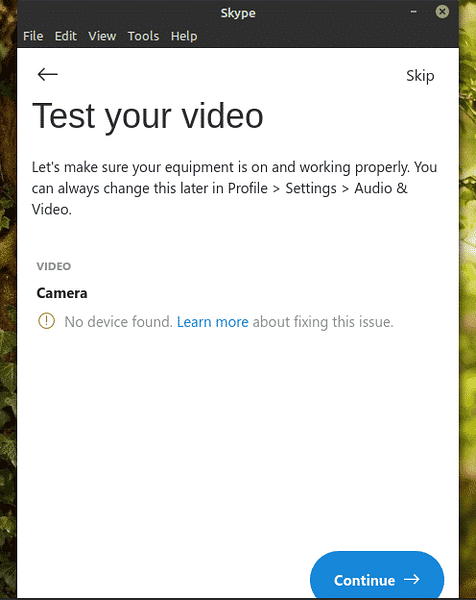
Skype покажет небольшую заметку о контактах. Нажмите «ОК», чтобы завершить процесс.
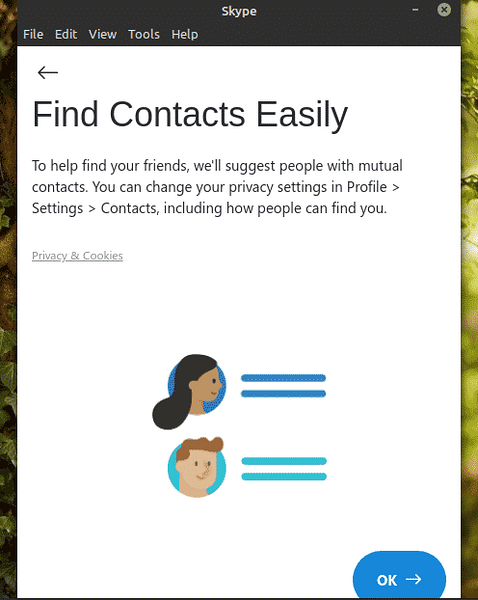
Вуаля! Клиент Skype готов делать видео / голосовые звонки и текстовые чаты!
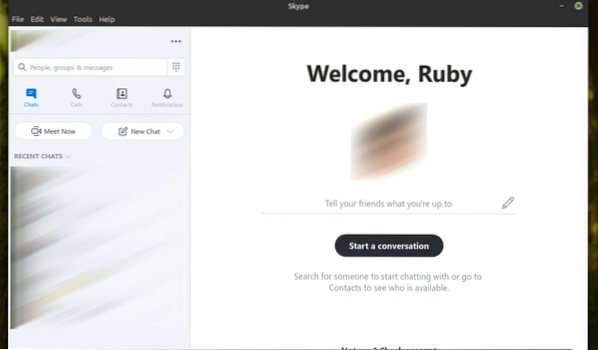
Последние мысли
Skype предлагает отличное бесплатное обслуживание. Однако для видео / голосового чата Skype - не единственный вариант. Почему бы не проверить кольцо? На мой взгляд, это надежная альтернатива Skype, которая предлагает гораздо больше функций, таких как децентрализованная связь, сквозное шифрование и другие. Проверить кольцо. Он официально доступен для Ubuntu, но, как я уже упоминал ранее, он отлично работает на Linux Mint.
Наслаждаться!
 Phenquestions
Phenquestions


