Stacer можно охарактеризовать как инструмент для оптимизации программного обеспечения. Это мощный инструмент, который может выполнять различные задачи, например, мониторинг ресурсов, очистку ненужных файлов, управление запускаемыми приложениями, удаление пакетов и т. Д.
Давайте посмотрим, как установить и использовать Stacer в Linux Mint.
Stacer на Linux Mint
Stacer - отличный инструмент в вашем распоряжении. Оно построено на основе веб-технологий (включая Electron), поэтому само приложение требует значительных ресурсов. Это может показаться нелогичным, но это не имеет большого значения, поскольку Stacer не работает в фоновом режиме все время. Как только вы закончите оптимизацию, закройте приложение и просто наслаждайтесь!
Проверьте Stacer на GitHub.
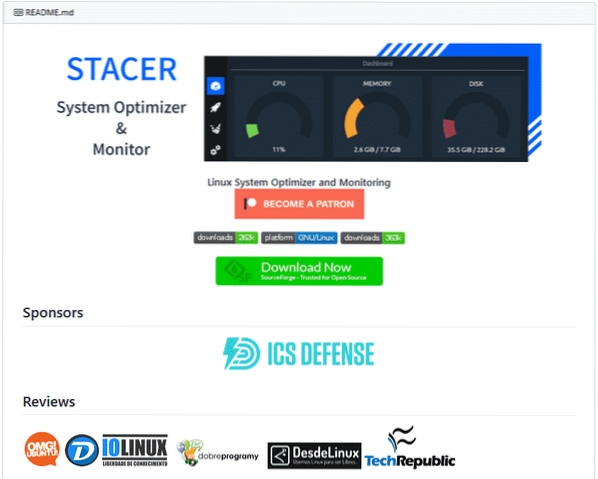
Есть несколько способов установить Stacer. Он доступен непосредственно как пакет DEB. Также есть специальный PPA для Stacer. Stacer также доступен как AppImage. Мы проверим их все.
Установите Stacer на Linux Mint с пакетом Deb
Stacer доступен как пакет DEB для Debian, Ubuntu и производных. Поскольку Linux Mint основан на Ubuntu, мы можем напрямую использовать пакет DEB. Загрузите пакет Stacer DEB.
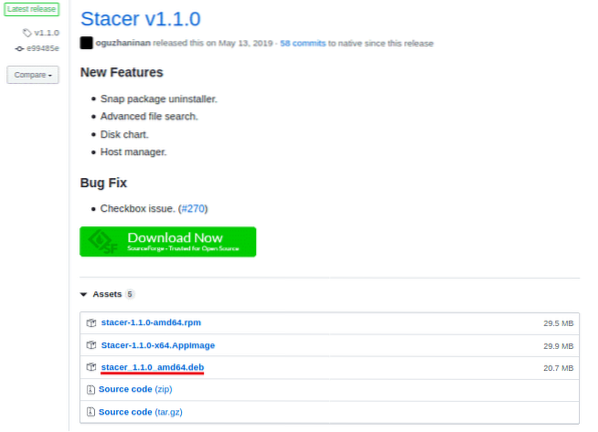
После завершения загрузки мы можем выполнить установку. Для установки пакета DEB я настоятельно рекомендую использовать APT, так как он также сразу позаботится о зависимостях, после этого не нужно запускать какие-либо дополнительные команды. Запустите терминал, измените текущий каталог и выполните следующую команду.
$ sudo apt update && sudo apt install ./ stacer_1.1.0_amd64.деб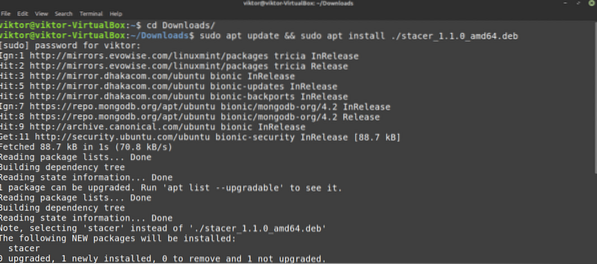
Установите Stacer на Linux Mint из Stacer PPA
Это рекомендуемый способ установки Stacer, так как он гарантирует, что всякий раз, когда будет доступно обновление, APT получит последнюю версию Stacer. Добавим репо. Запустите терминал и запустите эту команду.
$ sudo add-apt-репозиторий ppa: oguzhaninan / stacer -y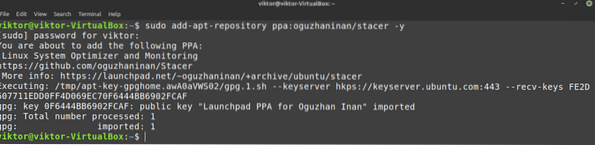
Теперь обновите кеш APT. APT должен получить данные репозитория Stacer.
$ sudo подходящее обновление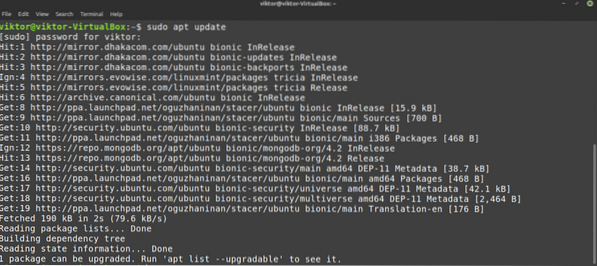
APT теперь распознает этот PPA и пакет Stacer. Скажите APT установить Stacer.
$ sudo apt install stacer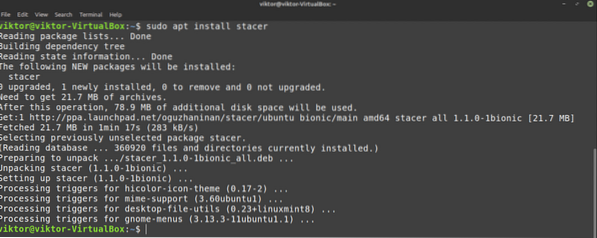
Установите Stacer на Linux Mint из AppImage
Stacer также доступен как AppImage. AppImage - это тип исполняемого файла, который будет работать в любом дистрибутиве Linux без дополнительной установки. Если вы планируете приобрести портативный Stacer или не хотите проходить этапы установки, это лучший вариант.
Загрузите приложение Stacer AppImage.
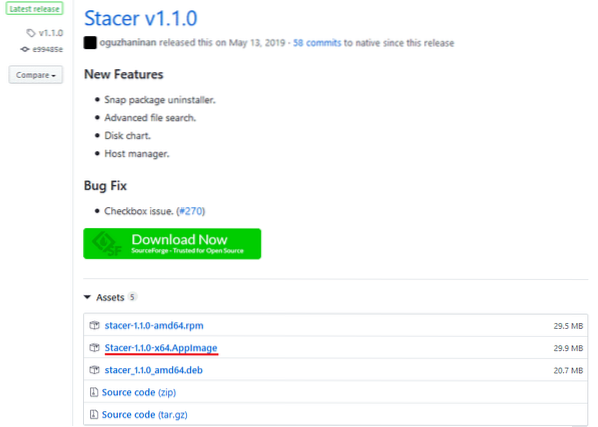
Нам нужно пометить файл AppImage как исполняемый. В противном случае это не урн. Чтобы пометить его как исполняемый, запустите терминал, смените каталог и выполните следующую команду.
$ chmod --verbose + x Stacer-1.1.0-x64.AppImage
Чтобы запустить Stacer AppImage, вы можете просто дважды щелкнуть по нему в файловом проводнике или запустить его из командной строки.
$ ./ Stacer-1.1.0-x64.AppImageИспользование Stacer
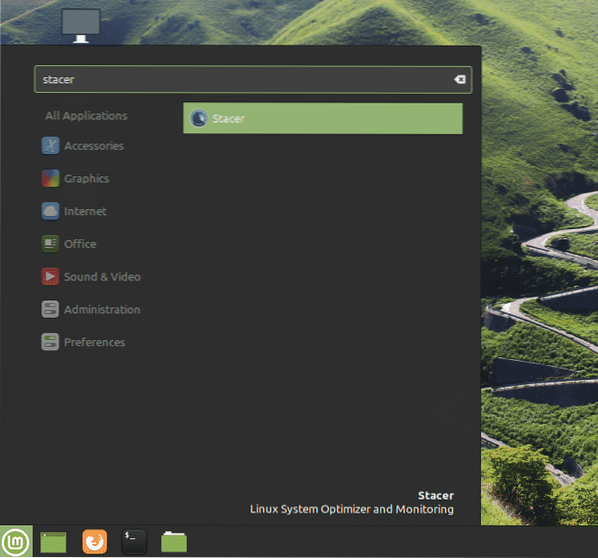
Приборная панель
Это основной вид инструмента. Это панель инструментов Stacer с кратким отчетом о доступных системных ресурсах. Выглядит гладко, правда? Все вкладки находятся в левой части окна.
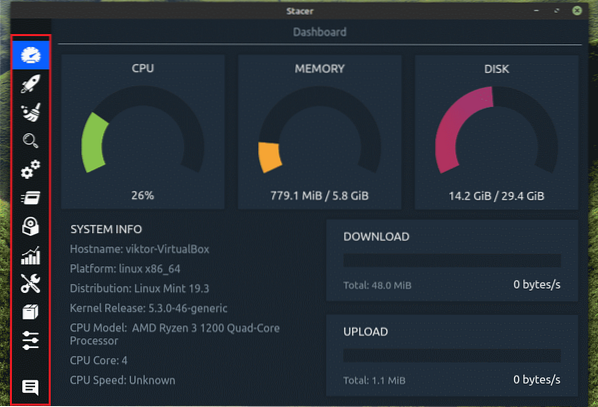
Далее, это диспетчер запускаемых приложений. В моем случае у меня нет запускаемого приложения. Если они у вас есть, вы можете управлять ими из этого окна.
Системный очиститель
«Очиститель системы», наверное, один из моих любимых. Он просканирует и очистит все ненужные файлы в вашей системе. В список ненужных файлов входят кеши пакетов / приложений, журналы, корзина и т. Д. Рекомендуемый способ его использования - нажать «Выбрать все» снизу и нажать значок поиска.
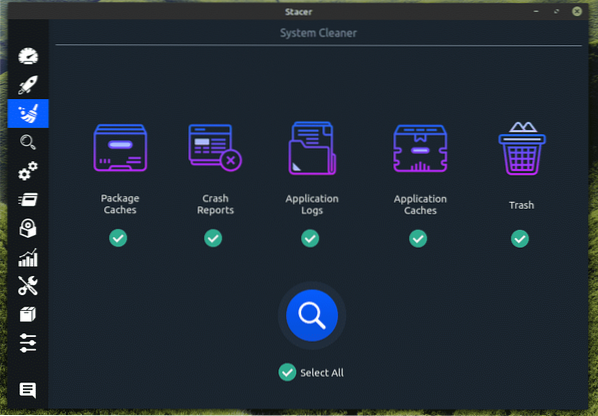
Как только он определит все файлы, вы можете выбрать, какие из них оставить. Если вы не уверены, что вам нужно что-то конкретное, еще раз нажмите «Выбрать все» и нажмите кнопку очистки.
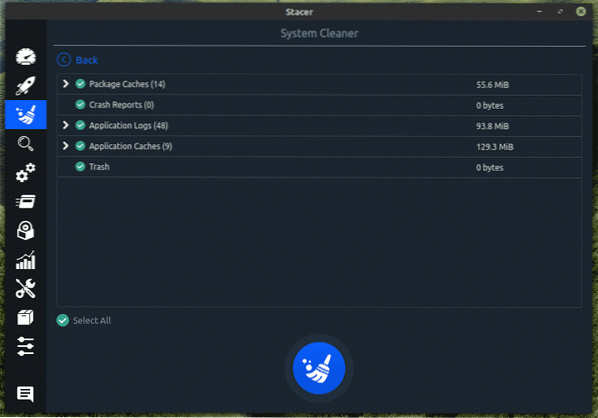
Для этой операции потребуется разрешение root, так как она будет работать с файлами, защищенными системой.
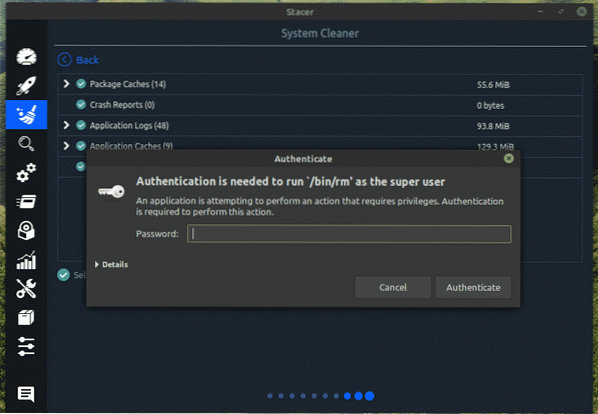
Вуаля! Больше никаких ненужных файлов, засоряющих вашу систему!
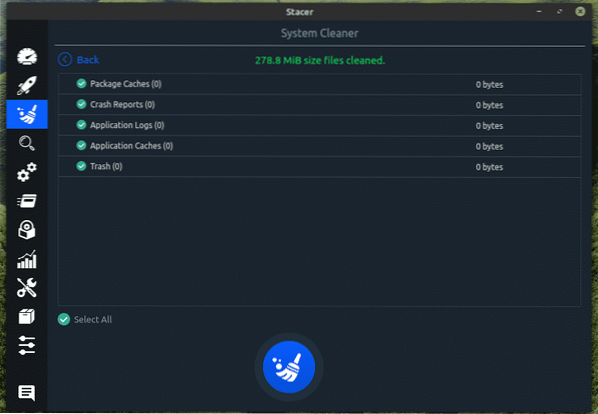
Поиск
Это мощная поисковая утилита для быстрого поиска определенного файла / папки в вашей системе. Есть множество доступных опций для настройки вашего поиска и получения желаемого результата.
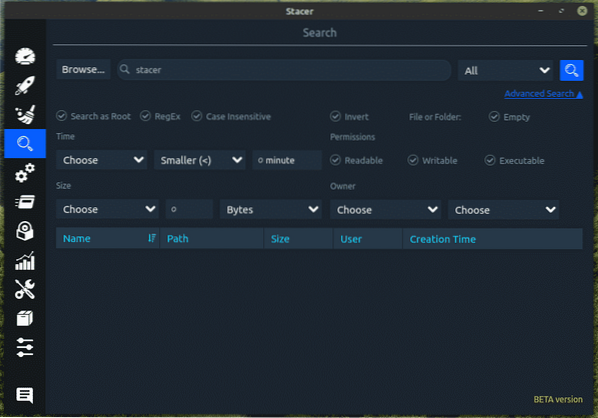
Услуги
Это еще одна действительно крутая часть этого инструмента. В этом разделе «Службы» вы можете управлять всеми службами, установленными в вашей системе. По умолчанию он показывает, какие службы включены / отключены и работают. Пока вы знаете, что делаете, система в значительной степени находится под вашим контролем.
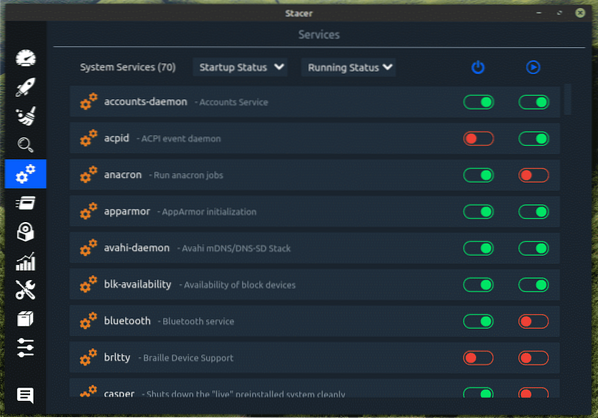
Поскольку это изменение на системном уровне, для выполнения любых действий с любой службой требуются привилегии root.
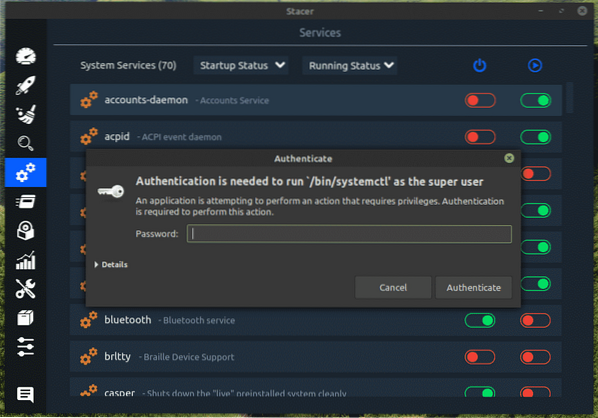
Процессы
Проверьте все процессы, которые в настоящее время запущены. На данный момент единственная функция, доступная в этом разделе, - это завершение процесса.
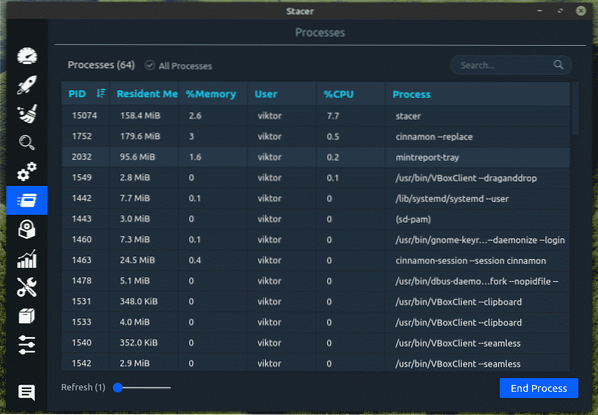
Деинсталлятор
Это интересный раздел, где вы можете удалить любой ненужный пакет, который вам нравится. Помимо пакетов Ubuntu, он также может обрабатывать пакеты snap.
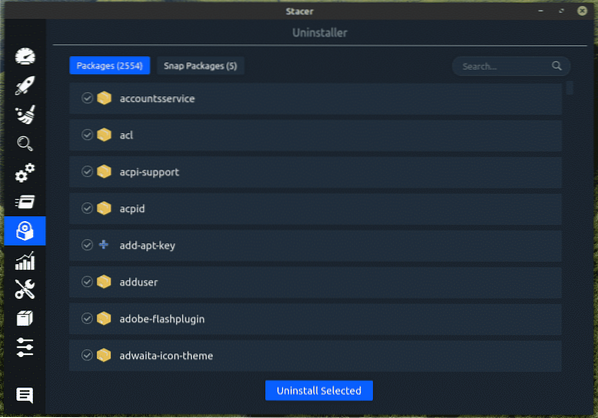
Ресурсы
Вероятно, это одна из самых полных частей инструмента. В этом разделе вы можете проверить историю использования ЦП, чтение / запись диска, историю памяти, сеть и файловую систему из одного окна.
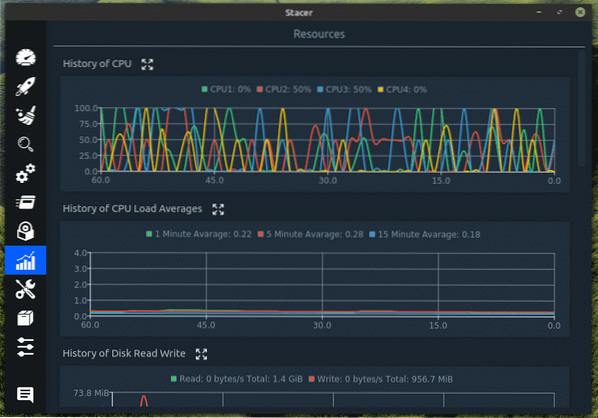
Помощники
Управляйте сетевым подключением и локальными IP-адресами.
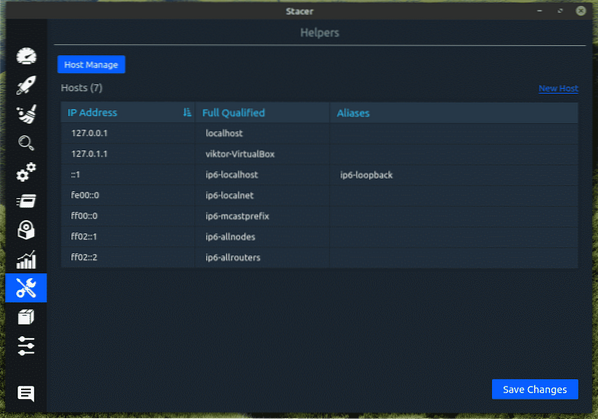
Менеджер репозитория APT
В случае Linux Mint APT - это просто менеджер пакетов. Когда его спросят, APT захватывает целевые пакеты и зависимости из репозиториев. Здесь вы можете управлять всеми репозиториями из системы. Вы можете включить / отключить, отредактировать и удалить существующее репо всего за несколько кликов.
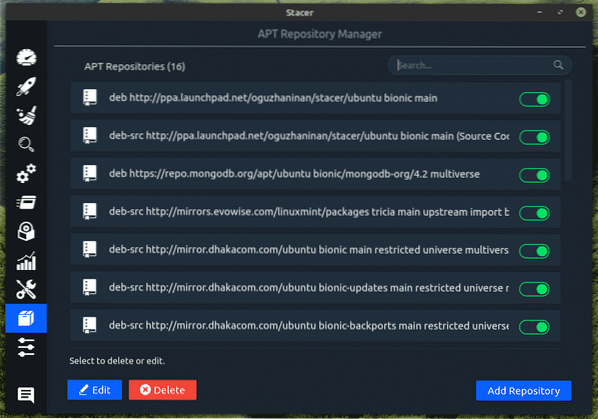
Настройки
Наконец, несколько вариантов настройки поведения инструмента. Все они говорят сами за себя.
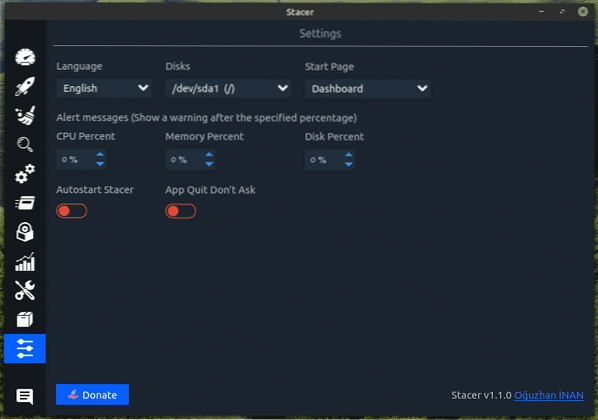
Последние мысли
Stacer - отличное приложение, которое нужно иметь в вашем распоряжении. Это хороший способ улучшить вашу систему Linux. Однако он не заставит его работать невероятно быстро. Используйте этот инструмент, чтобы избавиться от ненужного беспорядка, чтобы он работал более эффективно в целом.
Знаете ли вы, что Linux Mint также является отличной платформой для игр?? Игры для Linux прошли действительно долгий путь с точки зрения производительности, стабильности и общего качества. Steam - лучший вариант для игр в Linux, так как он предлагает лучшую поддержку для игр в Linux. Узнайте, как установить Steam на Linux Mint.
 Phenquestions
Phenquestions


