Если вы действительно разбираетесь в командной строке, как я, вы можете заметить, что приложение Terminal почти всегда открыто на вашем Ubuntu. Даже если это не так, вам может быть сложно снова и снова открывать Терминал для частого использования. В таком случае мы бы порекомендовали вам раскрывающуюся консоль под названием Tilda. Это бесплатный эмулятор выпадающего терминала на основе GTK с открытым исходным кодом и широкими возможностями настройки для Linux. На Тильде нет окна границы, строки заголовка, строки меню или каких-либо кнопок развертывания / свертывания. Его дизайн изначально был вдохновлен классическими терминалами, используемыми в играх-шутерах, таких как Quake и Doom. Самое лучшее в Тильде - это то, что ее можно поднимать и опускать одним ключом.
В этой статье мы объясним, как установить и использовать этот легкодоступный эмулятор терминала.
Мы объясним вам два способа установки Tilda на ваш ubuntu:
- Через командную строку-терминал
- Через диспетчер программного обеспечения UI-Ubuntu
Команды и процедуры, упомянутые в этой статье на Ubuntu 18.04 система LTS.
Установка Тильды через командную строку
Человек, разбирающийся в терминалах, может выбрать установку Tilda через командную строку следующим образом:
Откройте свой терминал Ubuntu либо через системную тире, либо с помощью сочетания клавиш Ctrl + Alt + T. Затем введите следующую команду как root, чтобы установить Тильду:
$ sudo apt-get install tilda
Обратите внимание, что только авторизованный пользователь может добавлять / удалять и настраивать программное обеспечение в Ubuntu.
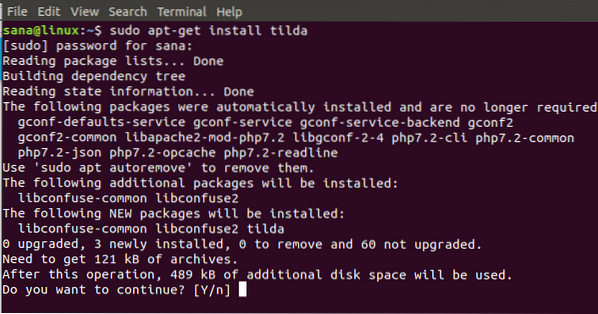
Система предложит вам вариант Y / n, чтобы начать процедуру установки. Пожалуйста, введите Y и нажмите Enter, чтобы начать. После этого в вашей системе будет установлена Тильда.
Вы можете выйти из Терминала, введя команду выхода:
$ exit
Удалить Тильду
Чтобы удалить Tilda из вашей системы, введите следующую команду как sudo:
$ sudo apt-get удалить тильду
Система предложит вам вариант Y / n, чтобы начать процедуру удаления. Пожалуйста, введите Y и нажмите Enter, чтобы начать. После этого Тильда будет удалена из вашей системы.
Установка Тильды через пользовательский интерфейс (диспетчер программного обеспечения Ubuntu)
Для человека, который не хочет сильно открывать командную строку, установка программного обеспечения, присутствующего в репозитории Ubuntu, через пользовательский интерфейс очень проста. На панели инструментов Действия рабочего стола Ubuntu щелкните значок Программное обеспечение Ubuntu.
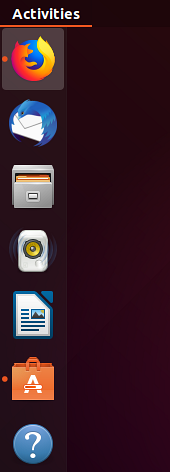
Диспетчер программного обеспечения Ubuntu откроется в следующем виде:
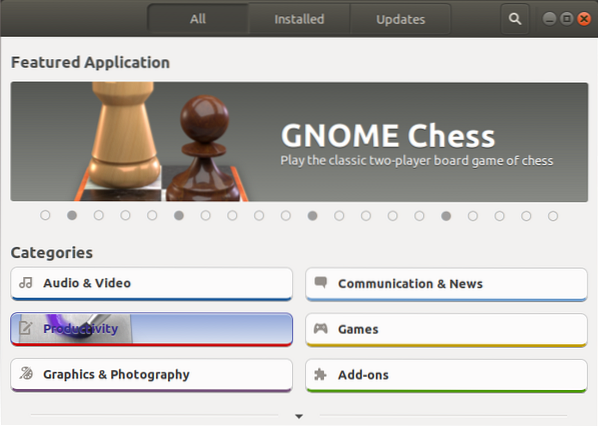
Щелкните значок поиска и введите Тильда в строке поиска. В результатах поиска запись Тильды будет указана следующим образом:
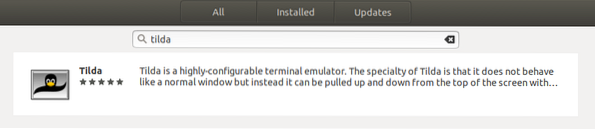
Нажмите кнопку «Установить», чтобы начать процесс установки. В следующем диалоговом окне аутентификации вы сможете указать детали аутентификации для пользователя sudo, поскольку только авторизованный пользователь может установить программное обеспечение в Ubuntu.
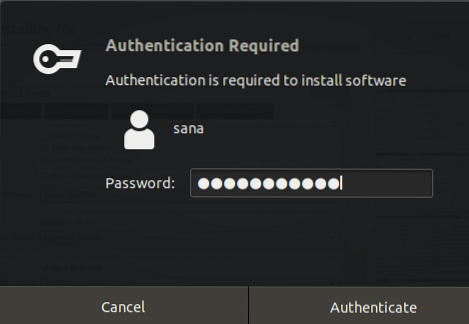
Введите свой пароль и нажмите кнопку «Аутентифицировать». После этого начнется процесс установки с отображением индикатора выполнения.
Затем Тильда будет установлена в вашу систему, и после успешной установки вы получите следующее сообщение:
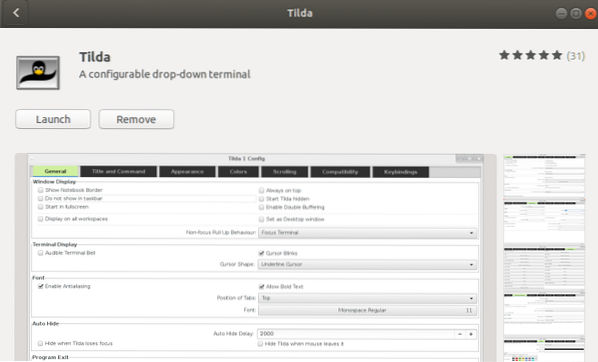
В приведенном выше диалоговом окне вы можете выбрать прямой запуск Tilda, и даже удалить сразу по любой причине.
Удалить Тильду
Вы можете удалить Tilda через диспетчер программного обеспечения Ubuntu, сначала выполнив поиск с помощью кнопки поиска, а затем щелкнув кнопку Удалить напротив нее в следующем представлении:
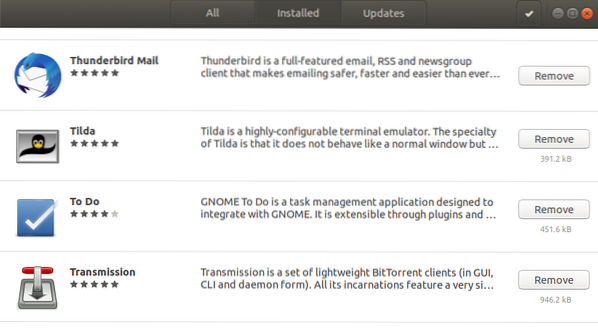
В диалоговом окне вас спросят, уверены ли вы в удалении программного обеспечения из вашей системы. Пожалуйста, введите кнопку "Удалить", чтобы удалить Тильду.
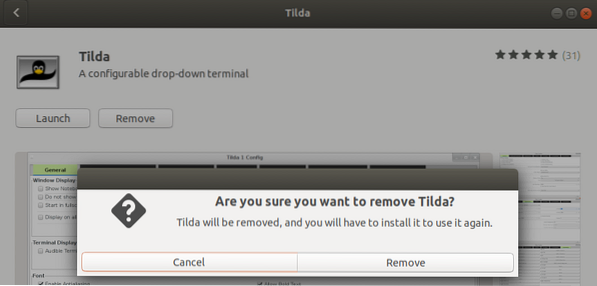
Отобразится диалоговое окно аутентификации, в котором вы сможете предоставить детали аутентификации для пользователя sudo, поскольку только авторизованный пользователь может установить программное обеспечение в Ubuntu. Введите свой пароль и нажмите кнопку «Аутентифицировать». После этого начнется процесс удаления, удалив Тильду из вашей системы.
Как запустить и использовать Тильду?
Вы можете запустить Тильду через приложение Терминал, введя следующую команду:
$ тильда
Или же,
Вы можете запустить Тильду в любое время, введя «Тильда» в Ubuntu Dash или открыв ее из списка приложений.
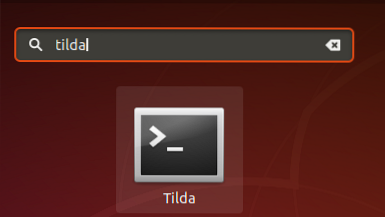
Когда вы впервые открываете Тильду, она откроется в следующем виде:
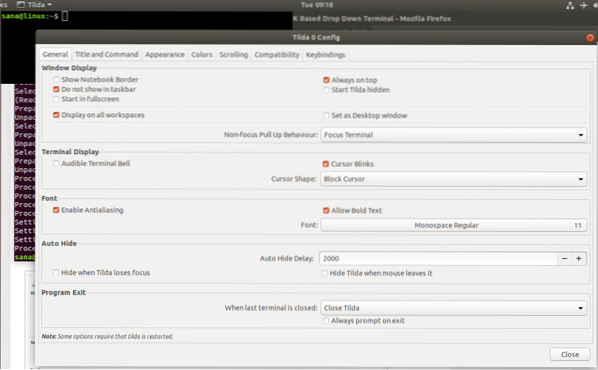
Это окно конфигурации Тильды, через которое вы можете выполнять множество настроек. Вы также можете открыть это окно позже в любое время, щелкнув правой кнопкой мыши любое пустое место на Тильде и выбрав Настройки.
По умолчанию Тильда всегда появляется поверх всех приложений. Однако вы можете настроить его по своему вкусу.
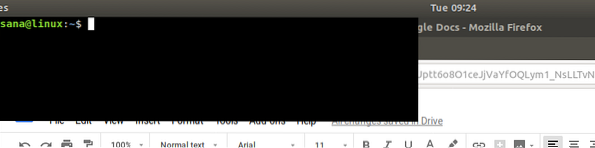
Вот список горячих клавиш, которые вы будете чаще всего использовать при работе с Тильдой:
| Контроль | Цель | ||||||||
| F1 | Используйте этот элемент управления, чтобы скрыть / показать Тильду | ||||||||
| Shift + Ctrl + T | Используйте этот элемент управления, чтобы открыть новую вкладку | ||||||||
| Shift + Ctrl + W | Используйте этот элемент управления, чтобы закрыть активную вкладку | ||||||||
| Ctrl + pageup | Используйте этот элемент управления для перехода на предыдущую вкладку | ||||||||
| Ctrl + pagedown | Используйте этот элемент управления для перехода к следующей вкладке | ||||||||
| Shift + Ctrl + pageup | Используйте этот элемент управления, чтобы переместить вкладку влево | ||||||||
| Shift + Ctrl + pagedown | Используйте этот элемент управления, чтобы переместить вкладку вправо | ||||||||
| Shift + Ctrl + C | Используйте этот элемент управления для копирования текста из окна Тильды | ||||||||
| Shift + Ctrl + V | Используйте этот элемент управления, чтобы вставить текст в окно Тильды | ||||||||
| Используйте этот элемент управления, чтобы перейти на вкладку 1, вкладку 2 и так далее до вкладки 10 | Shift + Ctrl + F | Используйте этот элемент управления для поиска текста | Shift + Ctrl + Q | Используйте этот элемент управления, чтобы выйти из Тильды | F11 | Используйте этот элемент управления для переключения в полноэкранный режим | F12 | Используйте этот элемент управления для переключения прозрачности | |
Теперь в вашей системе установлена раскрывающаяся консоль, и вы знаете, как наилучшим образом использовать ее.
 Phenquestions
Phenquestions



