В этой статье мы рассмотрим, как установить VLC Media Player на Linux Mint.
VLC Media Player на Linux Mint
Из-за своей природы VLC всегда является одним из лучших вариантов почти среди всех дистрибутивов Linux. В большинстве случаев он доступен напрямую с официальных серверов. Поскольку Linux Mint основан на Ubuntu, получить VLC довольно просто.
Есть разные способы запустить VLC Media Player в вашей системе. Давай проверим их!
Установка VLC с помощью APT
Это, вероятно, самый простой метод, которому вы могли бы следовать. Все, что для этого требуется, - это запустить несколько команд в терминале. Запустите терминал, давайте начнем!
Во-первых, мы хотим обновить кеш APT. Также неплохо получить все обновления пакета (если они есть).
$ sudo apt update && sudo apt upgrade -y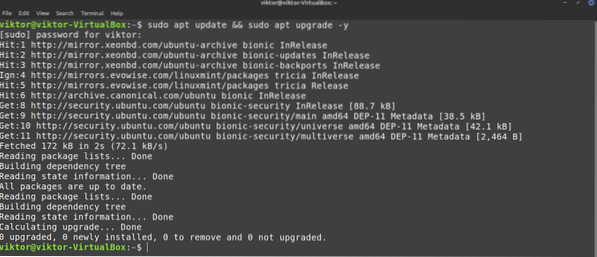
Следующая команда скажет APT установить VLC Media Player.
$ sudo apt install vlc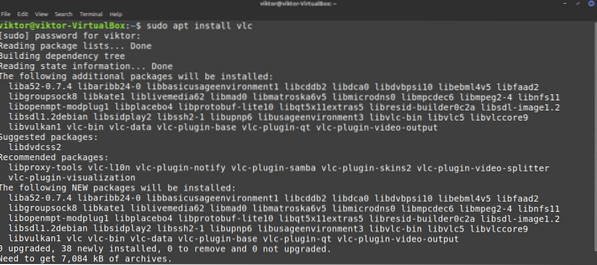
Вуаля! VLC готов к работе!
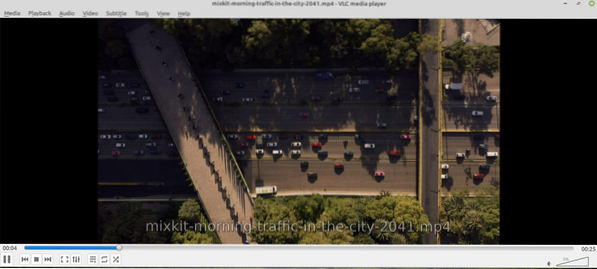
Установите VLC с помощью оснастки
Это интересный метод. Snap - это попытка универсального управления пакетами Linux. Любой дистрибутив Linux, поддерживающий диспетчер пакетов snap, может без проблем устанавливать и запускать пакеты snap.
Во-первых, нам нужно установить диспетчер пакетов snap. Если у вас уже установлен снап, то вы можете пропустить эти шаги. Если вы не установили, вы должны пройти их. Это разовый процесс, поэтому вы можете без проблем наслаждаться другими снимками позже. Выполните следующую команду.
$ sudo apt update && sudo apt install snapd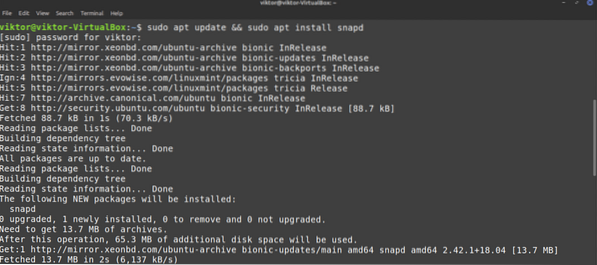
Снап еще не готов. Нам нужно установить ядро оснастки. Запустите эту команду snap.
$ sudo snap install core

Теперь нам нужно перезапустить службу snapd.
$ sudo systemctl перезапустить snapd
Менеджер пакетов Snap теперь готов для загрузки и установки пакетов Snap. Чтобы установить привязку VLC, выполните следующую команду. Вы также можете проверить оснастку VLC в магазине оснастки.
$ sudo snap install vlc
Вуаля! VLC успешно установлен!
Установить VLC из исходников
VLC - бесплатное программное обеспечение с открытым исходным кодом. Можно напрямую скомпилировать и установить VLC в вашей системе. Однако это наименее рекомендуемый метод, если у вас нет особых причин, например, из любопытства или разработки VLC и т. Д. Этот метод также потребует больше всего времени. Более подробное руководство по этой теме можно найти в официальной вики Videlolan.
Готовый? Давайте начнем.
VLC зависит от множества зависимостей, чтобы предложить свои функции. Чтобы собрать его из исходников, нам нужны все они. Во-первых, давайте возьмем основные инструменты, такие как компилятор, git и другие.
$ sudo apt install -y git build-essential pkg-config libtool automake autopoint gettext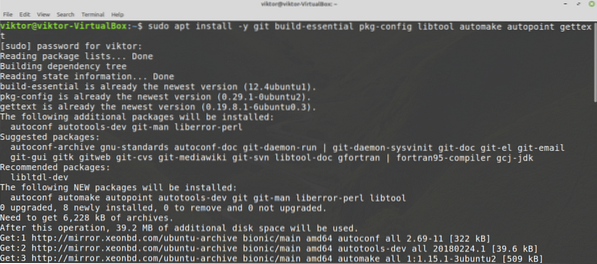
Для следующего шага нам понадобится исходный репо. Это позволит APT сразу получить зависимости сборки. Для настройки найдите «Источники программного обеспечения» в меню.
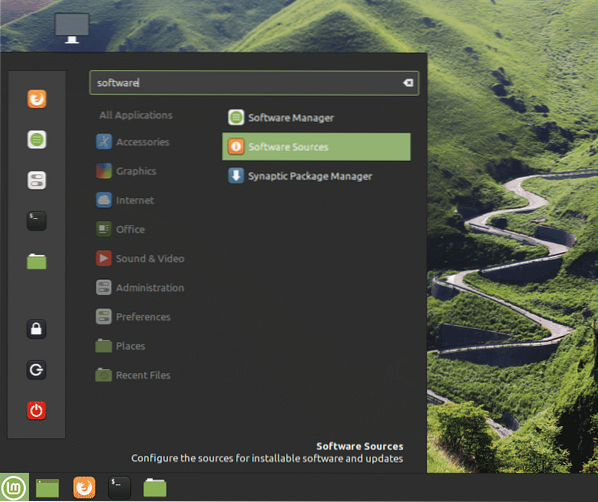
Введите пароль root, чтобы предоставить инструменту привилегии root.
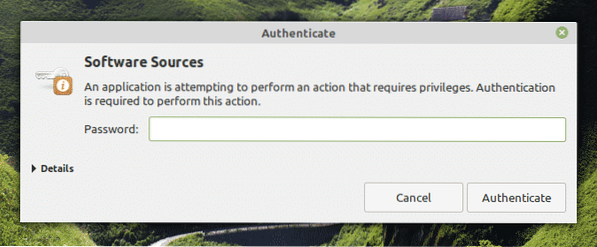
Включите опцию «Репозитории исходного кода». Затем нажмите кнопку «ОК» вверху, чтобы обновить кеш APT.
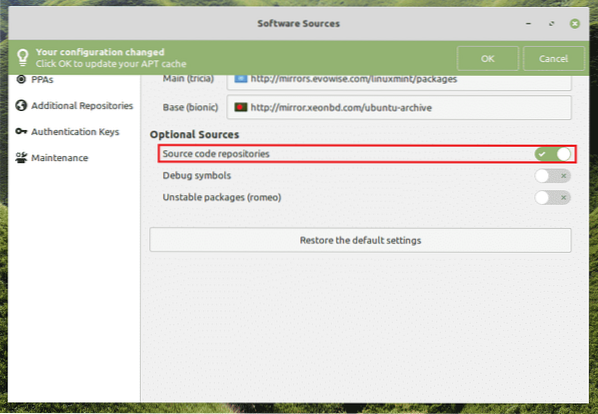
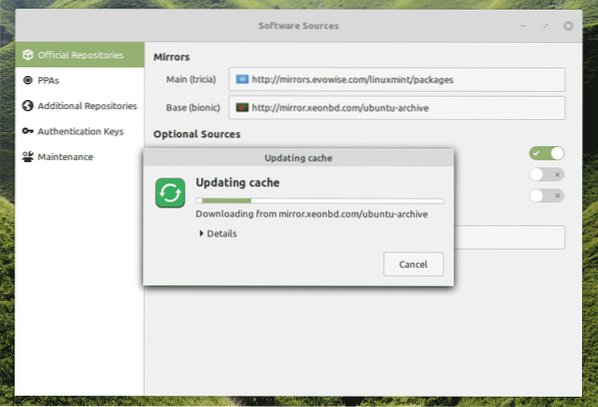
Теперь мы готовы взять еще 3rd-партийные библиотеки. Список зависимостей огромен. К счастью, APT может позаботиться об этом автоматически. Скажите APT установить все зависимости сборки VLC.
$ sudo apt build-dep vlc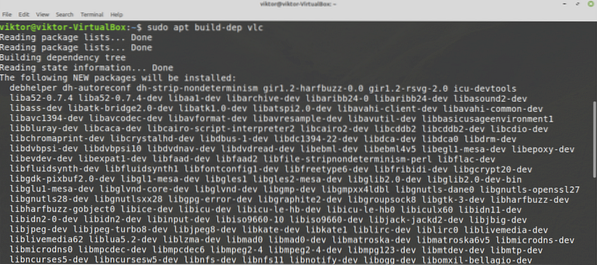
Пора взять исходный код VLC. Загрузите архив и распакуйте его в папку. Чтобы получить последнюю версию tarball с исходным кодом VLC, перейдите по этой ссылке.
$ mkdir -pv ~ / vlc && cd ~ / vlc
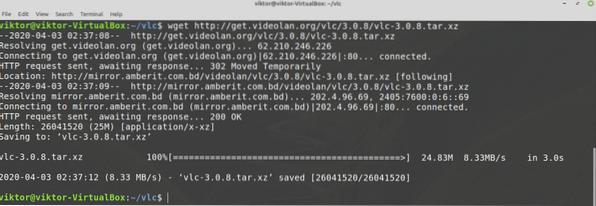
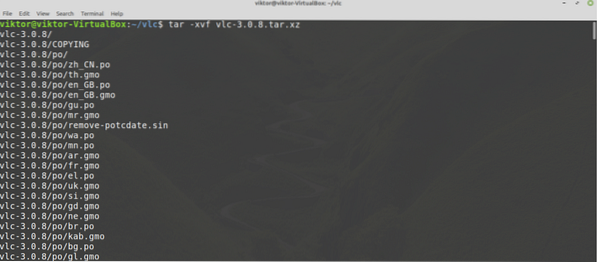
Чтобы начать процесс сборки, выполните следующие команды.
$ ./ bootstrap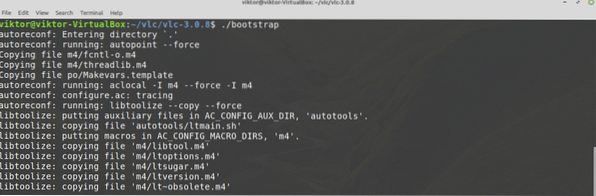
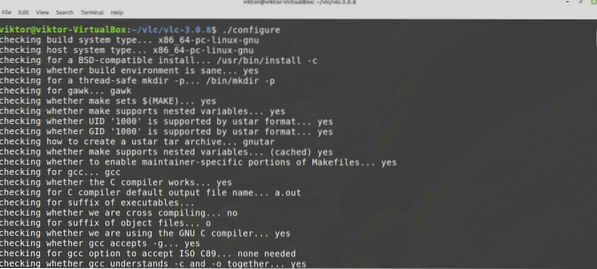
Наконец, приступаем к процессу сборки. Следующая команда скажет make использовать 4 потока для выполнения компиляции.
$ make -j4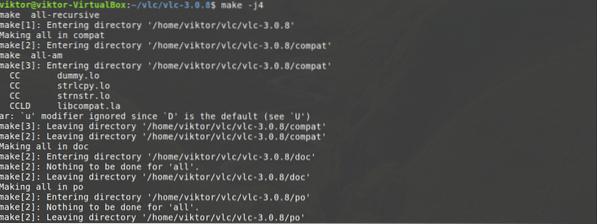
Процесс компиляции может занять несколько минут. После завершения сборки установите ее, выполнив следующую команду.
$ sudo make install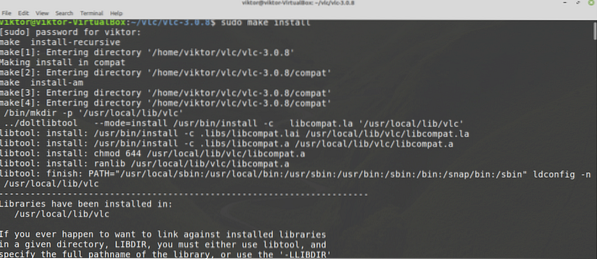
Чтобы удалить VLC, выполните следующую команду.
$ sudo сделать удаление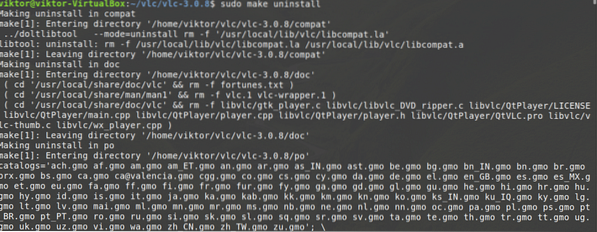
Кажется очень просто. Однако в этом процессе могут быть ошибки и сбои. Если это произойдет, отладка - очень сложный процесс. Устранение проблем также вызывает стресс. Вот почему я рекомендую не следовать этому методу, если вам не нужно.
Последние мысли
VLC Media Player - это проигрыватель с графическим интерфейсом. Что бы вы сделали, если бы вы работали с консольной средой? Вы бы все еще отказались от любимой музыки? Ну, можно воспроизводить медиафайлы прямо из командной строки! VLC также предлагает инструмент командной строки для воспроизведения мультимедиа прямо из командной строки. Узнайте, как воспроизводить файлы MP3 из командной строки.
Наслаждаться!
 Phenquestions
Phenquestions


