Установка необходимых зависимостей:
Запись основана на Qt5. Итак, у вас должны быть установлены некоторые библиотеки Qt 5 на вашем компьютере с Ubuntu, чтобы запись работала. Все необходимые библиотеки Qt 5 доступны в официальном репозитории пакетов Ubuntu 18.04 LTS. Таким образом, вы можете легко их установить.
Сначала обновите кеш репозитория пакетов APT с помощью следующей команды:
$ sudo подходящее обновление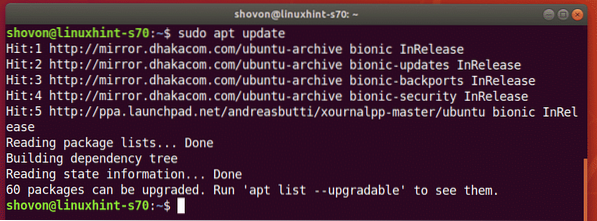
Теперь установите все необходимые библиотеки Qt5 с помощью следующей команды:
$ sudo apt установить libqt5widgets5 libqt5network5 libqt5svg5
Для подтверждения установки нажмите Y а затем нажмите 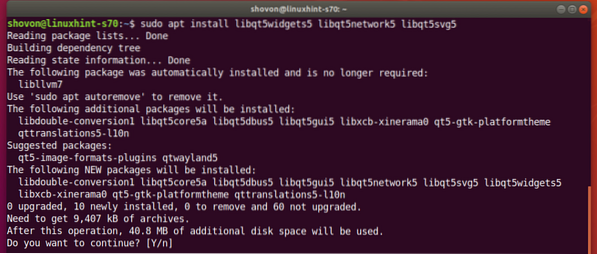
Должны быть установлены все необходимые библиотеки Qt 5.
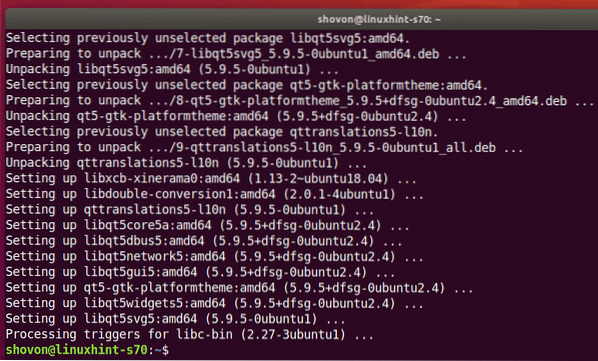
Скачивание Написать:
Запись недоступна в официальном репозитории пакетов Ubuntu. Но вы можете легко скачать его с официального сайта Stylus Labs и установить на Ubuntu.
Сначала посетите официальную страницу загрузки Write в своем любимом веб-браузере. Затем нажмите ссылку Linux, как отмечено на скриншоте ниже.
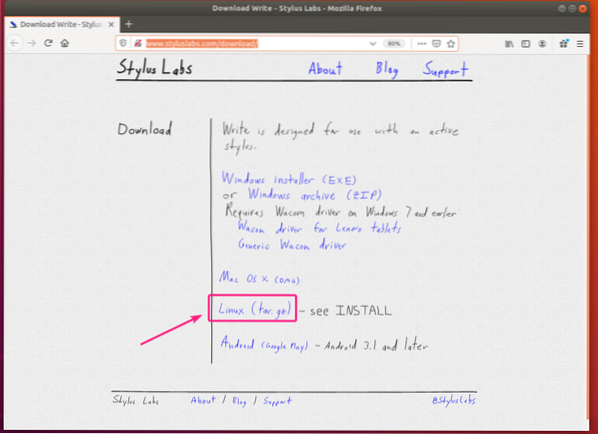
Теперь выберите Сохранить файл и нажмите на ОК.
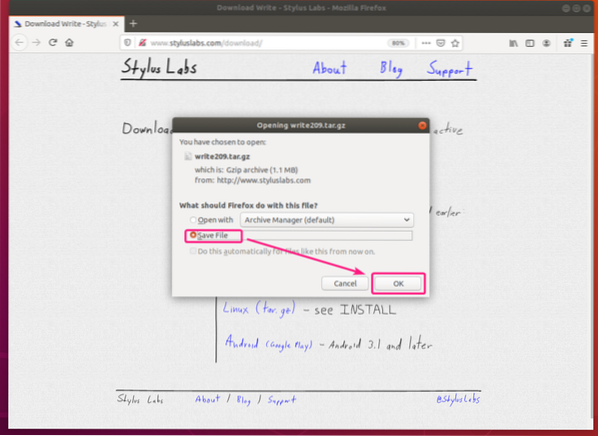
Запись tar-архива необходимо скачать.
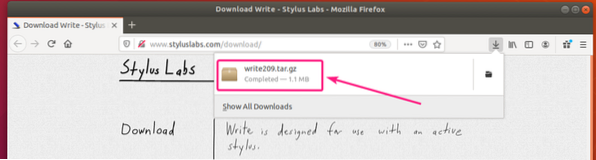
Теперь перейдите к ~ / Загрузки каталог и распаковать архив.
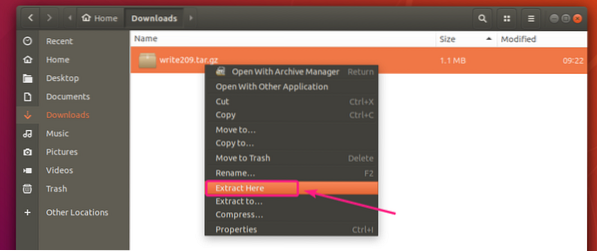
Должен быть создан новый каталог. Перейти в каталог.
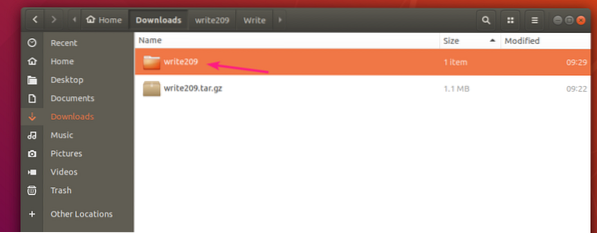
Перейдите к Писать/ каталог.
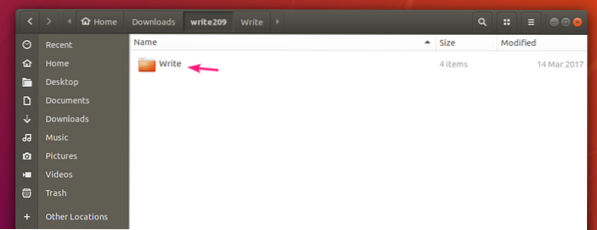
Теперь дважды щелкните значок Писать двоичный файл для запуска записи.
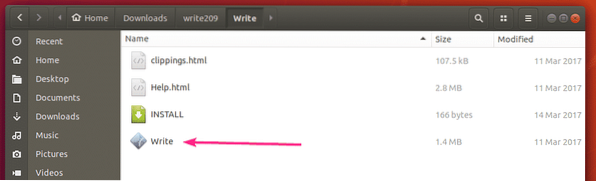
Запись должна быть открыта.
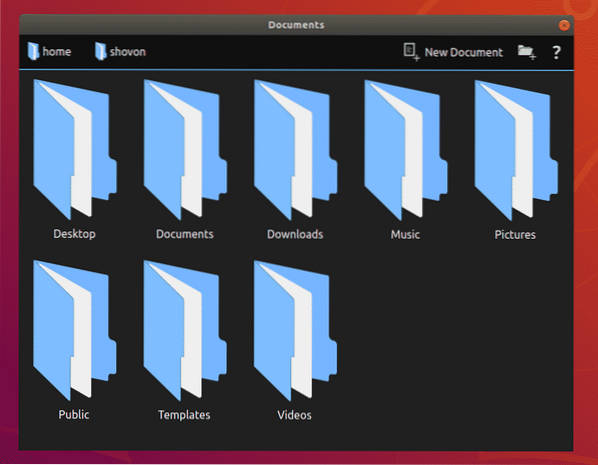
Базовый рабочий процесс создания заметок:
Когда вы открываете приложение Write, должны отображаться файлы и каталоги в вашем HOME каталоге. Перейдите в каталог, в котором вы хотите создать заметку Write, и нажмите Новый документ.
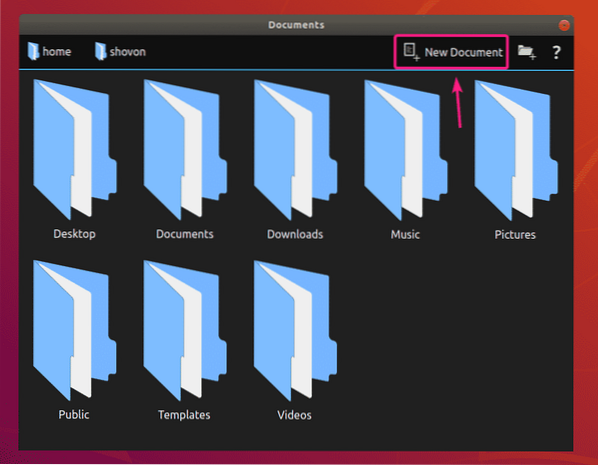
Теперь введите имя для записи заметки и нажмите
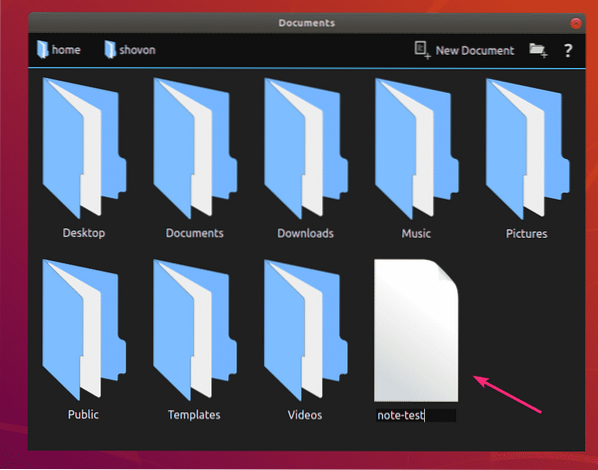
Должна быть создана новая заметка для записи. Он также будет открыт с помощью Write.
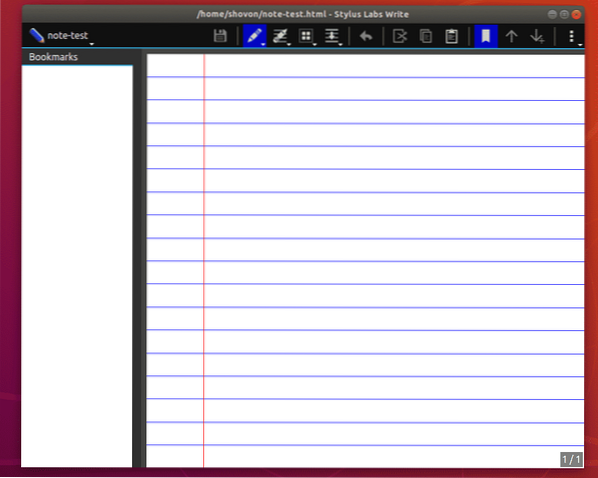
Вы можете использовать свой стилус или перьевой планшет, чтобы делать заметки с помощью функции Write.
Я использовал свой графический планшет Wacom One для демонстрации заметок в этой статье. Ubuntu 18.04 LTS по умолчанию поддерживает графические планшеты Wacom. Таким образом, вам не нужно делать ничего лишнего для поддержки графических планшетов Wacom.
Как видите, мой графический планшет Wacom One автоматически определяется на моем Ubuntu 18.04 LTS машина.
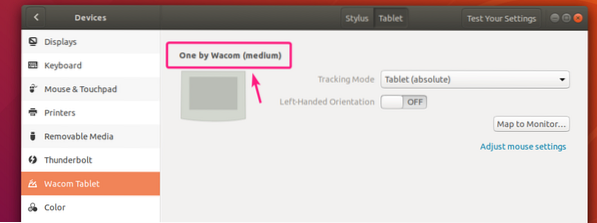
Для рукописного ввода выберите инструмент «Перо» () и начните писать в приложении «Запись». Очень простой.
Как видите, я могу писать в приложении Write с помощью графического планшета Wacom. Это прекрасно работает.
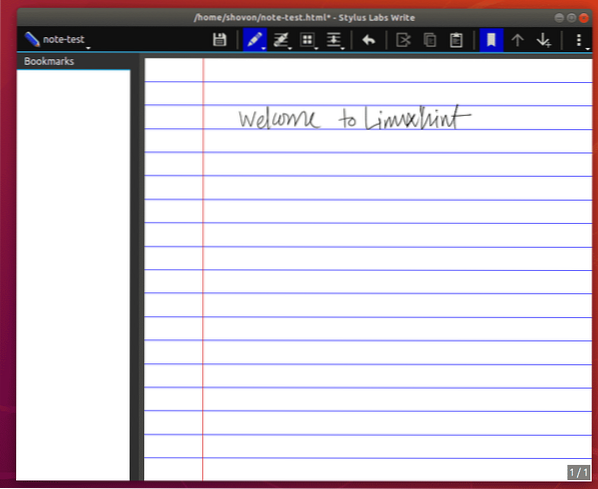
Если щелкнуть и удерживать значок пера (), отобразятся все стили пера по умолчанию. Вы можете выбрать любой из них и написать в приложении Write.
Есть 8 слотов для стилей пера. Вы также можете заменить стандартные на собственные. Я покажу вам, как это сделать позже в этой статье.
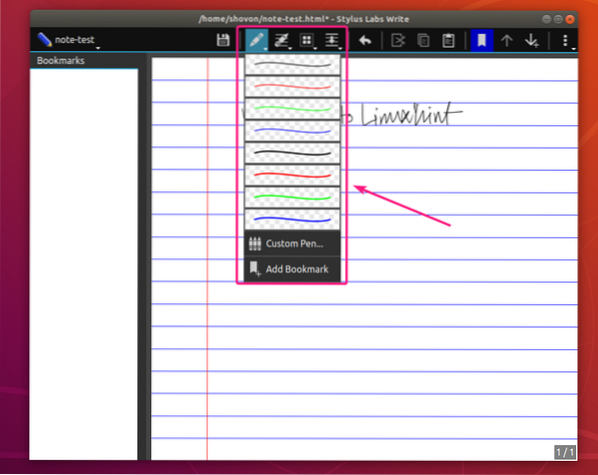
Я использовал разные стили пера, чтобы писать в приложении Write. Это выглядит фантастически.
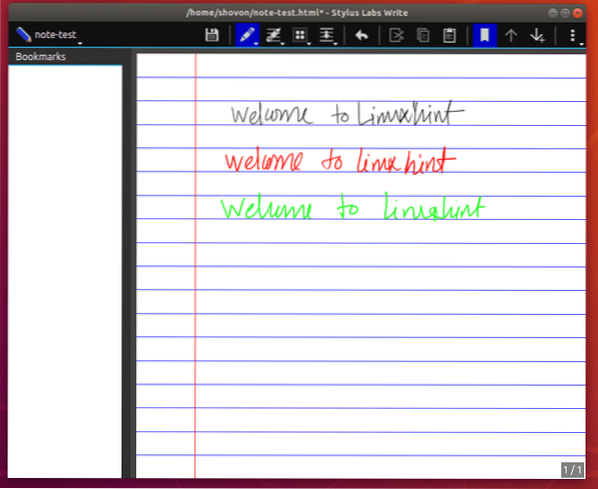
После внесения некоторых изменений в заметку Write вы можете щелкнуть значок «Сохранить» (), чтобы сохранить свою работу.
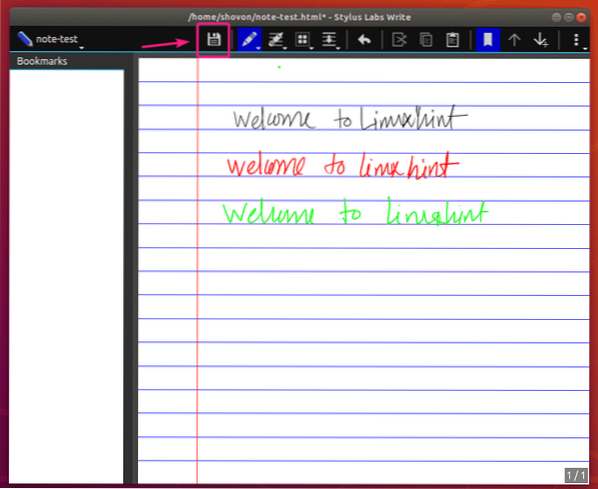
Если вы хотите заменить одну из 8 прорезей для пера своим индивидуальным стилем пера, нажмите и удерживайте значок пера и выберите Пользовательское перо…
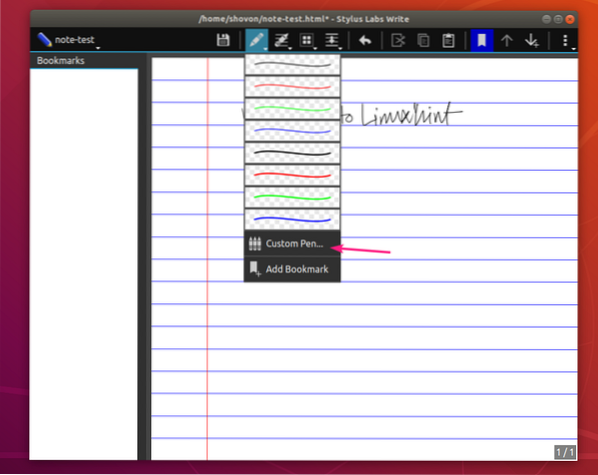
Теперь установите ручку Ширина, Цвет а также Чувствительность к давлению. Проверять Маркер если вы хотите использовать этот стиль пера для выделения ваших заметок.
Проверять Привязки к сетке если вы хотите автоматически изменять форму штрихов пера с помощью системы сетки приложения Write.
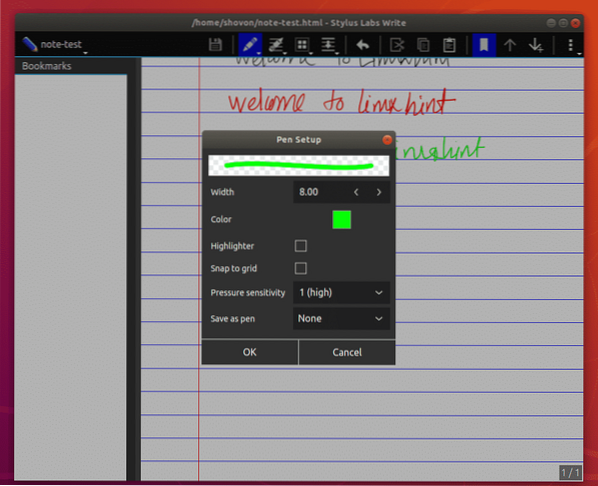
Теперь нажмите на Сохранить как ручку раскрывающееся меню и выберите слот, в котором вы хотите заменить это перо на.
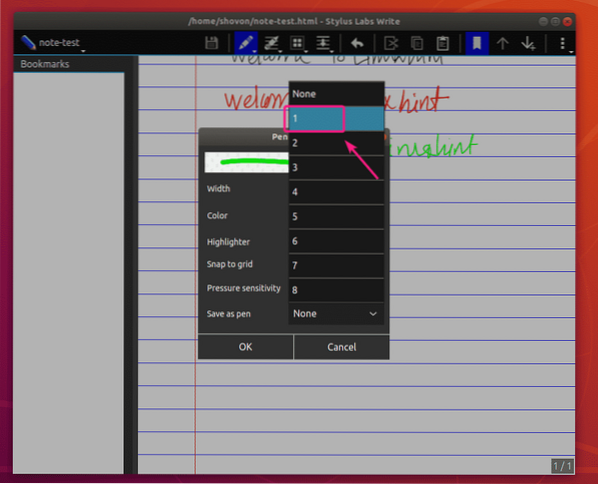
Как только вы закончите, нажмите ОК.
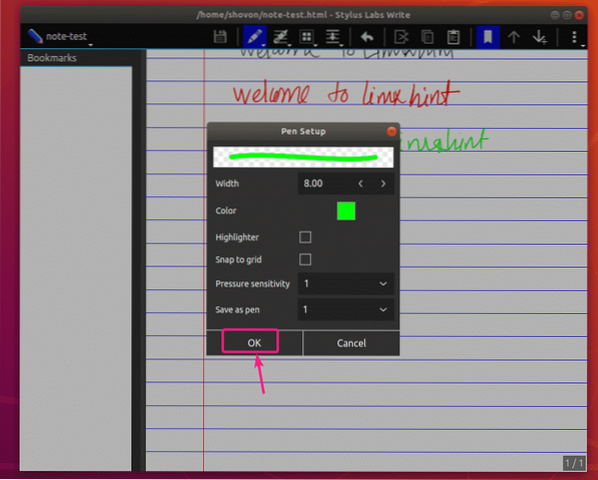
Желаемый слот для пера должен быть заменен вашим индивидуальным стилем пера.
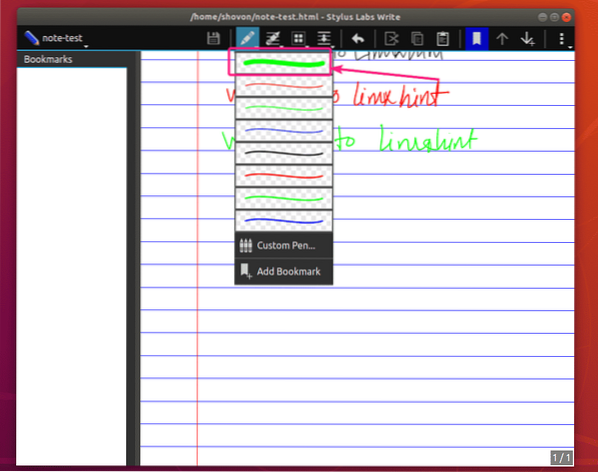
Как видите, я использую собственный стиль пера для рукописного ввода. Отлично работает.
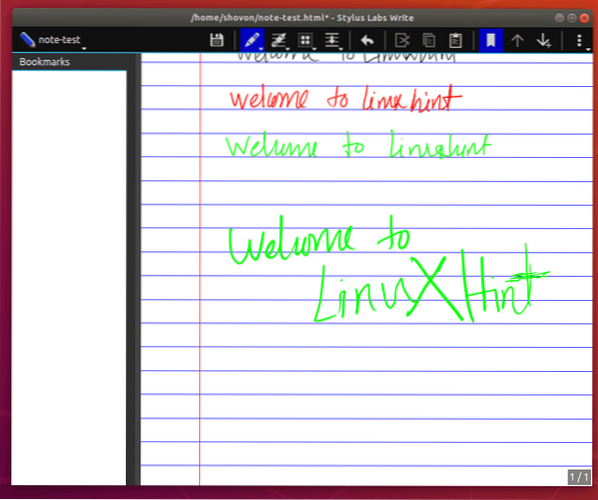
Если вы хотите стереть некоторые штрихи пера, выберите инструмент Ластик () и сотрите ненужные элементы в заметках.

У вас есть несколько вариантов ластика, я.е Ластик обводки (удаляет весь штрих пера вместе), Ластик в линейку (удаляет частичный штрих пера, но пытается сохранить линейки сетки), Бесплатный ластик (удаляет только ту часть штриха пера, которую вы хотите).
Чтобы изменить тип ластика, нажмите и удерживайте значок ластика (), и вы сможете выбрать тип ластика из списка.
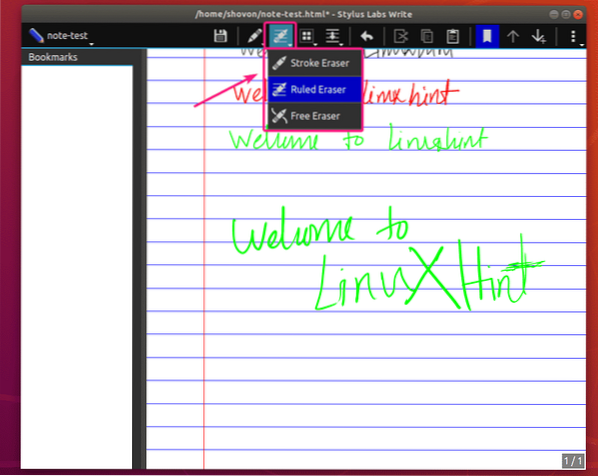
Если вы хотите скрыть боковую панель закладок, щелкните значок закладки ().
Если боковая панель закладок скрыта и вы хотите сделать ее видимой, щелкните значок закладки () еще раз.
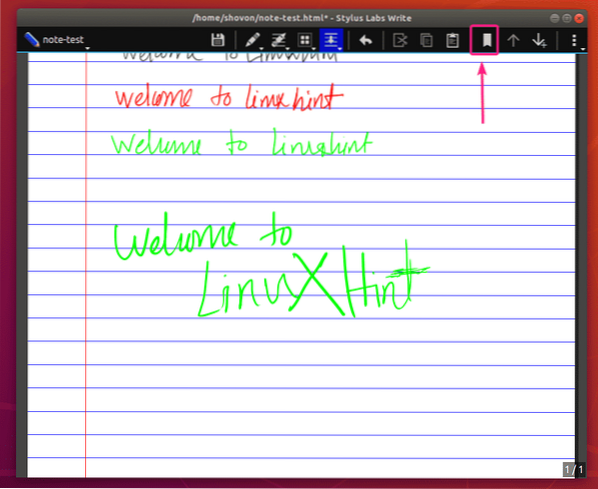
Чтобы выбрать содержимое из заметки для записи, щелкните инструмент Выбрать ().
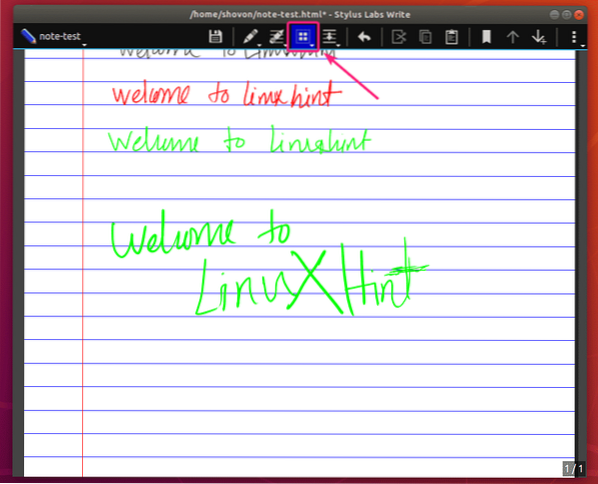
Вы можете выбрать контент, переместить его или удалить.
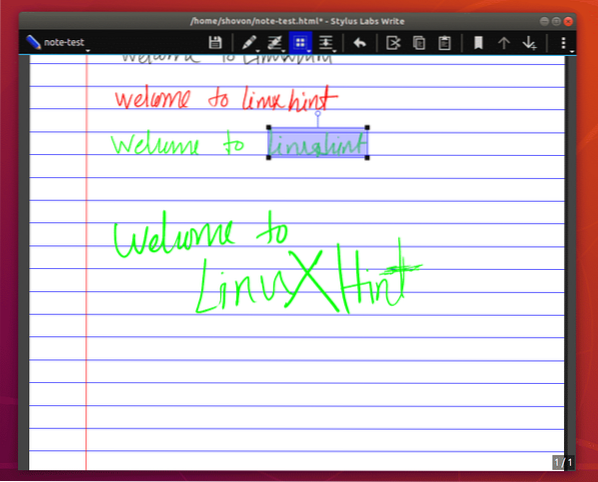
У записи есть 3 типа инструмента выбора. Прямоугольник Выбрать инструмент (используется для прямоугольного выделения), Правильный выбор инструмент (используется для выбора на основе сетки) и Выбор лассо инструмент (используется для выделения от руки).
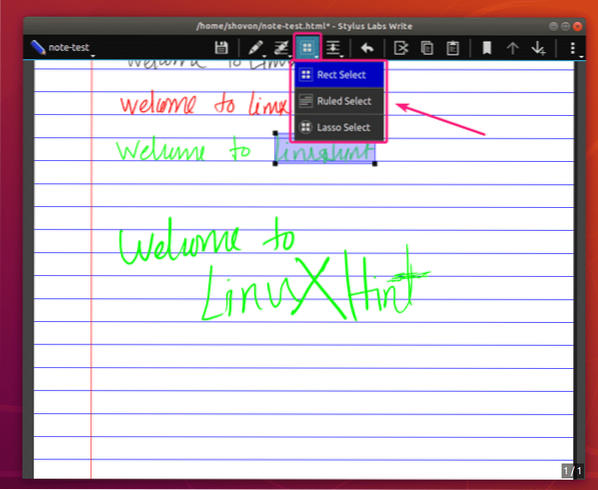
Если вы хотите переместить содержимое вниз, чтобы освободить место в середине заметки для нового содержимого, нажмите кнопку Вставить пробел () икона. Затем щелкните пустое место в заметке, из которого вы хотите переместить содержимое, и удерживайте.
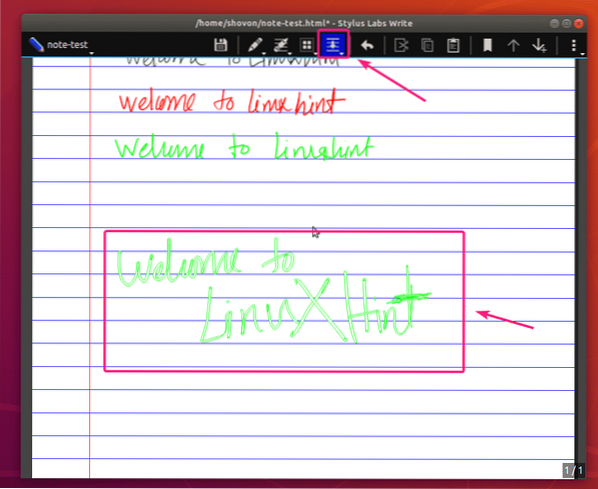
Затем перетащите вниз. Когда результат вас устроит, отпустите перо или мышь. Контент должен переместиться.
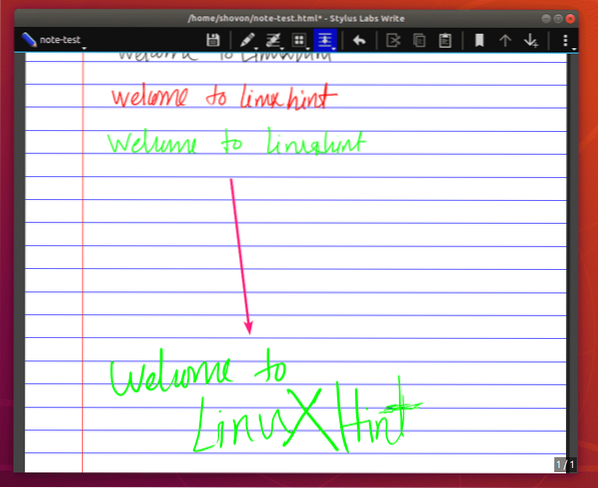
Вы можете выбрать между Вставить пробел (для вставки пробелов от руки) и Правило вставки пробела (для вставки пробелов на основе линейки / сетки) для вставки пробелов в Write.
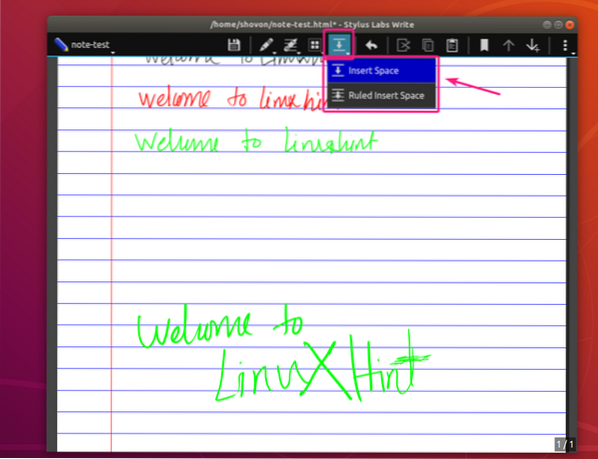
Чтобы отменить / повторить свою работу, нажмите и удерживайте Отменить () и должен появиться кружок. Когда круг заполняется, вы приступаете к своей текущей работе (нечего переделывать). Переместите круговой указатель влево, чтобы отменить, и вправо, чтобы повторить свою работу.
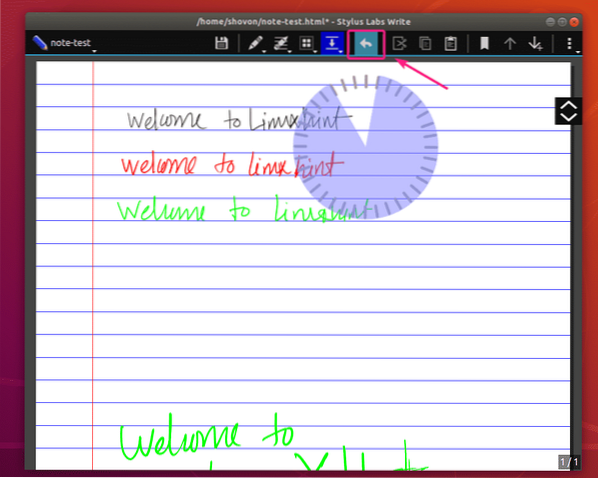
Вы можете использовать Резать (), Копировать () а также Вставить () значок для вырезания / копирования выбранного содержимого или вставки содержимого из буфера обмена соответственно.
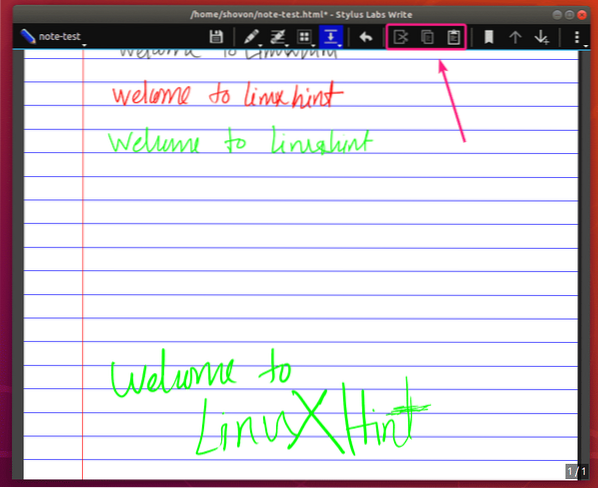
Для перехода между страницами вы можете использовать Page Up () а также Page Down / Добавить () кнопка.
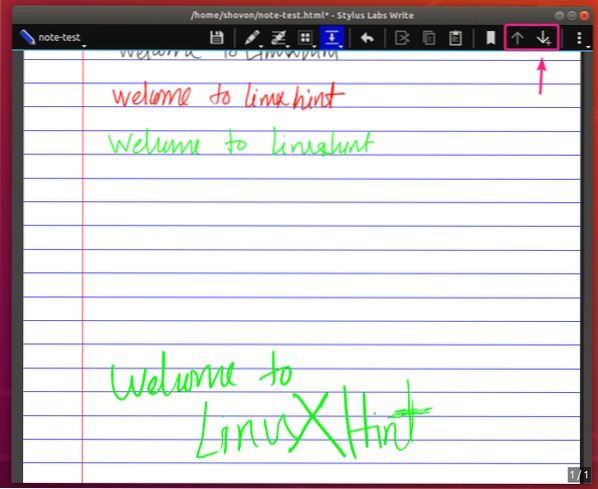
Если вы добавляете новую страницу, она должна быть добавлена в конце заметки. Между каждой страницей будет небольшой промежуток.
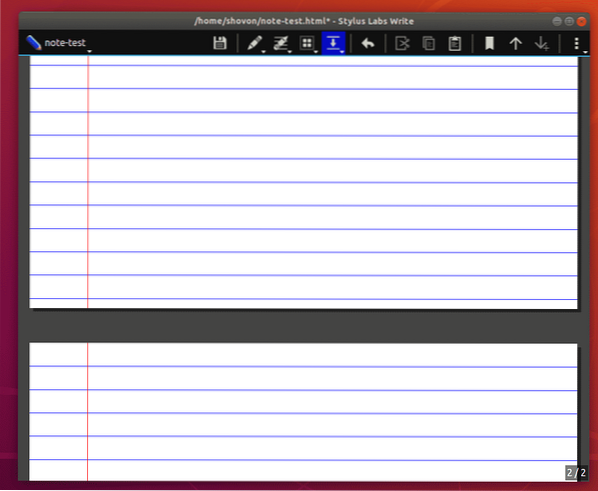
Итак, вот как вы устанавливаете и используете приложение для создания заметок. Спасибо, что прочитали эту статью.
 Phenquestions
Phenquestions


