В этом руководстве объясняется, как установить последнюю версию Apache OpenOffice на Ubuntu и Linux Mint.
Этапы установки OpenOffice на Ubuntu и Linux Mint
Чтобы установить OpenOffice на Ubuntu и Linux Mint, вам необходимо выполнить следующие шаги:
Шаг 1. Удалите установленную версию LibreOffice
LibreOffice уже установлен в Ubuntu и Linux Mint, включая другие дистрибутивы на основе Debian. Перед установкой Apache OpenOffice на Ubuntu и Linux Mint нам необходимо удалить LibreOffice, чтобы предотвратить любой тип конфликта зависимостей. OpenOffice и LibreOffice не могут работать в одной системе.
Примечание: Для выполнения всех команд требуются права root / sudo. Включите режим root или введите пароль sudo для выполнения команд.
LibreOffice можно удалить с помощью следующей команды:
$ sudo apt-get remove --purge libreoffice *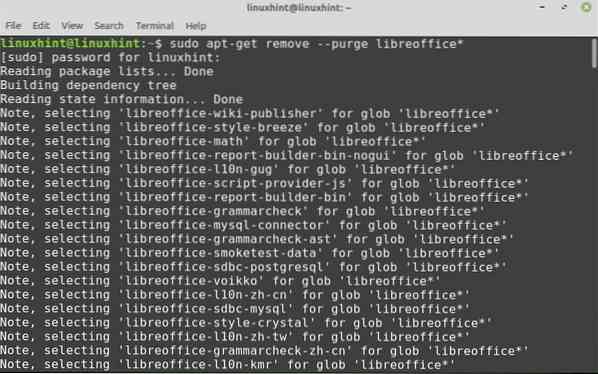
Когда будет предложено выбрать вариант «да / нет», нажмите «y» на терминале и нажмите Enter, чтобы продолжить процесс установки.
Затем выполните следующие команды, чтобы удалить сломанные и заблокированные пакеты:
$ sudo apt clean$ sudo apt autoremove
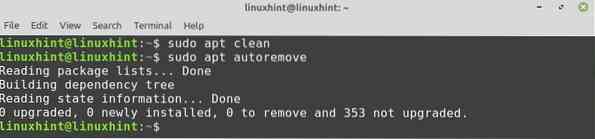
Шаг 2. Установите среду выполнения Java
Нам необходимо установить среду выполнения Java (JRE), чтобы использовать все функции Apache OpenOffice. Версия JRE должна быть 8 или выше. Перед установкой JRE необходимо обновить репозиторий:
$ sudo подходящее обновление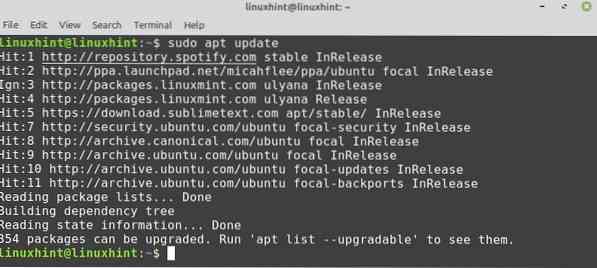
После того, как вы обновили репозиторий, теперь вы хотите установить JRE, используя команду, указанную ниже:
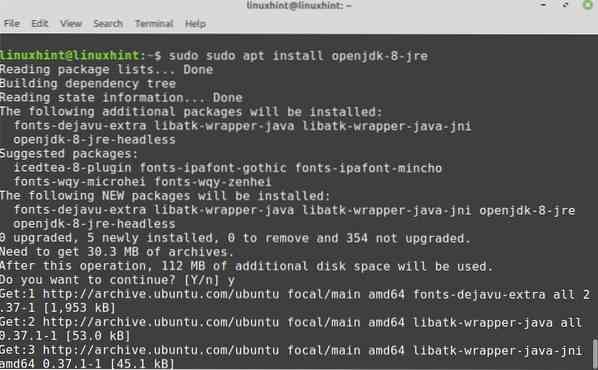
После его установки вы можете проверить версию java:
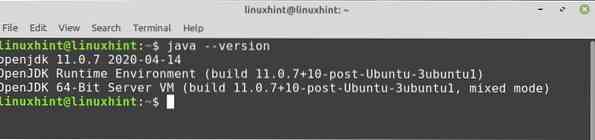
Шаг 3. Загрузите пакет OpenOffice
Пакет Apache OpenOffice недоступен в репозиториях Ubuntu и Linux Mint. Перейдите по этой ссылке https: // www.openoffice.org / download / index.html, чтобы загрузить последнюю версию OpenOffice с официального сайта. OpenOffice 4.1.8 - последняя доступная версия на момент написания статьи.
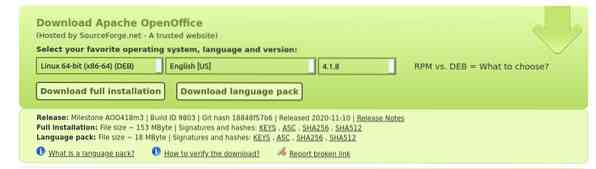
Выберите пакет Debian, выберите предпочтительный язык и нажмите кнопку «Загрузить полную установку».
Появится диалоговое окно. Выберите вариант «сохранить файл» и нажмите кнопку «ОК».
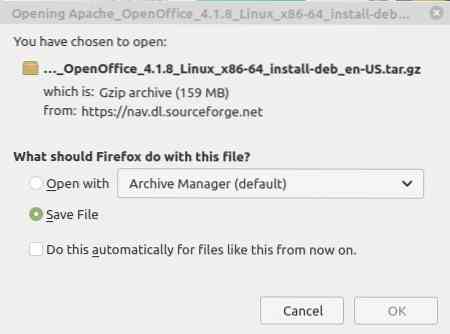
Пакет, который вы скачали, попадет прямо в каталог «Загрузки». Теперь вам нужно перейти в каталог «Загрузки» из терминала:

Шаг 4: Извлеките tar-файл OpenOffice
Скачанный пакет OpenOffice Debian представлен в виде tar-файла. Поэтому перед его использованием нам необходимо извлечь его с помощью утилиты командной строки tar:
$ tar -xvf Apache_OpenOffice_4.1.8_Linux_x86-64_install-deb_en-US.деготь.gz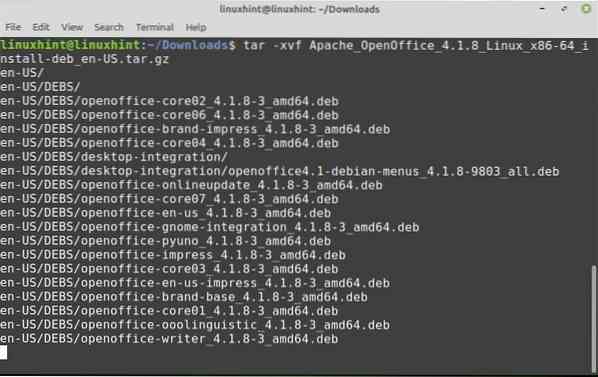
«Apache_OpenOffice_4.1.8_Linux_x86-64_install-deb_en-US.деготь.gz »- это имя загруженного пакета OpenOffice Debian.
Новый каталог с именем «en-US" создано. Кроме того, этот каталог содержит «Каталог DEBS ». Перейдите в этот только что созданный каталог с помощью следующей команды:
$ cd en-Us / DEBS
Шаг 5: Установите пакет OpenOffice Debian
Все устанавливаемые файлы помещаются в каталог «DEBS». Выполните следующую команду, чтобы установить OpenOffice в системе Ubuntu или Linux Mint:
$ sudo dpkg -i *.деб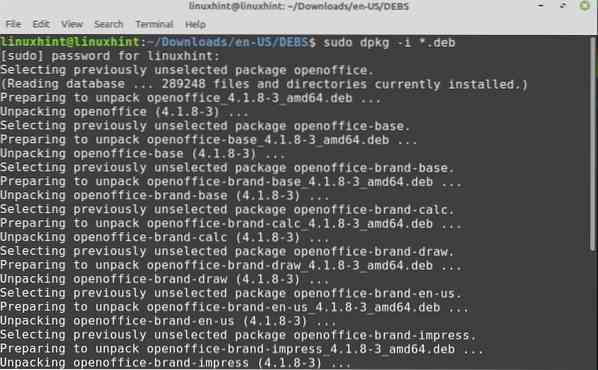
Теперь вам нужно интегрировать все пакеты на свой рабочий стол. Перейдите к интеграции с рабочим столом, чтобы установить пакеты OpenOffice:
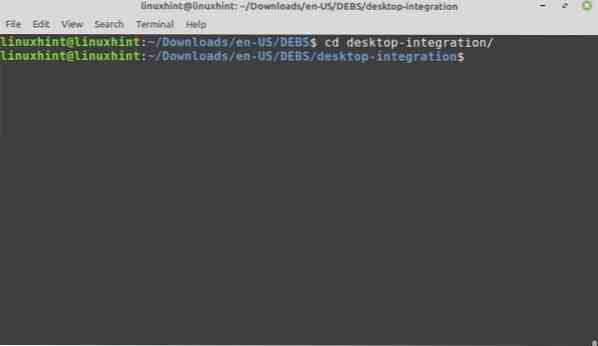
Выполните следующую команду, чтобы установить необходимые пакеты Debian:
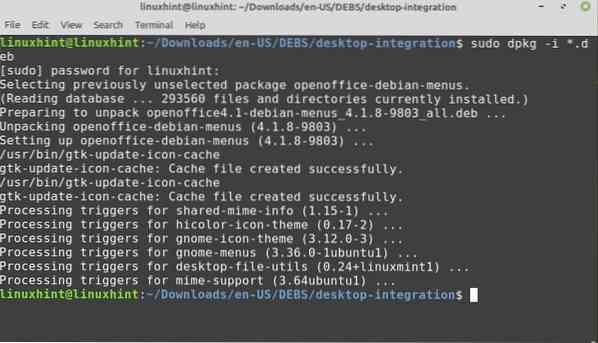
Поздравления! Apache OpenOffice установлен успешно.
Шаг 5: Запустите приложение OpenOffice
После успешной установки пора запустить приложение OpenOffice. Вы можете запустить его из терминала или из меню приложения.
Чтобы запустить OpenOffice из терминала, выполните следующую команду:
$ openoffice4При первом запуске вы увидите следующее окно:
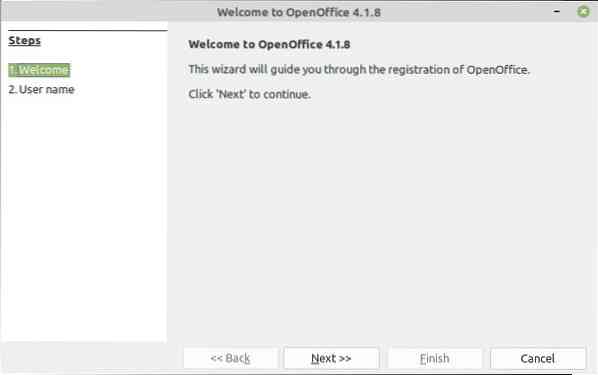
Нажмите «Далее», а затем «Готово».
Чтобы запустить OpenOffice из меню приложений, нажмите кнопку приложений и выполните поиск открытого офиса. Связанные приложения появятся в меню приложений.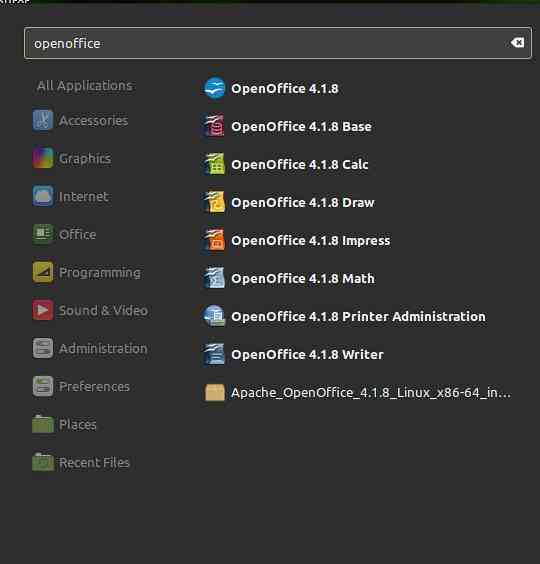
Наслаждайтесь Apache OpenOffice в своей системе.
Заключение
Это руководство объясняет Apache OpenOffice 4.1.8 на Ubuntu и Linux Mint. Мы использовали Linux Mint 20 для подготовки этого руководства. Кроме того, мы также объяснили, как запустить приложение OpenOffice.
 Phenquestions
Phenquestions


