Apache Tomcat - это веб-сервер и контейнер сервлетов, разработанный Apache Software Foundation. Он реализует несколько технологий Java EE, включая Java Servlet, JavaServer Pages, Java WebSocket и язык Java Expression.
В сегодняшнем руководстве мы покажем вам, как установить и настроить Apache Tomcat 9 с Oracle Java 8.
Шаг 1) Установите Oracle Java
Введите следующие команды по одной в Терминале, чтобы добавить репозиторий Java, обновить систему и установить Java.
sudo add-apt-репозиторий ppa: webupd8team / java
sudo apt-get update
sudo apt-get установить oracle-java8-set-default
Выберите «да» для соглашения, и установка продолжится. После завершения установки вы можете проверить версию Java и домашнюю страницу Java после установки следующим образом:
sudo java -version
sudo echo $ JAVA_HOME
Шаг 2) Создайте пользователя для Tomcat
Как правило, мы не рекомендуем запускать Tomcat от имени пользователя root в целях безопасности. Скорее мы советуем вам создать нового пользователя и группу. Кроме того, мы собираемся установить tomcat в папку «/ opt / tomcat», чтобы использовать его в качестве домашнего каталога пользователя Tomcat.
Начните с создания группы и пользователя.
sudo groupadd tomcat
sudo useradd -s / bin / false -g tomcat -d / opt / tomcat tomcat
Шаг 3) Загрузите и установите Tomcat
Бинарный выпуск Tomcat 9 можно скачать с официальной страницы загрузки. Вы можете скачать «zip» или «tar».gz »из-под бинарного дистрибутива в разделе« core ».
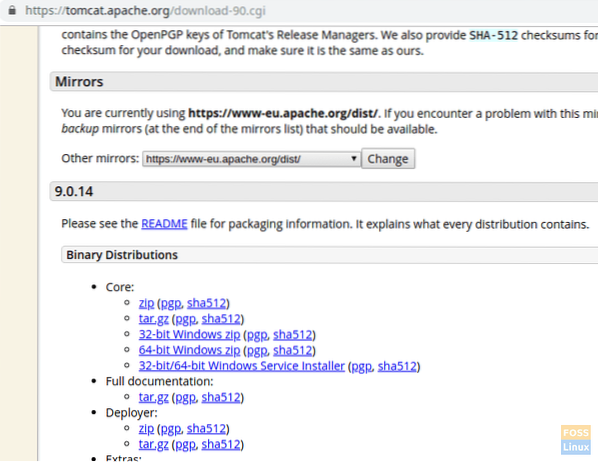
Мы собираемся установить Tomcat в каталог «/ opt». Итак, мы загрузим пакет в это место.
Измените каталог на / opt
cd / opt
Скопируйте URL-адрес загрузки и вставьте его в приведенный ниже wget команда для загрузки пакета Tomcat:
sudo wget https: // www-eu.апач.org / dist / tomcat / tomcat-9 / v9.0.14 / бен / апач-кот-9.0.14.деготь.gz
Извлеките деготь упаковка.
sudo tar -xvzf apache-tomcat-9.0.14.деготь.gz
Переименуйте извлеченный файл как Кот.
Судо MV Apache-Tomcat-9.0.14 кот
Изменить владельца и разрешения папки Tomcat.
sudo chown -R tomcat: кот
Дать выполненное разрешение каталогу «bin».
sudo chmod o + x / opt / tomcat / bin /
Шаг 4) Создайте файл «systemd» для управления службами Tomcat
Чтобы запустить и остановить службу Tomcat, мы создадим файл с именем «tomcat.service »в« / etc / systemd / system ».
Судо Вим / и т. д. / systemd / system / tomcat.услуга
Добавьте в файл следующий контент.
[Unit] Описание = Tomcat 9 Server After = network.target [Service] Тип = разветвление User = tomcat Group = tomcat Environment = "JAVA_HOME = / usr / lib / jvm / java-8-oracle" Environment = "JAVA_OPTS = -Xms512m -Xmx512m" Environment = "CATALINA_BASE = / opt / tomcat "Environment =" CATALINA_HOME = / opt / tomcat "Environment =" CATALINA_PID = / opt / tomcat / temp / tomcat.pid "Environment =" CATALINA_OPTS = -Xms512M -Xmx1024M -server -XX: + UseParallelGC "ExecStart = / opt / tomcat / bin / startup.sh ExecStop = / opt / tomcat / bin / выключение.sh UMask = 0007 RestartSec = 10 Restart = always [Install] WantedBy = многопользовательский.цель
Затем сохраните и файл выхода.
Перезапустите «systemctl deamon».
sudo systemctl демон-перезагрузка
Запустить службу Tomcat.
sudo systemctl start tomcat
Мониторинг файла журнала Tomcat.
хвост -f / opt / tomcat / журналы / каталина.вне
Если ошибки нет, вы получите результат, аналогичный приведенному ниже:
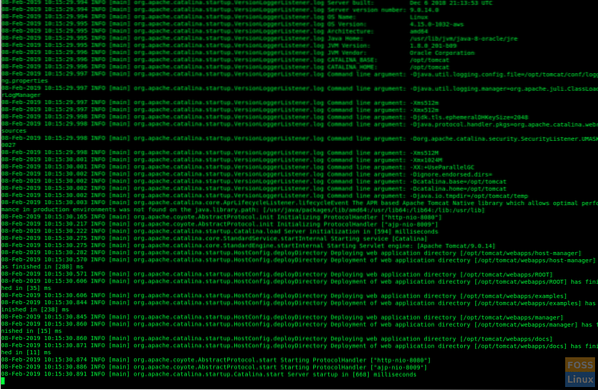
Проверьте статус службы Tomcat.
sudo systemctl статус tomcat

Включите службу Tomcat при загрузке системы:
sudo systemctl включить tomcat
Порт Tomcat по умолчанию - «8080», поэтому необходимо разрешить этот порт на брандмауэре Ubuntu.
sudo ufw разрешить 8080 / tcp
Проверить статус брандмауэра:
sudo ufw статус
Шаг 5) Настройте веб-интерфейс управления Tomcat
Отредактируйте коты-пользователи файл следующим образом, чтобы добавить следующую строку перед «”. Очевидно, вам придется заменить имя роли, имя пользователя и пароль, как требуется, в следующей команде:
sudo vim / opt / tomcat / conf / tomcat-пользователи.xml
Перезапустите Tomcat, чтобы новая конфигурация вступила в силу.
sudo systemctl перезапустить tomcat
Шаг 6) Протестируйте Tomcat
Если вы сделали это успешно, вы сможете просматривать сервер Tomcat. Запустите следующий URL-адрес в браузере.
http: // serverIp: 8080
Вы должны увидеть страницу следующим образом:
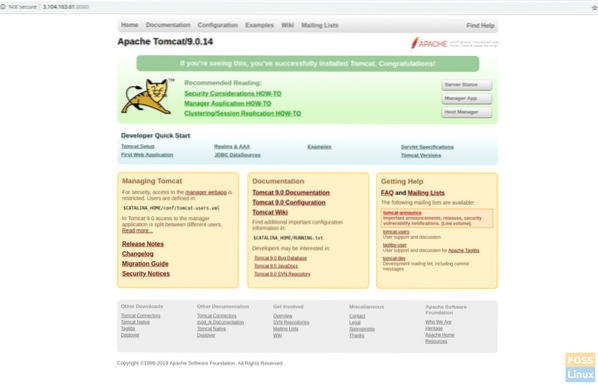
Щелкните приложение-менеджер или диспетчер хоста. Вы должны увидеть запрос имени пользователя и пароля. Введите имя пользователя и пароль tomcat, которые были созданы на «tomcat-users.xml »на шаге 5.
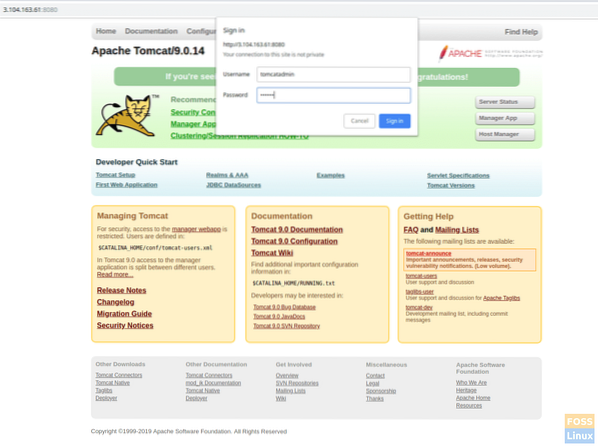
Если все прошло хорошо, вы должны получить сообщение об ошибке «Доступ запрещен». Это совершенно нормально.
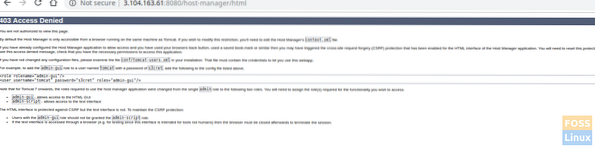
Причина этой ошибки заключается в том, что веб-интерфейс управления Tomcat настроен на ограничение доступа к диспетчеру приложений и диспетчеру хоста только с локального хоста. Поэтому необходимо включить удаленный IP-доступ. Это не рекомендуется для производственных сред.
Однако вот как снять эти ограничения и включить наш общедоступный IP-адрес.
Откройте следующий файл для управления настройками приложения:
sudo vim / opt / tomcat / webapps / менеджер / META-INF / контекст.xml
Для конфигураций Host Manager:
sudo vim / opt / tomcat / webapps / host-manager / META-INF / контекст.xml
Измените следующий раздел в обоих файлах. Замените свой общедоступный IP-адрес на «yourIP» в приведенной ниже команде.
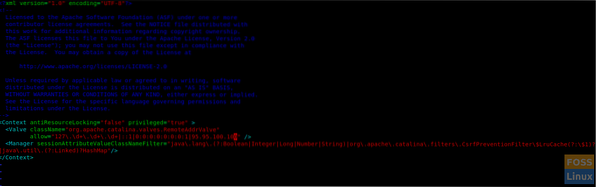
Перезапустите Tomcat, а затем снова просмотрите Tomcat, после чего нажмите на приложение Manager или Host Manager. Теперь вы не должны видеть никаких проблем.
sudo systemctl перезапустить tomcat
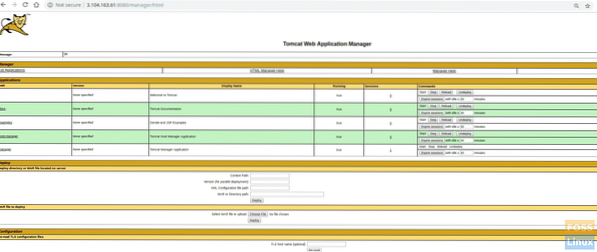
Менеджер приложений
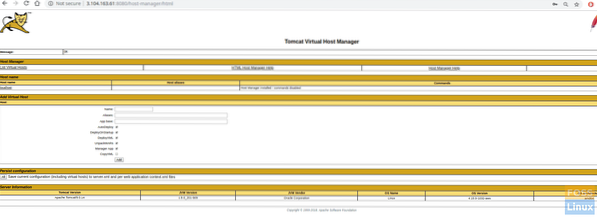
Состояние сервера
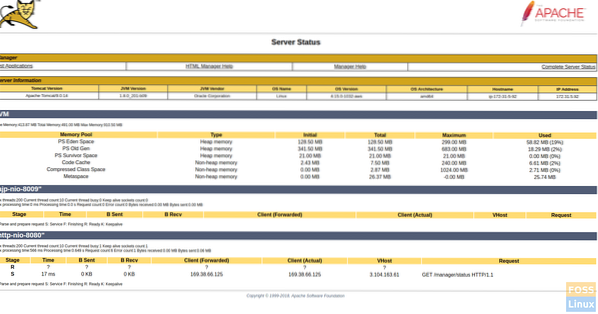
Поздравления! Вы успешно установили и настроили Tomcat 9. Как инструкции сработали для вас? Сообщите нам свой отзыв в комментариях ниже и не забудьте поделиться учебным пособием со своими друзьями!
 Phenquestions
Phenquestions



