Atom можно установить на Linux Mint 20 с помощью официального пакета Debian и репозитория Atom. Кроме того, Atom также доступен из диспетчера приложений snap.
Установка Atom в Linux Mint 20 с помощью пакета Debian
Atom не входит в стандартные репозитории Linux Mint 20. Однако его можно установить с помощью официального пакета Debian от Atom. Откройте браузер и посетите официальную веб-страницу Atom (https: // atom.io /).
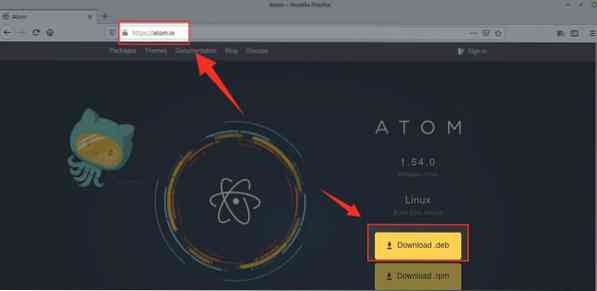
Нажмите "Загрузки" .deb ', чтобы загрузить пакет Debian от Atom.
Выберите «Сохранить файл» и нажмите «ОК».
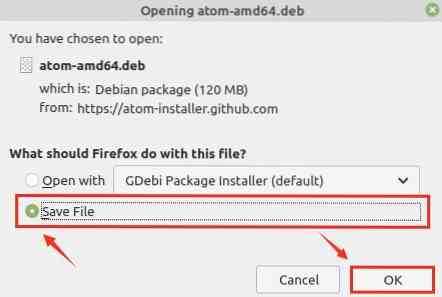
Пакет Debian будет загружен и сохранен в каталоге «Загрузки».
После успешной загрузки пакета Debian откройте окно терминала и перейдите в каталог «Загрузки» с помощью команды:
$ cd Загрузки
Теперь обновите репозиторий apt с помощью команды:
$ sudo подходящее обновление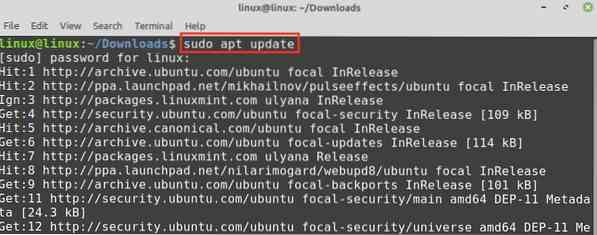
Затем выполните приведенную ниже команду, чтобы установить текстовый редактор Atom с помощью пакета Debian:
$ sudo apt install ./ атом-amd64.деб
Нажмите 'y', чтобы продолжить установку Atom.

После успешной установки текстового редактора Atom проверьте установку с помощью команды:
$ Atom - версия
На момент подготовки этого руководства последняя версия Atom - 1.54.0. Атом 1.54.0 успешно установлен в моей системе Linux Mint 20.
Установка Atom на Linux Mint 20 из репозитория Atom
В этом методе мы добавим официальный репозиторий Atom в список источников. Atom будет обновляться автоматически всякий раз, когда мы будем обновлять репозиторий apt.
Чтобы установить Atom на Linux Mint 20, выполните следующие действия:
Шаг 1. Импортируйте ключ GPG
Запустите терминал и импортируйте ключ GPG с помощью команды:
$ wget -q https: // packagecloud.io / AtomEditor / atom / gpgkey -O- | sudo apt-key добавить -
ОК означает, что ключ импортирован успешно.
Шаг 2. Добавьте репозиторий Atom
Затем добавьте репозиторий Atom в список источников с помощью команды:
$ sudo add-apt-repository "deb [arch = amd64] https: // packagecloud.io / AtomEditor / atom / any / any main »
Шаг 3. Обновите репозиторий APT
После успешного добавления репозитория Atom в список источников обновите репозиторий apt:
$ sudo подходящее обновление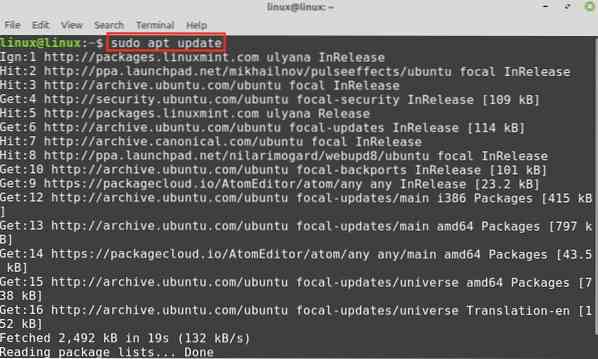
Репозиторий apt успешно обновлен, и мы готовы к установке Atom.
Шаг 4. Установите текстовый редактор Atom
Введите приведенную ниже команду для установки текстового редактора Atom:
$ sudo apt install atom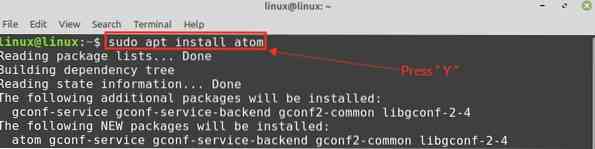
Нажмите 'y', чтобы продолжить установку Atom из репозитория.

После установки текстового редактора Atom проверьте установленную версию с помощью команды:
$ Atom - версия
Установка Atom через оснастку
Snap - это универсальный менеджер пакетов, который отключен в Linux Mint 20. Чтобы установить Atom через оснастку, сначала включите оснастку в Linux Mint 20
Сначала снимаем носовую защелку.pref с помощью команды:
$ sudo rm / etc / apt / предпочтения.д / носнап.преф
Теперь обновите репозиторий apt и установите snapd на Linux Mint 20 с помощью команд:
$ sudo подходящее обновление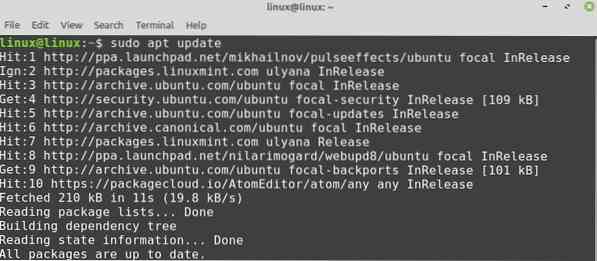

После включения и установки оснастки установите текстовый редактор Atom:
$ sudo snap install Atom --classic
Начало работы с Atom
Откройте меню приложения и найдите Atom.
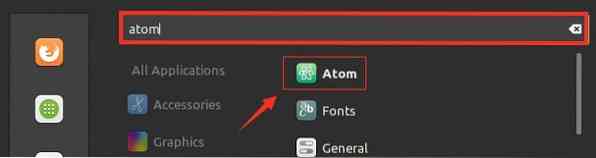
Текстовый редактор Atom готов к использованию.
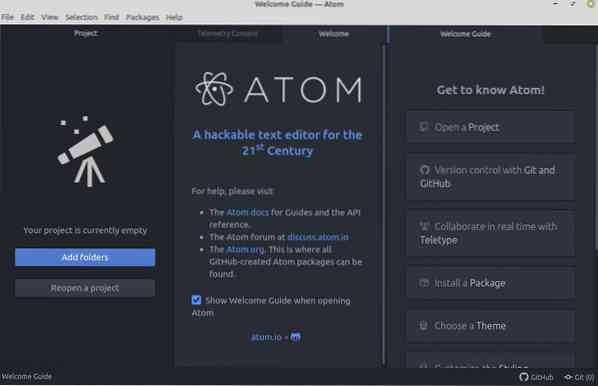
Удалите Atom из Linux Mint 20
Если вы установили Atom с помощью пакета Debian или официального репозитория, вы можете удалить Atom с помощью команды apt следующим образом:
$ sudo apt remove --autoremove atom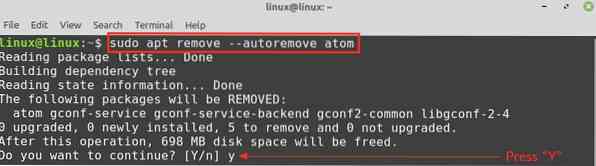
Нажмите 'y', чтобы продолжить удаление Atom.
Если вы установили Atom с помощью оснастки, введите следующую команду, чтобы удалить его:
$ sudo snap удалить атом
Редактор кода Atom будет успешно удален.
Заключение
Atom - это многоплатформенный текстовый редактор с открытым исходным кодом. Его можно установить на Linux Mint 20 с помощью пакета Debian, официального репозитория и оснастки. Atom предлагает множество полезных функций, включая автозаполнение и подсветку синтаксиса.
 Phenquestions
Phenquestions


