По умолчанию Pop!_OS поставляется с установленным браузером Mozilla Firefox, который упрощает работу в Интернете. Это надежный веб-браузер, охватывающий практически все необходимые вам функции и возможности. Однако работа с Firefox заметно отличается от Google Chrome, особенно с точки зрения скорости. Google Chrome немного быстрее Firefox.
Таким образом, если вам нравится использовать браузер Chrome или вы считаете себя поклонником его пользовательского интерфейса, то вот подробное руководство, которое поможет вам установить Chrome на свой Pop!_OS система. Мы также покажем вам, как установить браузер Chromium, если вы хотите иметь тот же вкус, что и Chrome, но ищете что-то с открытым исходным кодом.
Давайте начнем.
Установка Google Chrome и Chromium на Pop!_ОПЕРАЦИОННЫЕ СИСТЕМЫ
Во-первых, давайте рассмотрим, как вы можете использовать GUI (графический интерфейс пользователя) для установки Google Chrome и Chromium на свой Pop!_OS система.
Установка Chrome методом графического интерфейса
Во-первых, вам нужно будет открыть Firefox. Затем перейдите на официальный сайт Google Chrome. Оттуда нажмите кнопку «Загрузить Chrome».
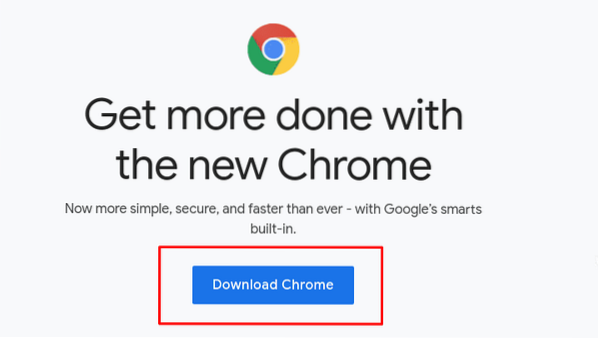
Теперь, когда поп!_OS - это дистрибутив на основе Ubuntu, вам нужно выбрать 64-битный .пакет загрузки deb. Затем нажмите «Принять и установить»« чтобы загрузить пакет на свой Pop!_OS локальное хранилище.
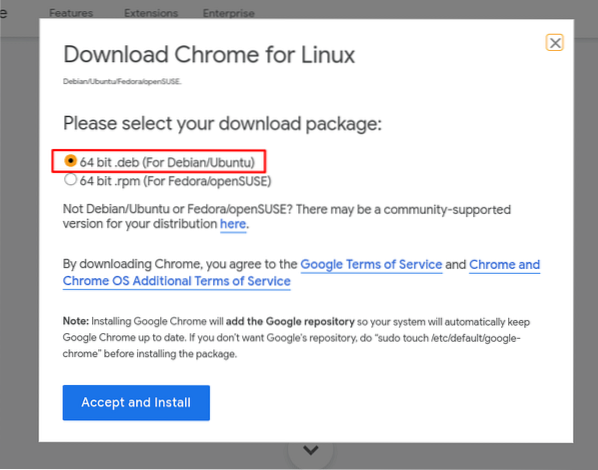
Вы должны увидеть всплывающее окно, подобное показанному на изображении ниже. Вы можете открыть его с помощью Эдди - упрощенный установщик пакетов Debian для Pop!_OS или «Сохранить файл« в ваше локальное хранилище.
Мы рекомендуем сначала сохранить его, чтобы установочный пакет был под рукой. Выбрав «Сохранить файл», нажмите «ОК».
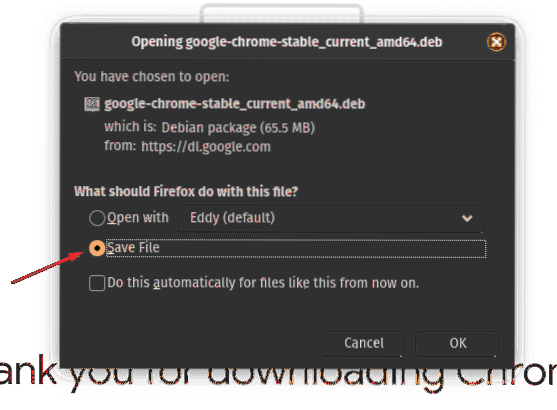
После того, как пакет загружен в хранилище локали, вы можете перейти в свою библиотеку> папку загрузок, где вы должны увидеть этот файл. Местоположение файла может измениться в зависимости от настроек папки «Загрузки» в Firefox.
Далее вам нужно будет дважды щелкнуть по .deb, и он откроет Eddy. Как вы можете видеть на изображении, все, что вам нужно сделать, это нажать кнопку «Установить», и начнется установка Chrome в вашу систему.
Установив Chrome, нажмите кнопку супер (клавиша с логотипом Windows на клавиатуре Windows), чтобы перейти в меню Действия и ввести Хром в строке поиска, и вы должны увидеть значок Google Chrome. Вы можете щелкнуть, чтобы открыть и начать работу в Интернете с помощью Chrome.
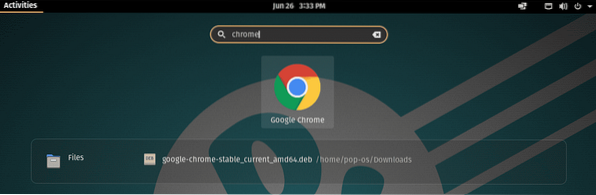
Установка Chromium
Поскольку Chromium - это приложение с открытым исходным кодом, оно доступно практически во всех репозиториях программного обеспечения дистрибутива. В случае с поп-музыкой!_OS, вы можете найти браузер Chromium через Pop!_Магазин.
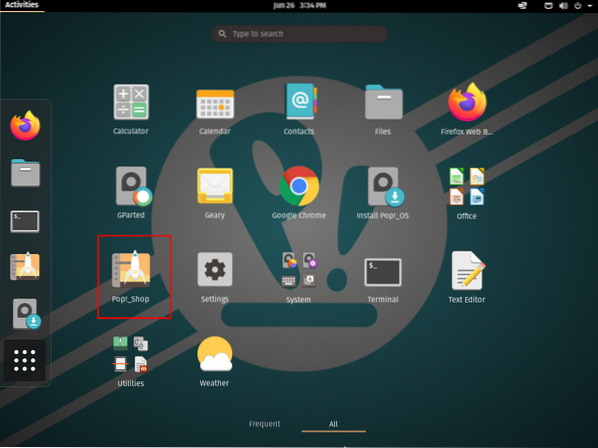
После открытия Pop!_Shop, введите Chromium в строке поиска и нажмите «Установить» для выделенного приложения на изображении.
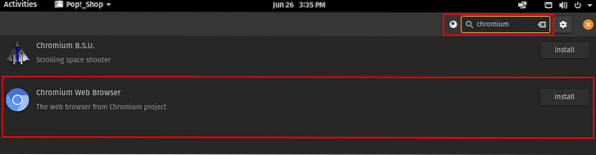
После завершения установки вернитесь в меню «Действия», нажав клавишу Windows, и введите Chrome в строке поиска.
Как видите, вы успешно установили и Chrome, и Chromium на свой Pop!_OS система.

Установка Chrome и Chromium из командной строки
Использование графического интерфейса для установки этих приложений может показаться более интуитивным, особенно если вы используете систему Windows. Однако, если вам удобно пользоваться терминалом, то процесс можно упростить в геометрической прогрессии. Вот как вы можете установить Chrome и браузер Chromium с помощью терминала.
Установка Chromium
Поскольку Chromium-Browser доступен в репозитории программного обеспечения Ubuntu, вы можете быстро вызвать его и установить с помощью этой базовой команды:
$ sudo apt установить Chrome-браузер
После загрузки всех файлов Chromium будет успешно установлен в вашей системе, и вы увидите следующий экран.
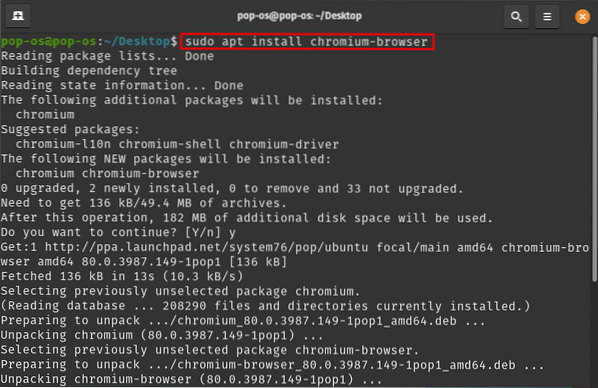
Установка Chrome
Теперь команда терминала для установки Chrome не будет такой простой, как раньше. Здесь вам нужно будет получить соответствующий .deb с помощью команды wget, а затем установите его в своей системе.
Вы можете просто скопировать и вставить эту команду в свой терминал, чтобы получить файл Chrome DEB:
wget https: // dl.Google.com / linux / direct / google-chrome-stable_current_amd64.деб
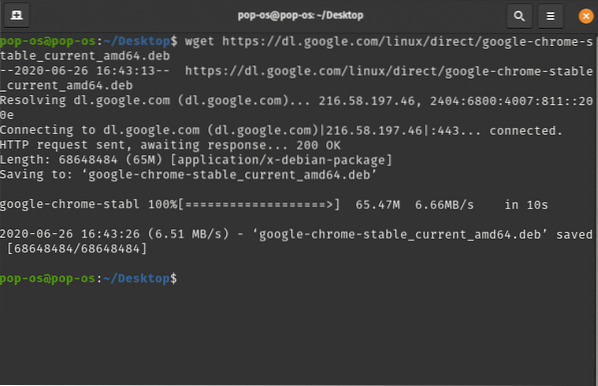
После получения .deb, используйте эту команду dpkg для его установки:
sudo dpkg -i google-chrome-stable_current_amd64.деб
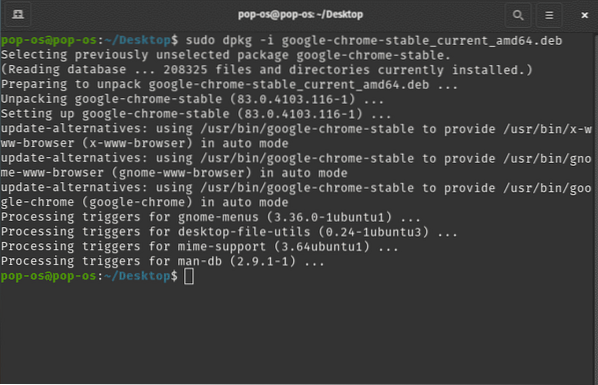
Удаление Chrome и браузера Chromium
Теперь, когда вы успешно установили и Chrome, и Chromium в своей системе, мы завершим это руководство, показав вам, как их удалить.
Чтобы удалить Chrome, вы можете ввести в терминале следующую команду:
$ sudo удачная очистка Google Chrome-стабильный
Аналогично для удаления Chromium вы также можете использовать команду:
$ sudo apt очистить хром-браузер
В удалять команда используется для полного удаления пакета (ов) вместе со всеми их настройками конфигурации из вашей системы. Вместо использования очистки вы также можете использовать Удалить команда. Однако он не удалит какие-либо параметры конфигурации, оставленные приложением в вашей системе.
Заключение
Вот и все о том, как вы можете установить Google Chrome, а также браузер Chromium на свой Pop!_OS система. Если ты любишь поп!_OS, обязательно ознакомьтесь с подробным обзором недавно выпущенной версии Focal Fossa. Мы надеемся, что вы нашли это руководство полезным и помогли вам установить ваш любимый браузер в дистрибутив Linux.
 Phenquestions
Phenquestions



