В этом руководстве мы узнаем, как установить cPanel / WHM на сервер CentOS 7.
Требования
- Свежая установка сервера CentOS 7 (Minimal).
- Минимум 2 ГБ ОЗУ и 20 ГБ свободного дискового пространства.
- На вашем сервере настроен статический IP-адрес.
Начиная
Перед запуском рекомендуется обновить ваш сервер до последней версии. Вы можете обновить сервер с помощью следующей команды:
yum update -yДалее вам нужно будет установить имя хоста для сервера. Имя хоста должно быть полным доменным именем. Вы можете установить имя хоста вашего сервера с помощью следующей команды:
hostnamectl тест set-hostname.пример.комДалее вам также нужно будет отключить SELinux на вашем сервере. Вы можете отключить его, отредактировав следующий файл:
нано / и т. д. / selinux / configИзмените следующие строки:
SELINUX = отключеноSELINUXTYPE = таргетированный
Сохраните и закройте файл. Затем перезапустите систему, чтобы применить эти изменения.
После перезагрузки системы проверьте SELinux с помощью следующей команды:
сестатусВы должны увидеть, что SELinux отключен в следующем выводе:
Статус SELinux: отключенУстановить cPanel
cPanel предоставляет сценарий автоматической установки для установки cPanel со всеми необходимыми компонентами. Вы можете загрузить и установить cPanel, просто выполнив следующую команду:
curl -o последний -L http: // httpupdate.cpanel.net / latest && sh latestДля завершения установки приведенного выше сценария потребуется около 20-60 минут. После успешного завершения установки вы должны увидеть следующий вывод:
2019-07-07 01:36:44 1392 (ИНФОРМАЦИЯ): Поздравляем! Ваша установка cPanel &WHM 11.80 теперь завершено. Следующим шагом будет настройка вашего сервера.
2019-07-07 01:36:44 1392 (ИНФОРМАЦИЯ):
2019-07-07 01:36:44 1392 (ИНФОРМАЦИЯ): Перед настройкой сервера убедитесь, что
брандмауэр разрешает доступ через порт 2087.
2019-07-07 01:36:44 1392 (ИНФОРМАЦИЯ):
2019-07-07 01:36:44 1392 (ИНФОРМАЦИЯ): после проверки того, что ваш брандмауэр разрешает доступ
на порту 2087 вы можете настроить свой сервер.
2019-07-07 01:36:44 1392 (ИНФОРМАЦИЯ):
2019-07-07 01:36:44 1392 (ИНФОРМАЦИЯ): 1. Откройте предпочтительный браузер
2019-07-07 01:36:44 1392 (ИНФОРМАЦИЯ):
2019-07-07 01:36:44 1392 (ИНФОРМАЦИЯ): 2. Перейдите к следующему URL-адресу, используя адрес
bar и введите этот одноразовый URL-адрес автолога:
2019-07-07 01:36:44 1392 (ИНФОРМАЦИЯ):
2019-07-07 01:36:44 1392 (ИНФОРМАЦИЯ): https: // 139.5.237.169: 2087 / cpsess3438670747 / логин /
сеанс = корень% 3aEFcxHbIjILlL14m2% 3acreate_user_session% 2c8846f458c886541e2ffd7ebc11683ac1
2019-07-07 01:36:44 1392 (ИНФОРМАЦИЯ):
2019-07-07 01:36:44 1392 (ИНФОРМАЦИЯ): после истечения срока действия URL-адреса входа вы создаете новый
с помощью команды whmlogin или вручную войдите в:
2019-07-07 01:36:44 1392 (ИНФОРМАЦИЯ):
2019-07-07 01:36:44 1392 (ИНФОРМАЦИЯ): https: // 139.5.237.169: 2087
2019-07-07 01:36:44 1392 (ИНФОРМАЦИЯ):
2019-07-07 01:36:44 1392 (ИНФОРМАЦИЯ): посетите https: // go.cpanel.net / whminit для получения дополнительной информации
информация о первоначальной настройке вашего сервера.
2019-07-07 01:36:44 1392 (ИНФОРМАЦИЯ):
2019-07-07 01:36:44 1392 (ИНФОРМАЦИЯ): посетите http: // support.cpanel.сеть или
https: // перейти.cpanel.net / allfaq для дополнительной поддержки
2019-07-07 01:36:44 1392 (ИНФОРМАЦИЯ):
2019-07-07 01:36:44 1392 (ИНФОРМАЦИЯ): Спасибо за установку cPanel и WHM 11.80!
Удаление / root / installer.замок.
cPanel предоставляет 15-дневную пробную лицензию. Итак, вам нужно сначала активировать его. Вы можете активировать пробную лицензию с помощью следующей команды:
/ usr / местные / cpanel / cpkeycltВы должны увидеть следующий результат:
Обновление лицензии cPanel… Готово. Обновление выполнено.Создание глобального кеша для cpanel… Готово
Доступ к веб-интерфейсу WHM / cPanel
WHM / cPanel теперь установлен и работает на порту 2087.
Затем откройте свой веб-браузер и введите URL-адрес https: // your-server-ip: 2087. Вы будете перенаправлены на экран входа в WHM / cPanel, как показано на следующей странице:
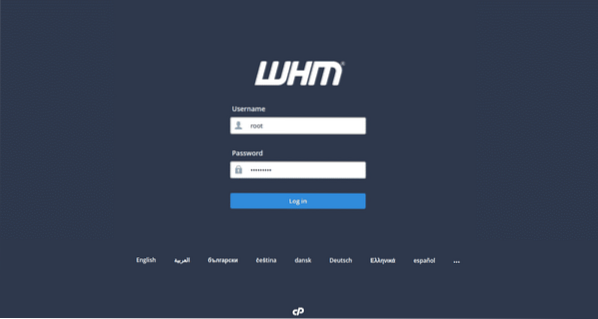
Укажите свое имя пользователя и пароль root. Затем нажмите на Бревно В кнопка. Вы должны увидеть лицензионное соглашение WHM / cPanel на следующей странице:
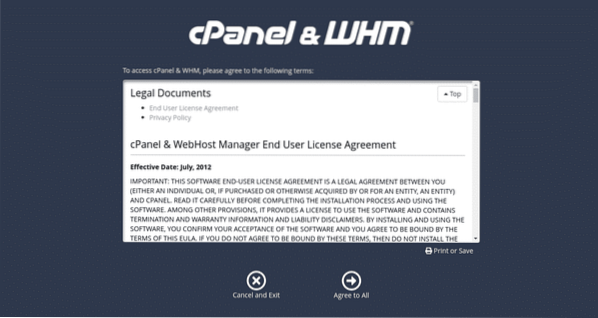
Теперь нажмите на Согласен со всеми. Вы должны увидеть следующую страницу:
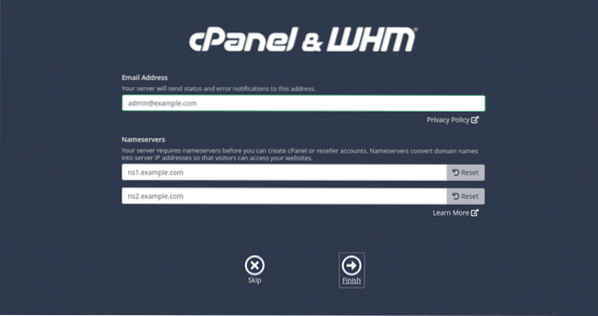
Теперь укажите свой адрес электронной почты и сведения о сервере имен, затем нажмите Заканчивать кнопка. Вы должны увидеть панель управления WHM / cPanel на следующей странице:
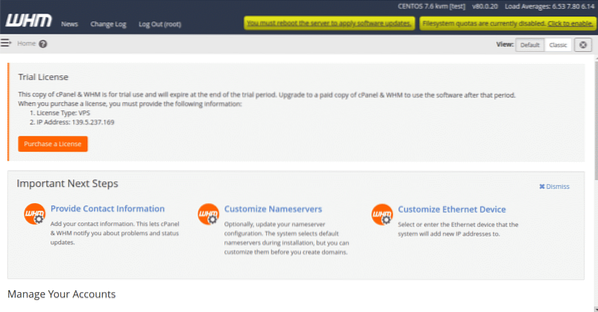
Далее вам нужно будет включить квоты файловой системы. Чтобы включить его, нажмите «Нажмите к включить”Верхняя правая кнопка. Вы должны увидеть следующую страницу:
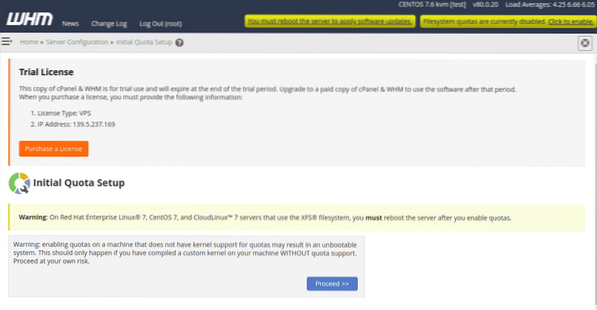
Затем нажмите на Продолжить кнопка. После включения квоты файловой системы вы должны увидеть следующую страницу:
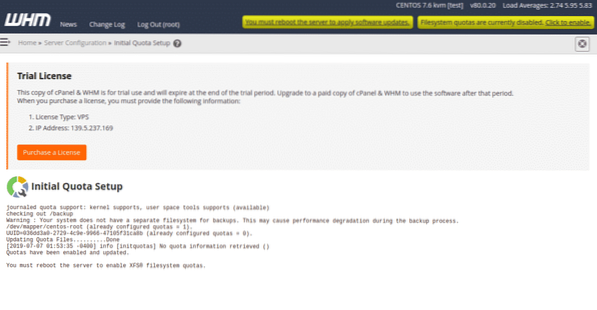
Затем перезагрузите сервер, чтобы включить квоты файловой системы.
Создайте свою первую учетную запись cPanel
На панели инструментов WHM / cPanel нажмите кнопку «Домой». Вы должны увидеть следующую страницу:
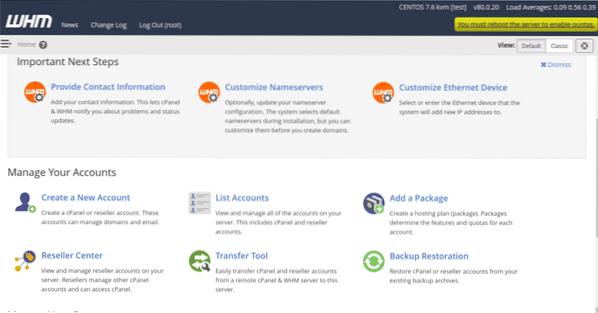
Теперь нажмите «Создать новый аккаунт" кнопка. Вы должны увидеть следующую страницу:
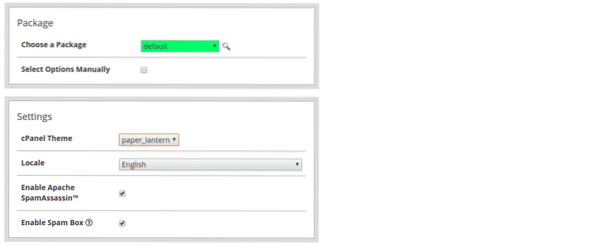
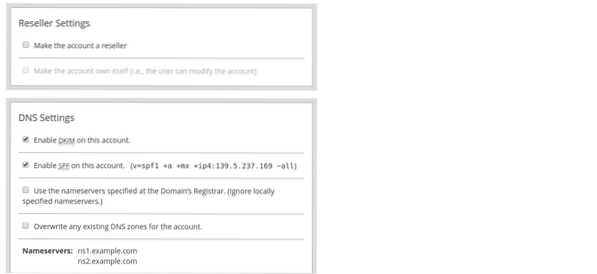
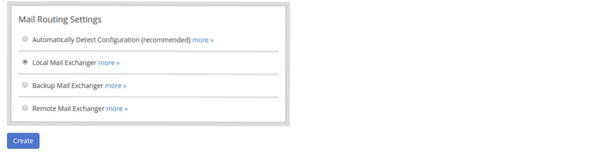
Теперь укажите всю необходимую информацию, такую как домен, имя пользователя, пароль, адрес электронной почты, тема, включить спам Apache, включить DKIM и SPF, выбрать маршрутизацию почты, затем нажать на Создавать кнопка. После успешного создания учетной записи вы должны увидеть следующую страницу:
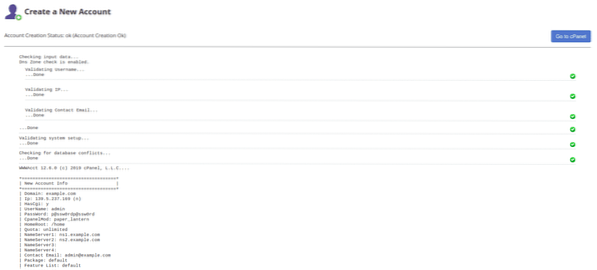
Теперь нажмите «Перейти в cPanel«. Вы будете перенаправлены на новую панель управления учетной записью cPanel, как показано на следующей странице:
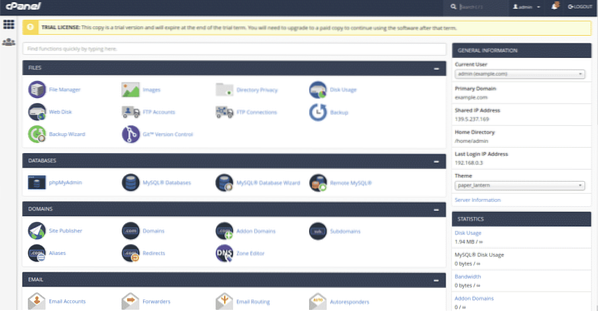
Теперь вы можете создавать и управлять веб-сайтами, FTP, электронной почтой, базой данных с помощью панели управления cPanel.
 Phenquestions
Phenquestions


