На момент написания последней версии Глубоко в в версии 15.6. В этой статье я покажу вам, как сделать загрузочный USB-накопитель Deepin 15.6. Я также покажу вам, как установить, настроить и настроить Deepin Linux. Давайте начнем.
Скачивание Deepin Linux:
Сначала перейдите на официальную страницу загрузки Глубоко в Linux по адресу https: // www.глубоко в.org / en / download / и нажмите Скачать как отмечено на скриншоте ниже.
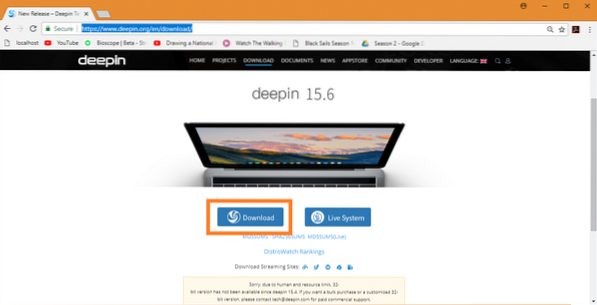
Ваша загрузка должна начаться. Это большой файл. Скачивание может занять некоторое время.
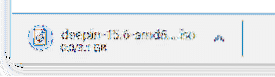
Создание загрузочного USB-устройства Deepin Linux с помощью Rufus:
После того, как вы скачали Глубоко в Linux ISO файл, вы должны сделать загрузочное устройство, с которого вы можете загрузиться и установить Глубоко в Linux.
На Окна вы можете использовать утилиту под названием Руфус сделать загрузочную флешку из Глубоко в Linux с использованием ISO файл.
Сначала перейдите на официальный сайт Руфус на https: // rufus.акео.ie /. После загрузки страницы прокрутите вниз до Скачать раздел и нажмите на Руфус Портативный ссылка для скачивания, как показано на скриншоте ниже.
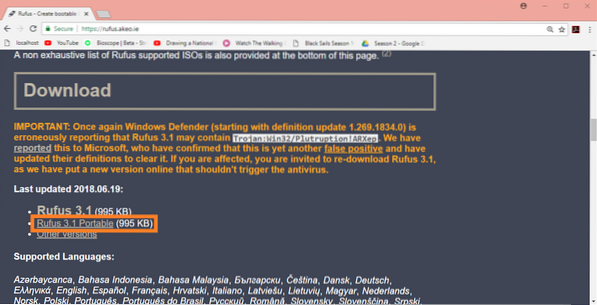
Руфус должен быть загружен.

Теперь, когда Руфус скачивается, запускается Руфус и вы должны увидеть следующее окно.
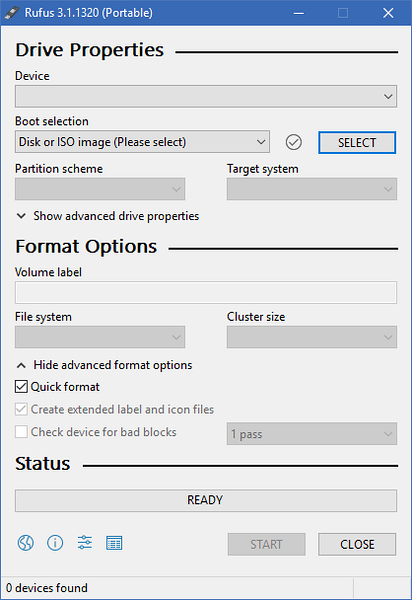
Теперь вставьте USB-накопитель, который вы хотите сделать Глубоко в загрузочный. Руфус должен сразу обнаружить и выбрать его.
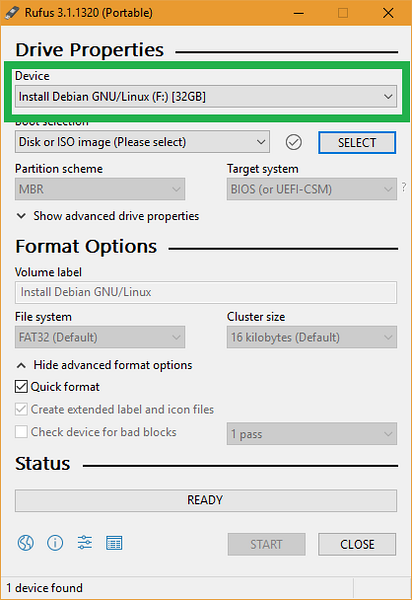
Теперь нажмите на ВЫБРАТЬ.
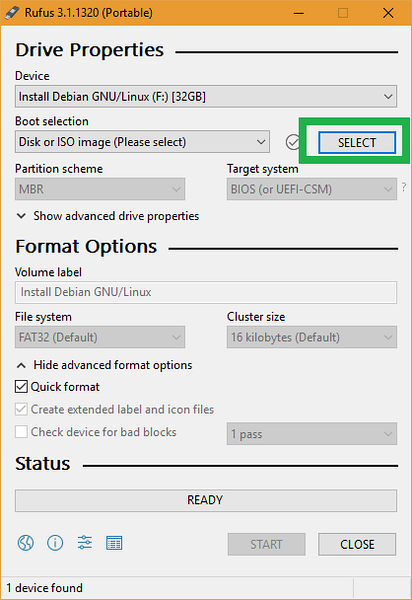
Средство выбора файлов Windows должно появиться. Выберите Глубоко в ISO файл, который вы только что скачали, и нажмите Открыть.
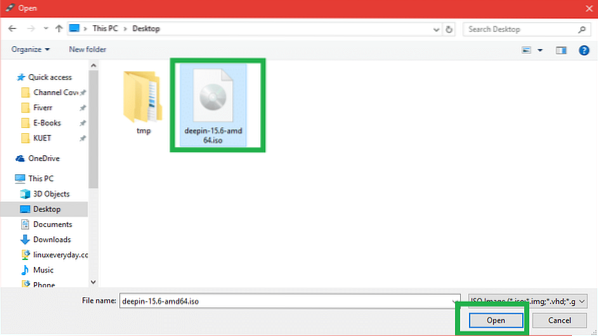
Глубоко в Linux ISO файл должен быть выбран. Теперь нажмите на НАЧАЛО.
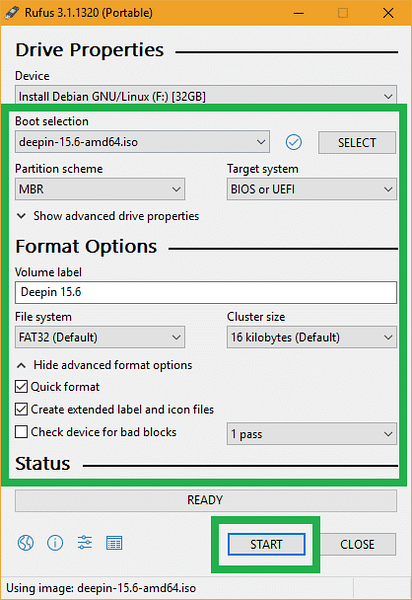
Теперь нажмите на да.
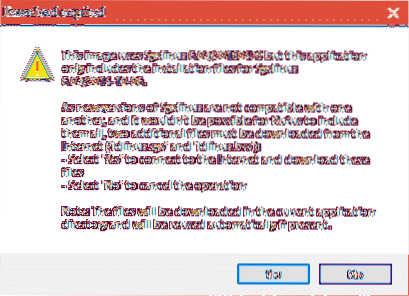
Оставьте значения по умолчанию и нажмите ОК.
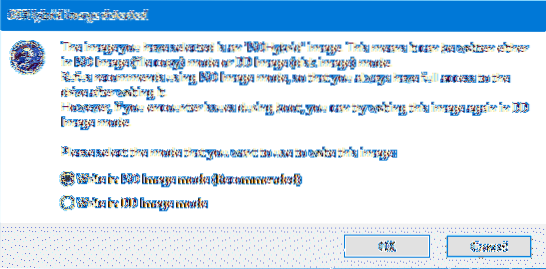
Если на USB-накопителе нет важных данных, нажмите ОК. Если у вас есть важные данные, сейчас самое время перенести его в безопасное место. Как только вы закончите, нажмите ОК.
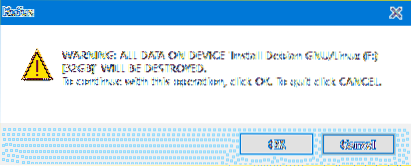
Ваш USB-накопитель должен быть отформатирован и Руфус должен сделать это Глубоко в загрузочный.
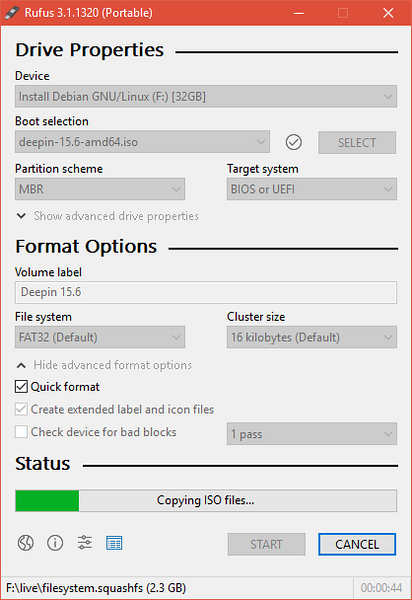
Когда процесс будет завершен, нажмите ЗАКРЫТЬ.
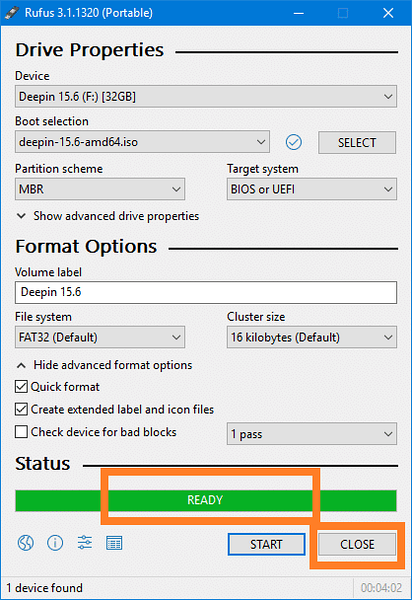
Загрузка Deepin с USB-накопителя:
Теперь вставьте USB-накопитель в компьютер и выберите его из BIOS вашего компьютера. Процесс этого зависит от производителя материнской платы вашего компьютера. Ознакомьтесь с руководством по материнской плате для получения дополнительной информации.
После того, как вы выбрали USB-накопитель в BIOS, вы должны увидеть что-то вроде этого. Пока Установить Deepin выбрано, нажмите
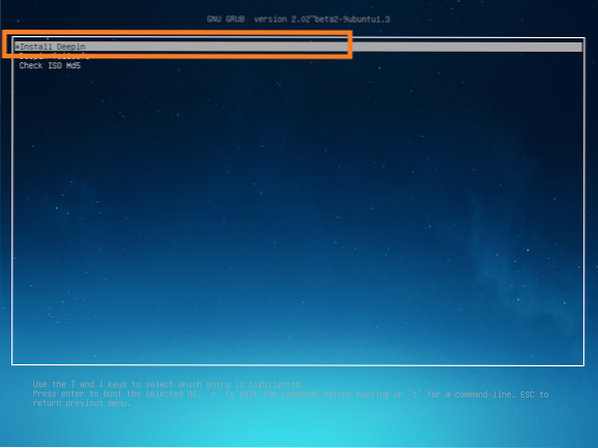
Установка Deepin Linux:
Однажды Установщик Deepin запускается, первое, что вам нужно сделать, это выбрать Язык. Как только вы закончите, нажмите Следующий.
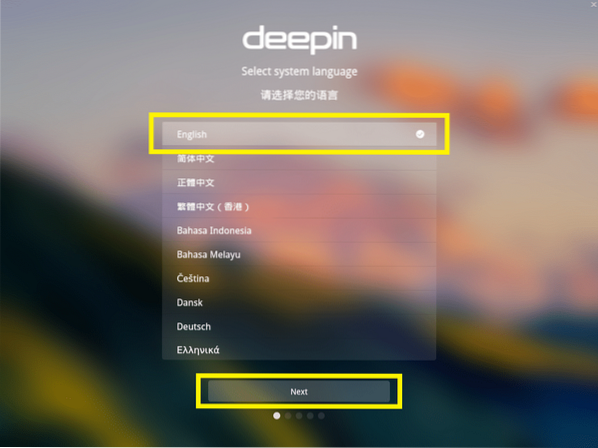
Теперь введите свои личные данные и нажмите Следующий.
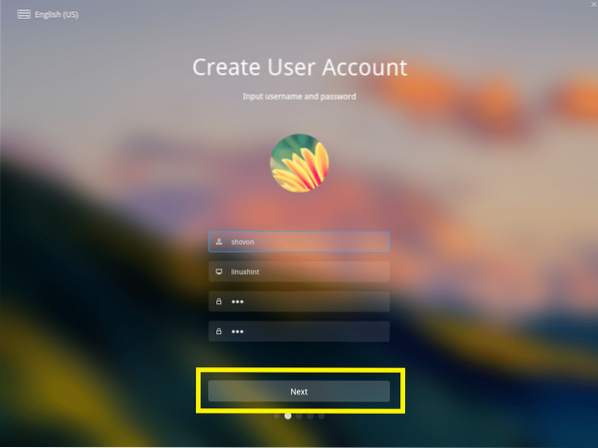
Теперь нажмите на карту, чтобы выбрать свой Часовой пояс и нажмите на Следующий.
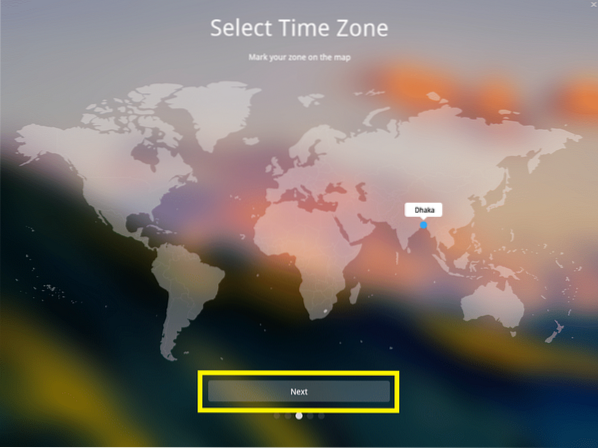
Это самая важная часть. Вы должны выбрать, где вы хотите установить Глубоко в Linux.
Если вы хотите стереть весь жесткий диск вашего компьютера и установить Глубоко в Linux, выберите жесткий диск и нажмите Начать установку.
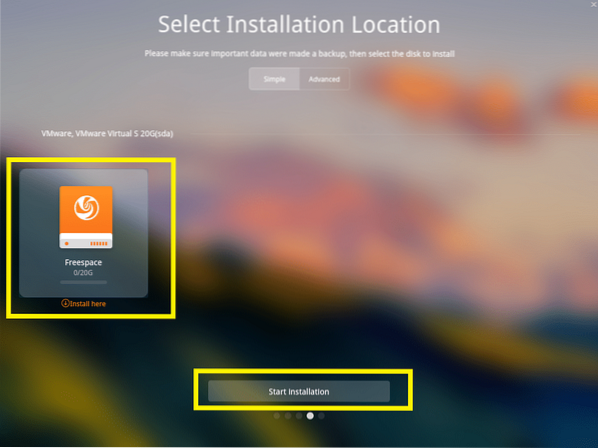
Но я покажу вам, как разбить диск вручную. Если вы собираетесь использовать двойную загрузку Windows и Linux, это то, что вам нужно.
Для этого сначала перейдите в Передовой вкладка и выберите жесткий диск, на который вы хотите установить Глубоко в.
Отсюда вы можете создавать новые разделы и удалять существующие.
Теперь, чтобы создать новый раздел, выберите Свободное место и нажмите на маленький значок справа, как отмечено на скриншоте ниже.
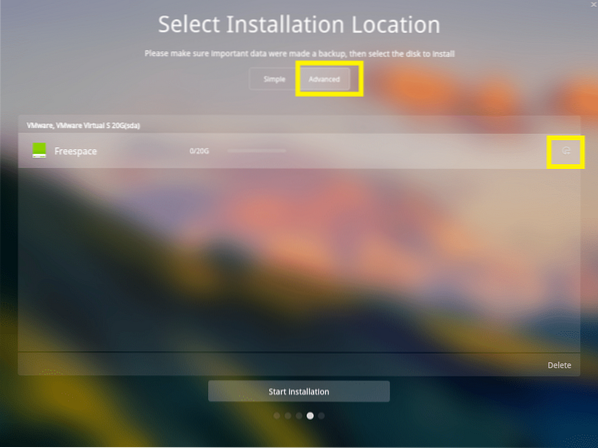
ПРИМЕЧАНИЕ: Если вы хотите установить Глубоко в на BIOS на базе материнских плат, то вам понадобится как минимум / (Корень) перегородка. Если вы хотите установить Глубоко в на UEFI на базе материнских плат, то вам понадобится как минимум EFI раздел и / (Корень) перегородка.
Я устанавливаю Глубоко в на UEFI устройство, поэтому первый раздел должен быть EFI перегородка. Установите следующие настройки и нажмите ОК.
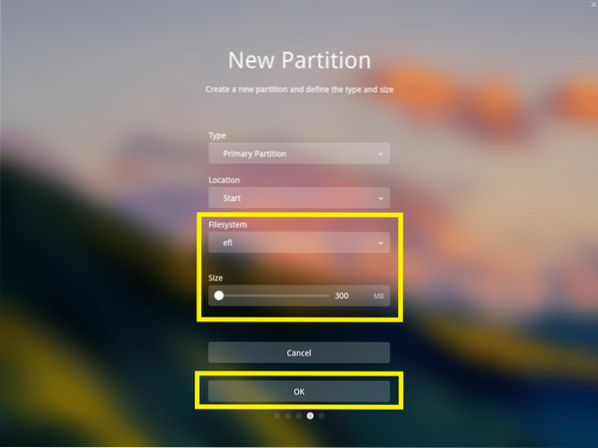
Окончательная конфигурация должна быть примерно такой. Как только вы закончите, нажмите Начать установку.
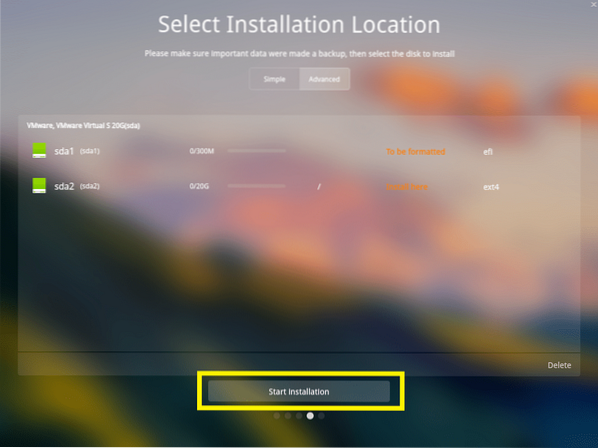
Нажмите на Продолжать.
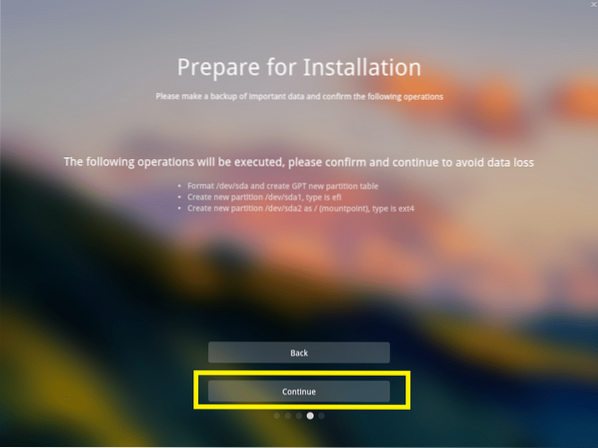
Установка должна начаться.
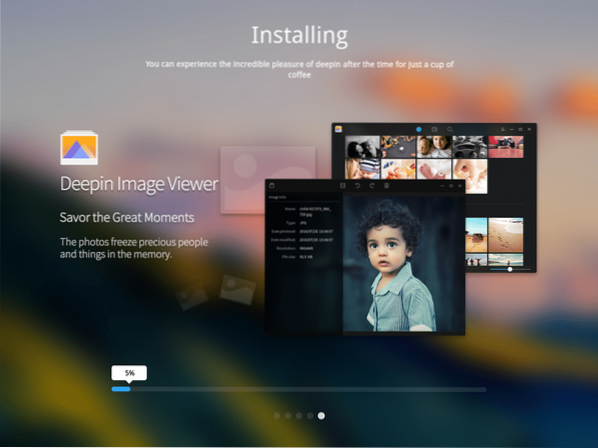
После завершения установки нажмите Опыт сейчас.
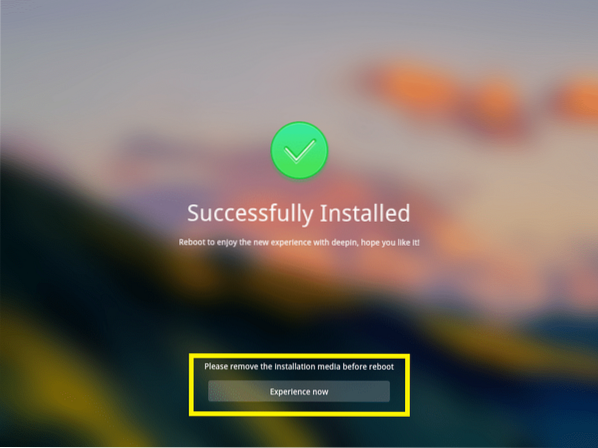
Ваш компьютер должен перезагрузиться, и вы должны загрузиться в новый Глубоко в Linux. Введите свой пароль и нажмите
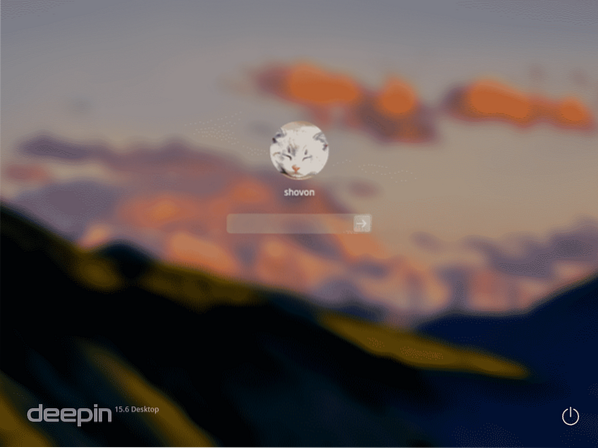
Это красиво Глубоко в Linux.
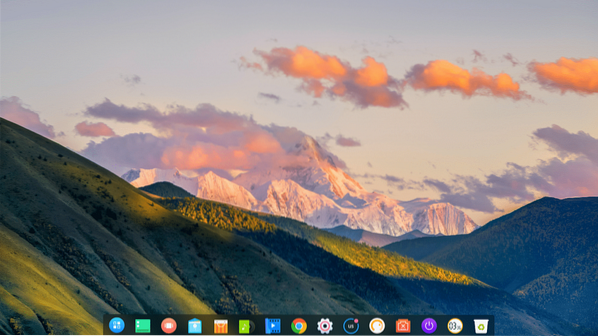
Настройка сети на Глубоко в Linux:
Чтобы настроить сеть, сначала нажмите на Настройки1 значок, а затем щелкните значок Сеть2 икона.
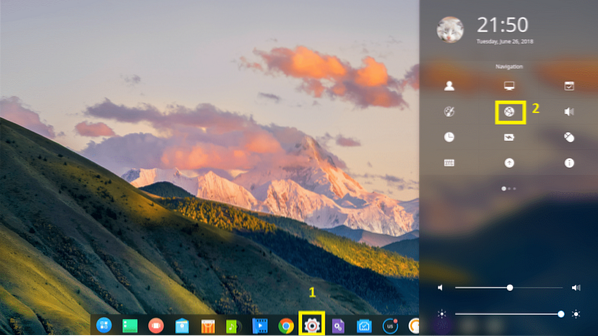
Отсюда вы можете настроить сеть. У меня установлен беспроводной адаптер, поэтому я нажал кнопку Беспроводная сеть.
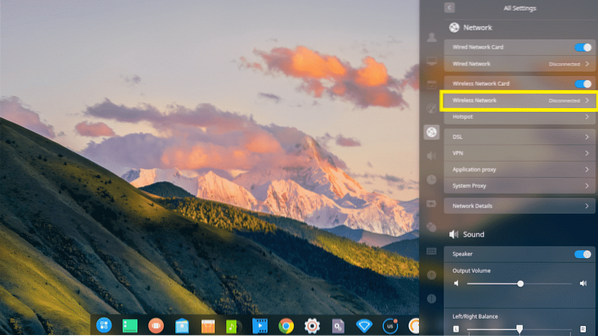
Теперь нажмите на свою сеть Wi-Fi, чтобы подключиться к ней.
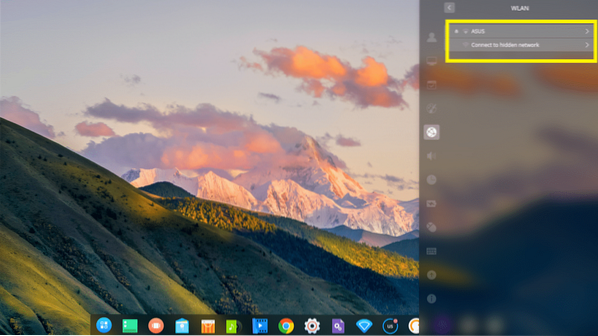
Теперь введите свой пароль Wi-Fi и нажмите Соединять. Вы должны быть связаны.
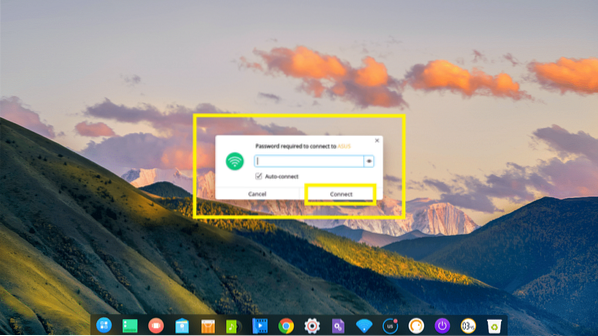
Настройте пользовательский интерфейс Deeping Desktop:
Чтобы настроить Глубоко в настольный пользовательский интерфейс, перейдите в Настройки и нажмите на Персонализировать.
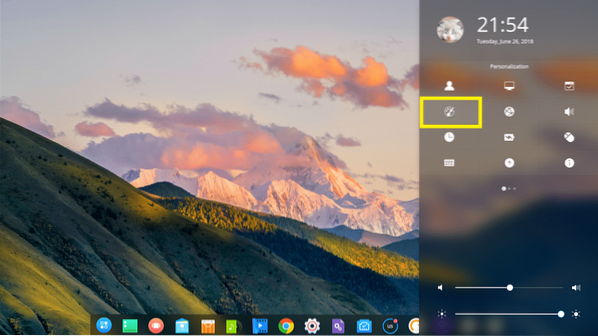
Отсюда вы можете изменить свой Тема, Шрифты и вы также можете включить или отключить Эффект окна.

Глубоко в приходит с темным и светлым Тема окна, многие Иконка Темаs
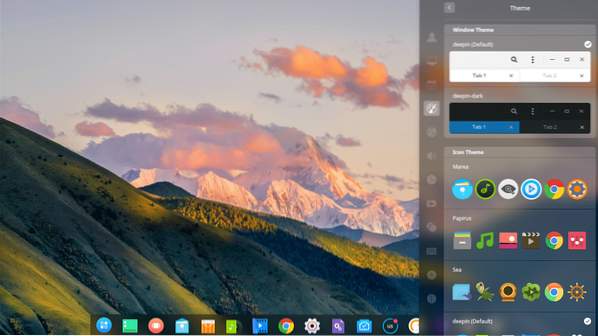
А также Курсорные темы.

Смена обоев рабочего стола:
Чтобы изменить обои, щелкните правой кнопкой мыши на вашем Глубоко в рабочий стол и нажмите Установка обоев.
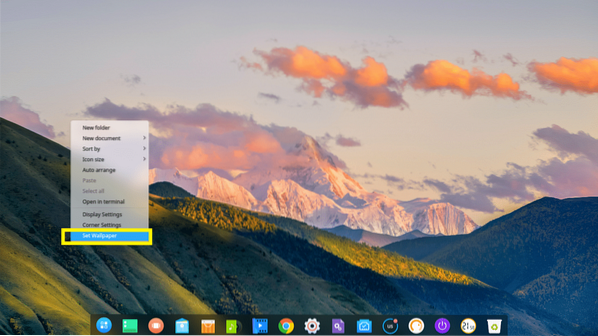
Затем выберите любые понравившиеся обои из списка. Вы также можете нажать кнопку Только рабочий стол или Только экран блокировки кнопку, чтобы выбрать обои только для Рабочий стол или Экран блокировки соответственно. По умолчанию обои применяются к обоим.
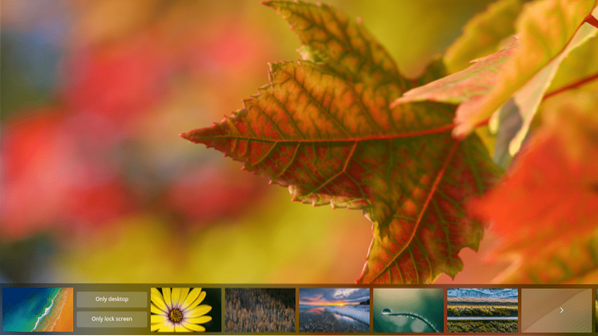
Обновление Deepin Linux и настройка автоматического обновления:
Сначала перейдите к Настройки и нажмите на отмеченный Обновлять икона.
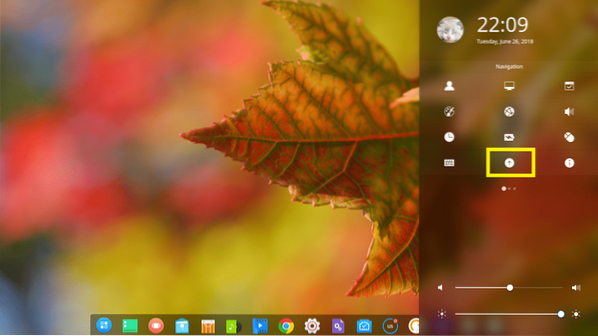
Вы должны увидеть Обновлять настройки.
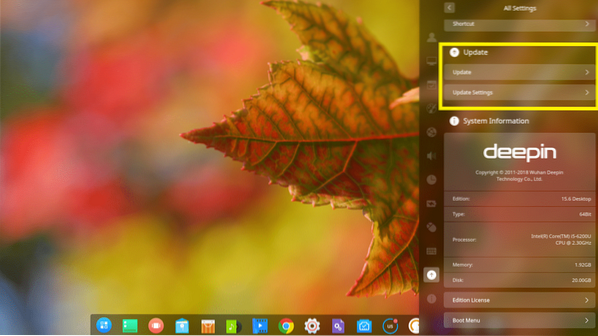
Чтобы обновить вашу систему, нажмите Обновлять.
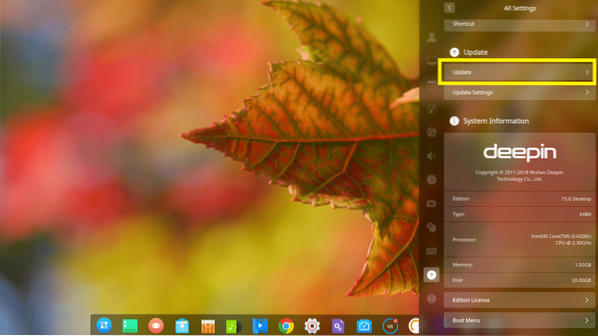
Глубоко в Linux должен проверить, доступны ли новые обновления, и, если они есть, обновить вашу операционную систему.
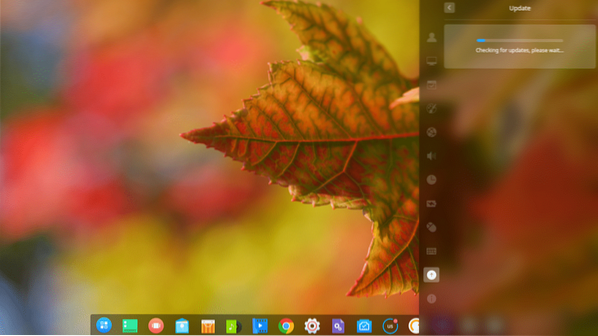
Вы также можете автоматически обновлять Глубоко в Linux по мере выхода новых обновлений.
Для этого нажмите на Обновить настройки.
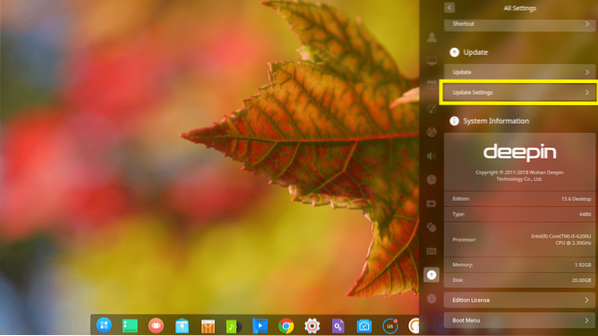
И нажмите на Автозагрузка обновлений кнопка переключения, чтобы включить или отключить автоматическое обновление. По умолчанию автообновление отключено.
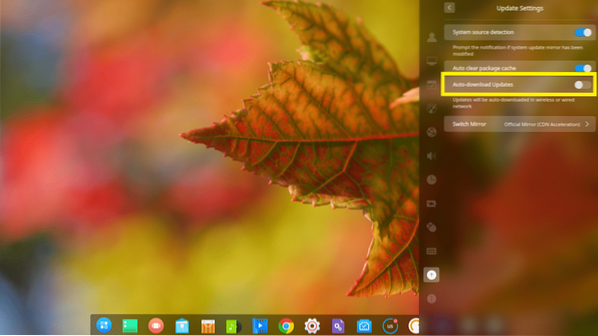
Установка программного обеспечения в Deepin Linux:
Глубоко в это Debian на основе дистрибутива Linux. Таким образом, вы можете установить любое программное обеспечение из командной строки, используя подходящий или же apt-get команда.
Глубоко в также есть Магазин Deepin, откуда вы можете легко установить программное обеспечение с помощью графического пользовательского интерфейса.
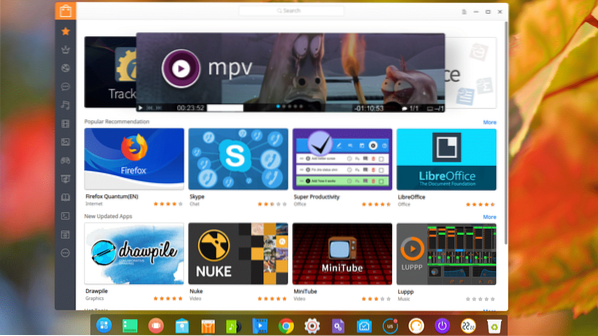
На боковой панели Магазин Deepin, вы можете щелкнуть категорию и просмотреть программное обеспечение в этой категории.
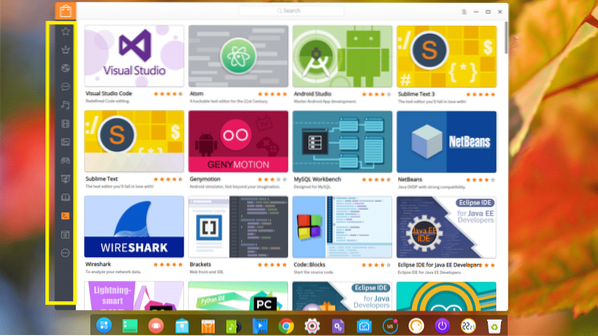
Если вам нравится какое-либо программное обеспечение, просто наведите на него курсор и нажмите Установить.
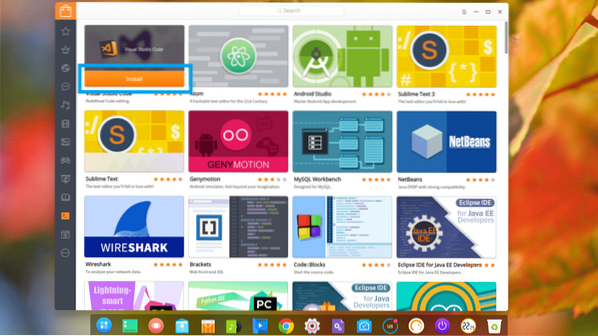
Если вы хотите узнать больше о программном обеспечении перед его установкой, просто нажмите на него. Вы должны найти много информации об этом. Если вам это нравится, просто нажмите на Установить и он должен быть установлен.

Чтобы установить программное обеспечение с помощью подходящий или же apt-get команду, просто щелкните правой кнопкой мыши на рабочем столе и нажмите Открыть в терминале
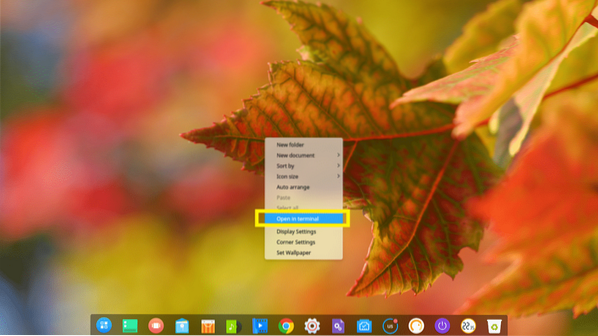
Deepin Терминал должен открыться.

Теперь вы можете установить любой программный пакет, который захотите.
Например, вы можете установить веб-сервер Apache 2 с помощью следующей команды:
$ sudo apt-get install -y apache2
Должен быть установлен веб-сервер Apache 2.
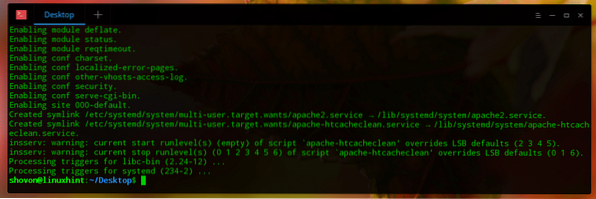
Вот как вы устанавливаете, настраиваете и настраиваете Глубоко в Linux. Спасибо, что прочитали эту статью.
 Phenquestions
Phenquestions


