Desktop Dimmer когда-то был популярным приложением Ubuntu, используемым для управления яркостью экрана. Однако на момент публикации этой статьи приложение Desktop Dimmer устарело и больше не работает в Ubuntu 20.04. Лучшей альтернативой приложению Desktop Dimmer является Brightness Controller, приложение на основе графического пользовательского интерфейса (GUI), которое работает как Desktop Dimmer и помогает пользователям регулировать уровни яркости.
В этой статье показано, как установить приложение Brightness Controller в Ubuntu 20.04. Следуйте инструкциям ниже, чтобы установить Контроллер яркости на Ubuntu 20.04 система.
Шаг 1. Добавьте репозиторий PPA контроллера яркости
Приложение Brightness Controller не входит в стандартный репозиторий пакетов Ubuntu 20.04. Вместо этого Brightness Controller можно легко установить в Ubuntu 20.04 через репозиторий Personal Package Archive (PPA).
Выполните следующую команду, чтобы добавить репозиторий PPA контроллера яркости:
$ sudo add-apt-репозиторий ppa: apandada1 / яркость-контроллер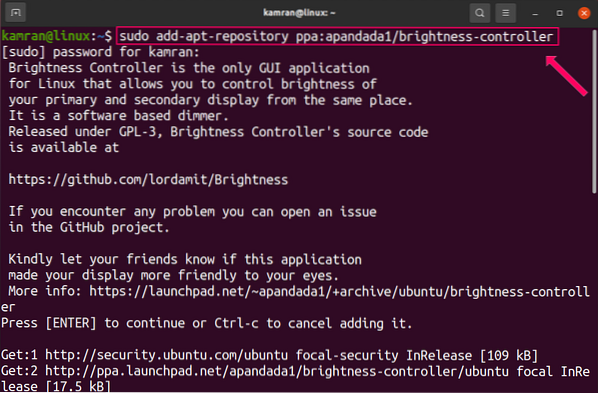
Шаг 2. Обновите список пакетов
После успешного добавления репозитория PPA контроллера яркости обновите кеш apt, используя следующую команду:
$ sudo подходящее обновление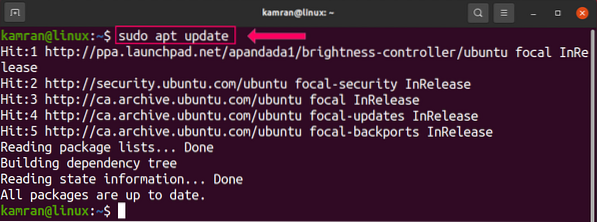
Шаг 3: Установите контроллер яркости
Выполните команду ниже, чтобы установить приложение Brightness Controller в Ubuntu 20.04:
$ sudo apt установить контроллер яркости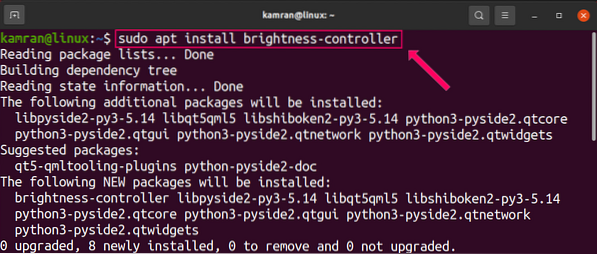
Для приложения «Контроллер яркости» требуется 27.5 МБ дополнительного дискового пространства. Нажмите y в терминале, чтобы продолжить процесс установки.
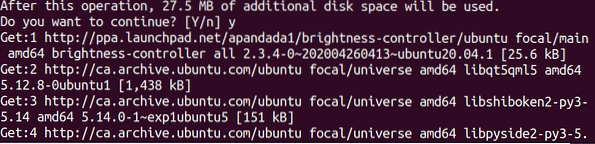
Запустить приложение "Контроллер яркости"
После успешной установки откройте приложение Контроллер яркости из меню приложений. Для этого щелкните меню приложения, найдите «Контроллер яркости» и щелкните значок приложения «Контроллер яркости», чтобы открыть его.
После нажатия на значок контроллера яркости появится экран панели инструментов приложения.
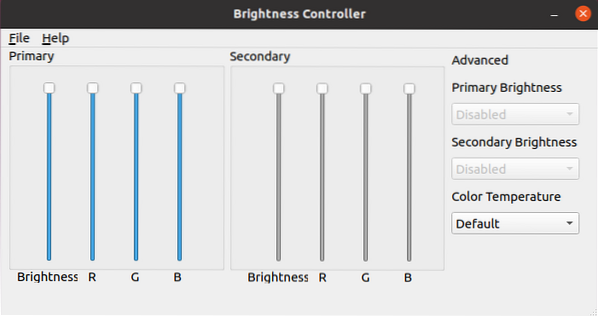
На экране приборной панели вы можете установить уровень яркости от 1 до 100%, отрегулировав уровень яркости.
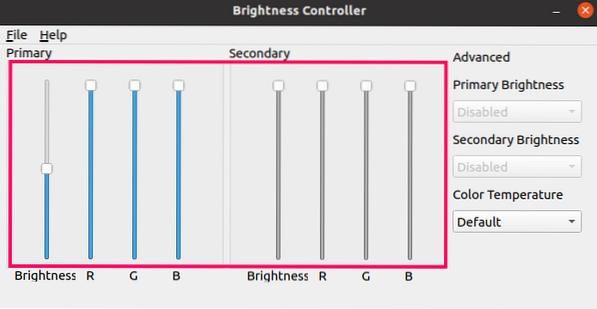
В разделе «Дополнительно» цветовую температуру можно изменить в соответствии с вашими предпочтениями и уровнем комфорта для глаз.
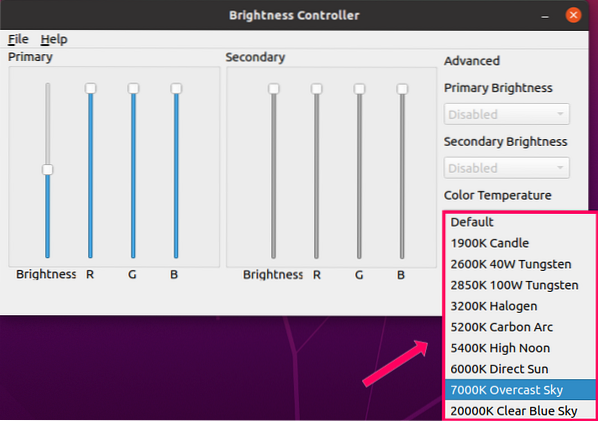
Цвет и оттенок экрана также можно настроить, изменив значения RGB.
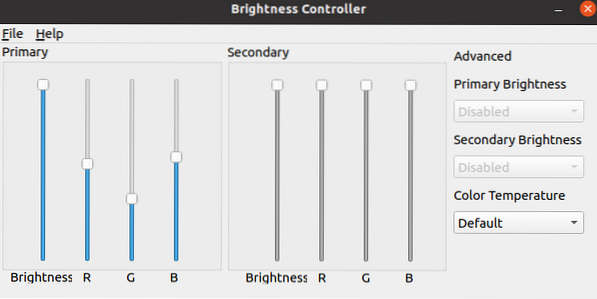
Раздел справки доступен, чтобы показать пользователю больше о том, как использовать приложение Контроллер яркости. Вы можете проверить установленную версию приложения в разделе «Справка», щелкнув опцию «О программе».
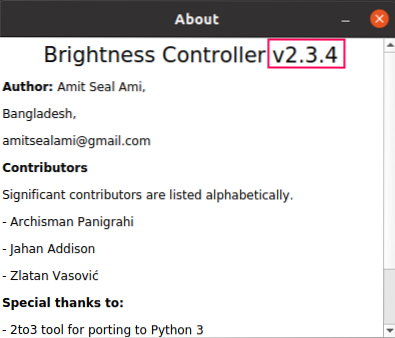
Как видите, Контроллер яркости версии 2.3.4 установлен на моем Ubuntu 20.04 система.
Заключение
Приложение Desktop Dimmer устарело и недоступно для Ubuntu 20.04. Однако вы все равно можете установить приложение Brightness Controller в Ubuntu 20.04 для управления уровнем яркости и отображаемыми цветами вашей системы. Контроллер яркости выполняет практически те же функции, что и настольный диммер, и может быть установлен через репозиторий PPA. В этой статье показано, как установить контроллер яркости вместо устаревшего приложения Desktop Dimmer в Ubuntu 20.04. Мы надеемся, что вы нашли эту статью полезной для ваших компьютерных нужд.
 Phenquestions
Phenquestions


