Установка Flatpak:
Dropbox недоступен в официальном репозитории пакетов CentOS 8. Но вы можете легко установить Dropbox из Flathub с помощью Flatpak.
Flatpak доступен в официальном репозитории пакетов CentOS 8.
Вы можете установить Flatpak на CentOS 8 с помощью следующей команды:
$ sudo dnf install -y flatpak
Flatpak должен быть установлен по умолчанию на CentOS 8. Если нет, менеджер пакетов DNF должен установить Flatpak на ваш компьютер с CentOS 8.
В моем случае он уже установлен.
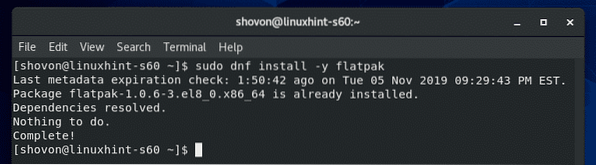
Теперь проверьте, правильно ли работает Flatpak, с помощью следующей команды:
$ flatpak --versionПриведенная выше команда должна напечатать номер версии Flatpak, равный 1.0.6 на момент написания этой статьи, как вы можете видеть на скриншоте ниже. Итак, Flatpak работает правильно.
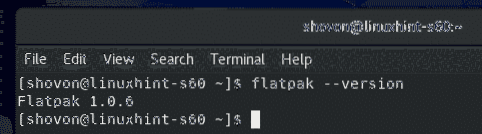
Теперь добавьте репозиторий пакетов Flathub Flatpak с помощью следующей команды:
$ sudo flatpak remote-add --if-not-exists flathubhttps: // flathub.org / repo / flathub.плоский

После добавления репозитория пакетов Flathub выполните следующую команду, чтобы вывести список всех репозиториев Flatpak, настроенных на вашем компьютере с CentOS 8.
Удаленный список $ flatpak --show-detailsРепозиторий пакетов Flathub, который вы добавили, должен быть в списке, как показано на скриншоте ниже.
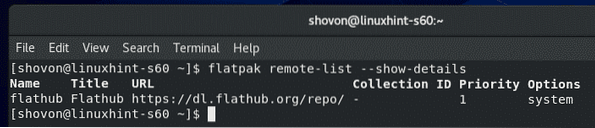
Установка Dropbox:
Теперь найдите пакет Dropbox Flatpak с помощью следующей команды:
Dropbox для поиска $ flatpak
Должен быть указан клиентский пакет Dropbox. Итак, клиент Dropbox можно установить с помощью Flatpak.
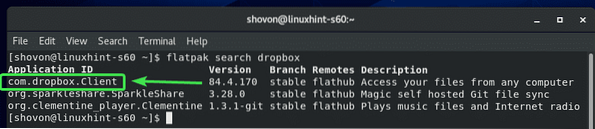
Теперь установите пакет Dropbox Flatpak с помощью следующей команды:
$ flatpak установить flathub com.Dropbox.Клиент
Теперь нажмите Y а затем нажмите

Теперь нажмите Y а затем нажмите
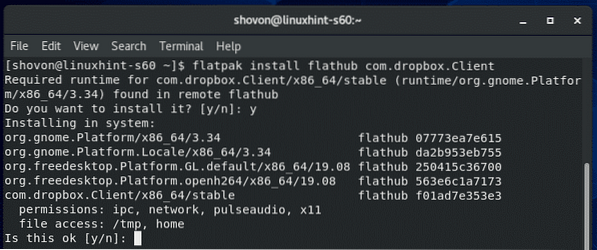
Flatpak должен загрузить все необходимые файлы с Flathub. Это может занять некоторое время.
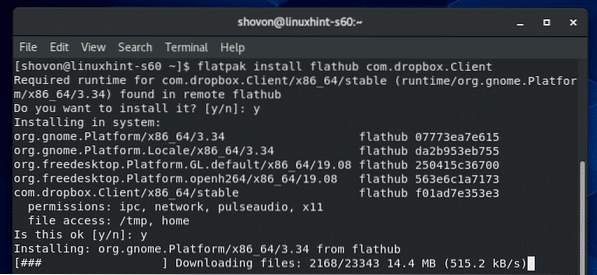
На этом этапе должен быть установлен Dropbox.
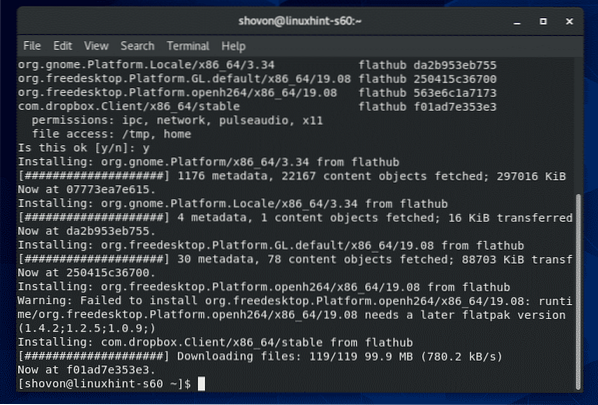
Настройка Dropbox:
После установки клиента Dropbox вы можете запустить Dropbox из меню приложений CentOS 8.
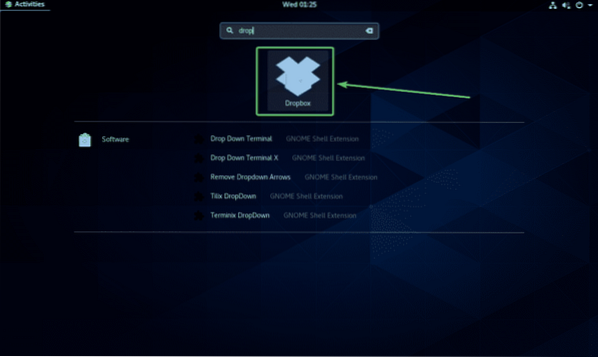
При первом запуске приложения Dropbox откроется страница входа в Dropbox в веб-браузере.
Если у вас уже есть учетная запись Dropbox, введите свой адрес электронной почты и пароль и нажмите Войти чтобы войти в свою учетную запись Dropbox отсюда.
Если у вас нет учетной записи Dropbox, нажмите завести аккаунт и создайте новую учетную запись Dropbox. Это бесплатно.
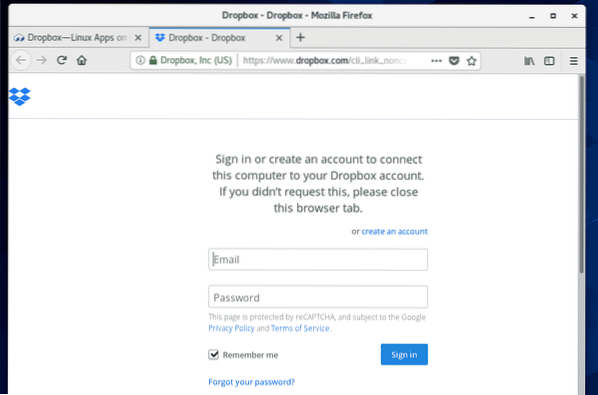
После входа в свою учетную запись Dropbox нажмите Перейти в Dropbox.
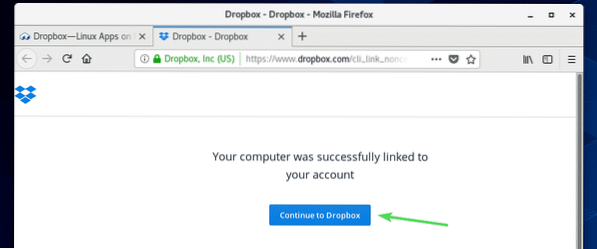
Ваш веб-браузер должен перенаправить вас в вашу учетную запись Dropbox. Теперь вы можете закрыть браузер, если хотите.
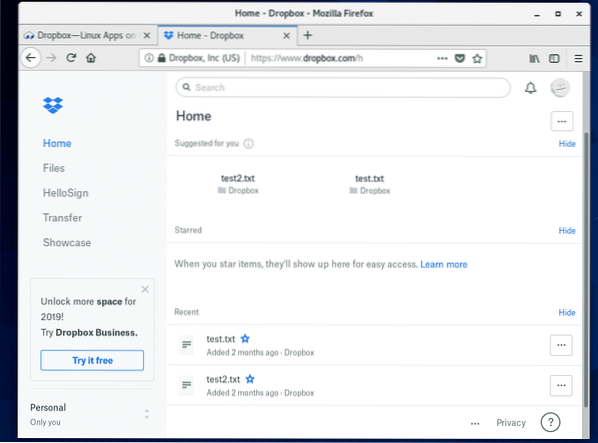
Новый каталог ~ / Dropbox должен быть создан в вашем HOME каталоге. Это каталог, который будет синхронизирован с вашей учетной записью Dropbox.
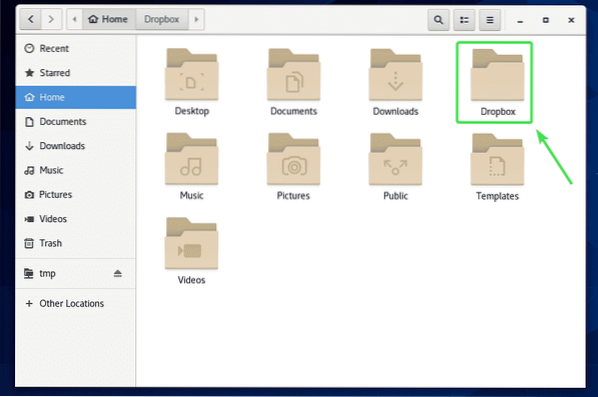
Как видите, все мои файлы Dropbox находятся в папке ~ / Dropbox каталог.
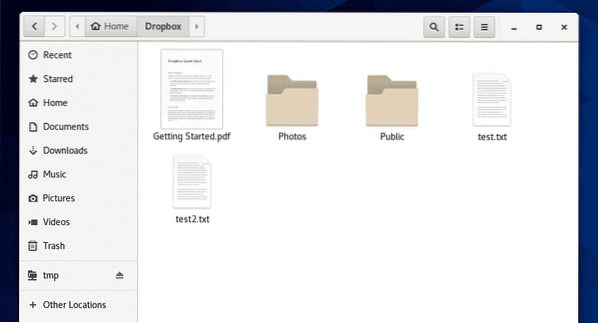
Вы можете вырезать / копировать файлы в этот каталог, удалять файлы из этого каталога и т. Д. По сути, вы используете этот каталог так же, как и любые другие каталоги. Все изменения в этом каталоге будут синхронизированы с вашей учетной записью Dropbox.
Для демонстрации я скопировал 2 новых файла PDF в свой ~ / Dropbox каталог.
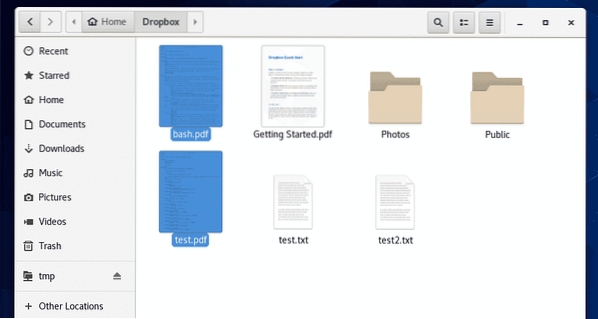
Как видите, я также могу получить доступ к этим файлам из своего веб-приложения Dropbox.
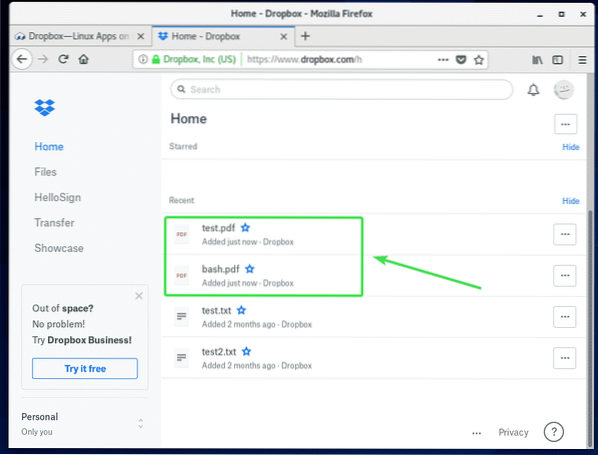
Смена учетной записи Dropbox:
Если вы хотите выйти из своей учетной записи Dropbox или использовать другую учетную запись Dropbox, все, что вам нужно сделать, это удалить ~ / Dropbox а также ~ /.Dropbox каталоги из вашего HOME каталога и перезагрузите компьютер.
Сначала откройте Наутилус файловый менеджер и проверьте Показать скрытые файлы из гамбургер-меню, как показано на скриншоте ниже.
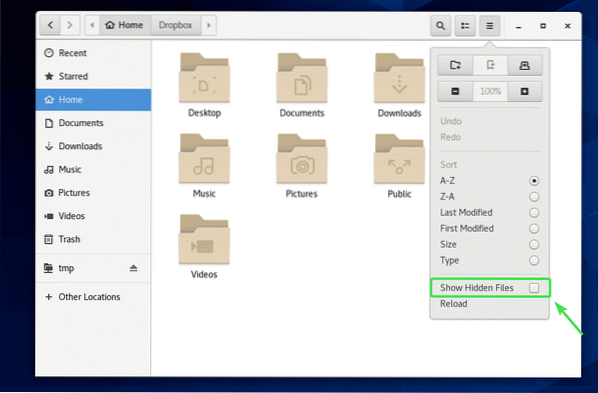
Теперь удалите ~ / Dropbox а также ~ /.Dropbox каталоги, как отмечено на скриншоте ниже.
Вы можете просто нажать
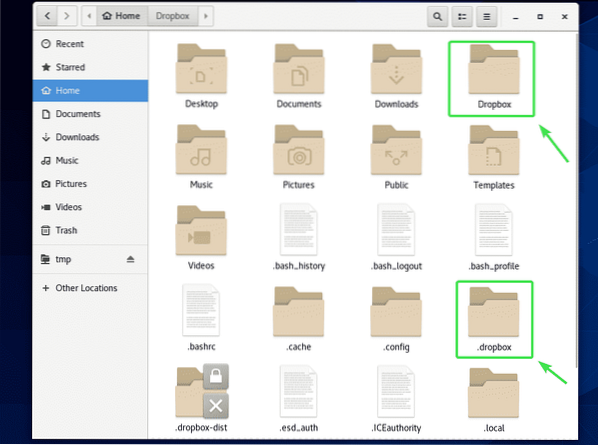
Как только вы удалите ~ / Dropbox а также ~ /.Dropbox каталоги со своего компьютера, перезагрузите компьютер с помощью следующей команды:
$ sudo перезагрузка
После загрузки компьютера запустите приложение Dropbox из меню приложений CentOS 8.
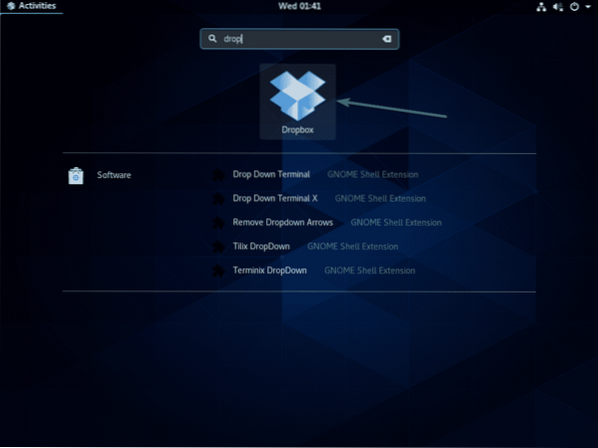
Он должен открыть веб-браузер и показать вам страницу входа в Dropbox, как это было в первый раз. Теперь вы можете войти в Dropbox, используя другую учетную запись пользователя.
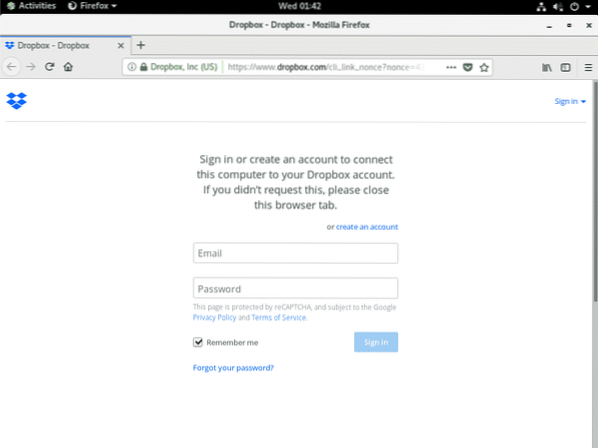
Итак, вот как вы устанавливаете Dropbox на CentOS 8. Спасибо, что прочитали эту статью.
 Phenquestions
Phenquestions


