Exodus известен своей большой коллекцией высококачественных фильмов и шоу. Разработчики Kodi не имеют ничего общего с надстройками Exodus, поскольку эти функции являются сторонними надстройками. Разработчики оригинального дополнения Exodus отказались от него. К счастью, у нас есть альтернатива Exodus в дополнении Exodus Redux. Redux - это новое дополнение, которое довольно хорошо пользуется популярностью среди поклонников Kodi, и оно предлагает множество контента для потоковой передачи. Это дополнение часто обновляется и содержится в хорошем состоянии. Несомненно, Exodus Redux - отличная замена оригинальному аддону Exodus. В этой статье показано, как установить надстройку Exodus Redux в Kodi 18.8 лей в Ubuntu 20.10.
Установка Kodi в Ubuntu 20.10
Чтобы получить надстройку Exodus Redux, вам необходимо установить Kodi в вашей системе. Если Kodi еще не установлен в вашей системе, установите его, используя следующий процесс. Чтобы установить Kodi, запустите терминал и выполните следующую команду:
$ sudo apt установить кодиЭто все, что нужно для этого. После того, как вы выполнили этот шаг, вы можете найти приложение Kodi в своем списке приложений.
Установка Exodus Redux на Kodi 18.8 Лея
В этом руководстве показано, как установить популярную надстройку Kodi Exodus Redux в вашей системе. Чтобы установить это дополнение, сначала откройте приложение Kodi. Как обсуждалось ранее, Exodus - это стороннее дополнение. Итак, чтобы использовать Exodus, вам нужно будет включить сторонние источники в Настройки меню. Для этого щелкните значок шестеренки, как показано ниже:
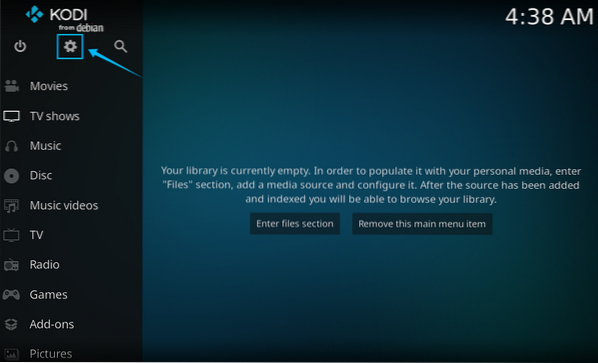
Далее выберите Системные настройки.
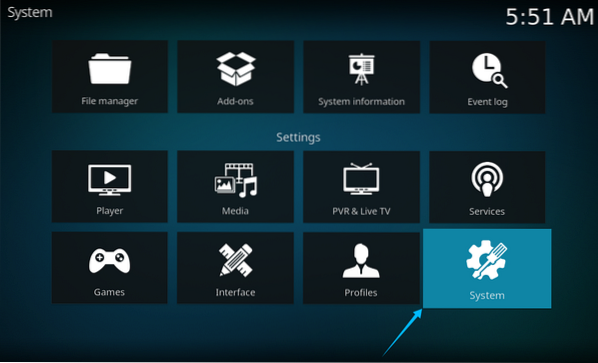
Нажмите Дополнения, затем включите Неизвестные источники отбор.
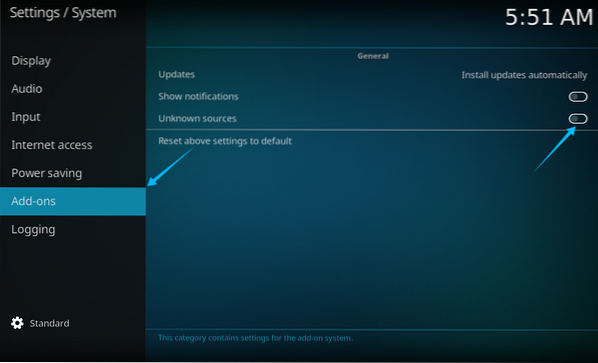
Вам будет показано предупреждение о том, что включение сторонних надстроек предоставит доступ к личным данным, хранящимся в вашей системе. Нажмите да продолжать.
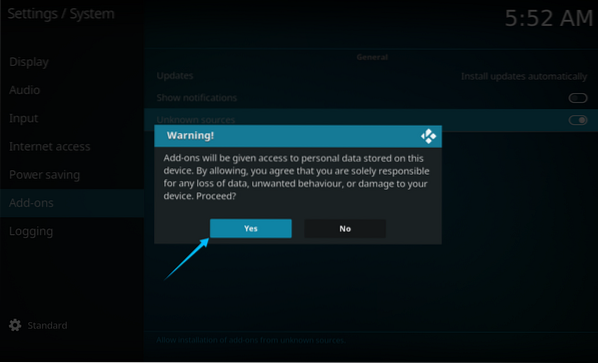
Далее вы получите Исход Redux хранилище. Снова перейдите к Настройки меню, а затем нажмите на Файл менеджер.
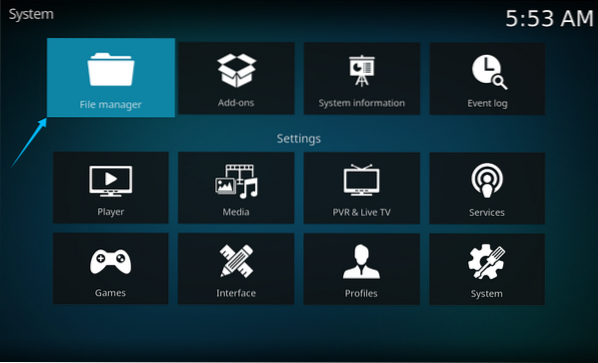
Нажмите Добавлять источник.
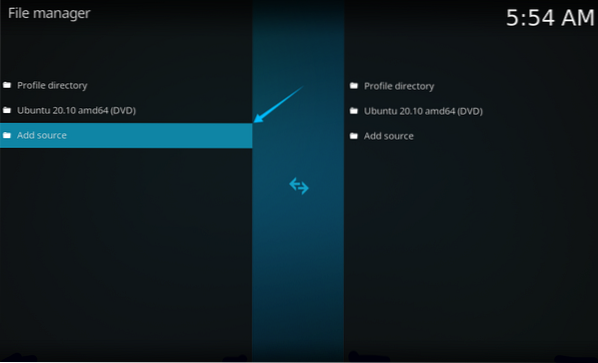
После нажатия Добавить источник, откроется новое окно. В настоящее время путь к исходному файлу отсутствует, поэтому щелкните
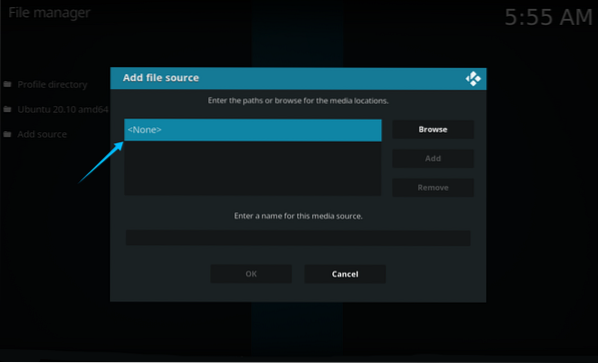
Чтобы добавить путь, введите URL https: // i-a-c.github.io. Затем щелкните ОК.
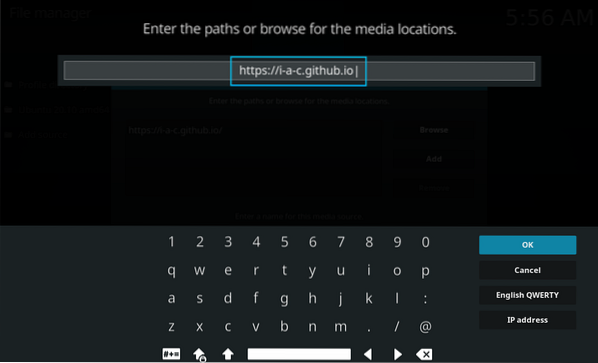
Введите любое имя, которым вы хотите присвоить путь, и нажмите ОК. Я называю путь «Exodus Redux».”
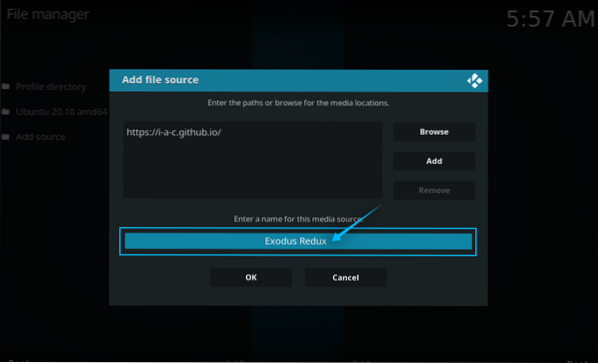
Теперь выберите Дополнения от Настройки вкладка, как показано на изображении ниже:
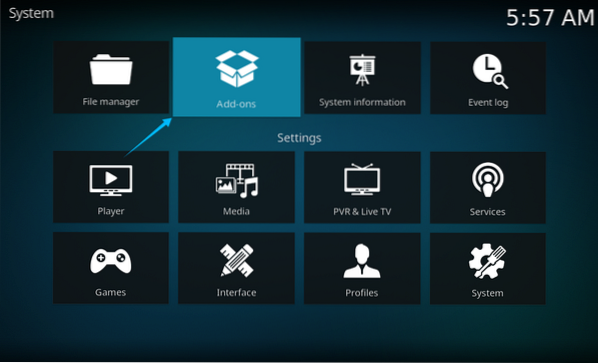
Выберите Установить из застегивать файл вариант, так как этот вариант позволяет вам устанавливать репозитории из zip-файлов.
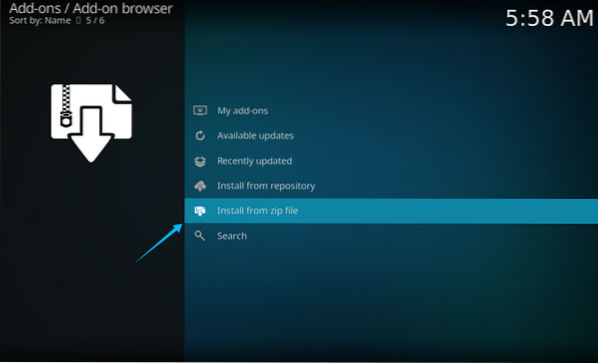
После выполнения вышеуказанного шага появится новое окно. Выбирать Исход Redux (имя пути, указанное на предыдущем шаге) и щелкните значок ОК кнопка, чтобы продолжить.
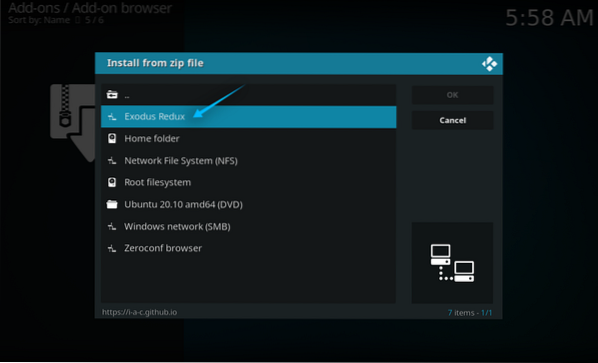
Выберите репозиторий (Repository.исход.zip), как показано на следующем изображении, и щелкните ОК продолжать.
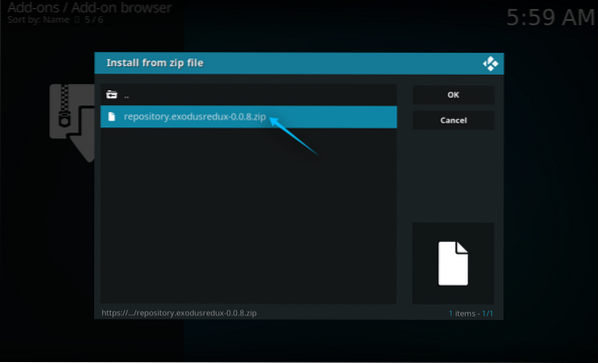
Репозиторий теперь будет включен. Вернитесь в предыдущее окно и выберите Установить из хранилище.
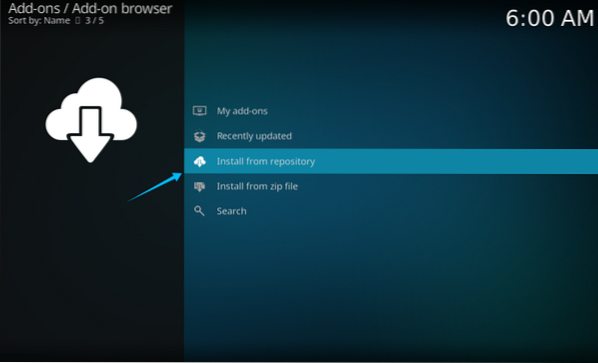
Выбирать Исход Redux Репо из появившегося нового меню.
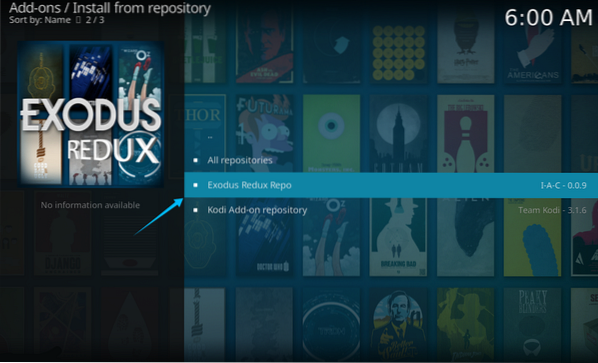
После выбора репозитория появится еще несколько вариантов. Из этих вариантов выберите видео дополнения, как показано ниже:
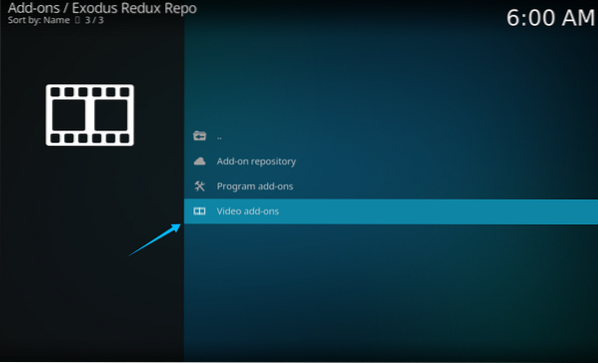
Затем выберите Исход Redux надстройка и нажмите Входить.
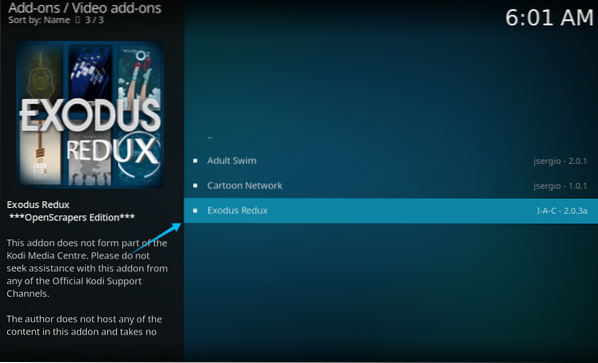
Появится меню установки, как показано ниже. Нажмите Установить установить надстройку.
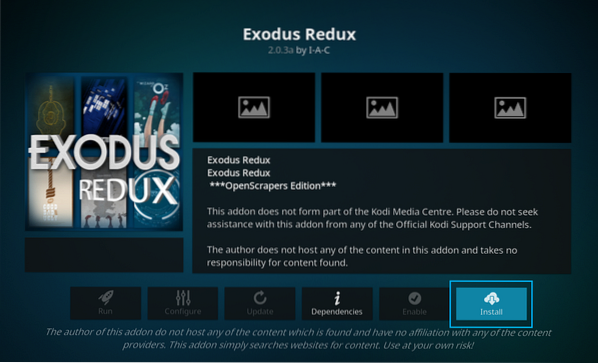
Появится окно с дополнительными файлами, которые будут установлены с этим дополнением. Нажмите ОК продолжить установку.
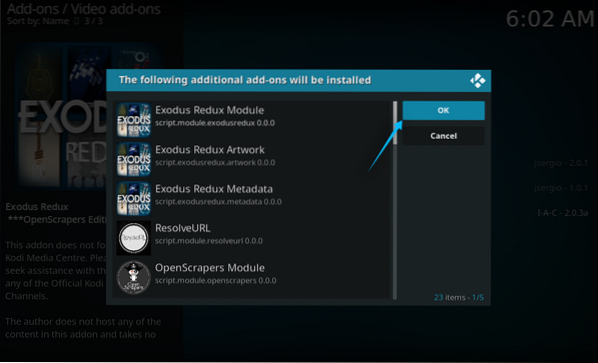
Через несколько минут появится всплывающее уведомление, подтверждающее, что надстройка установлена.
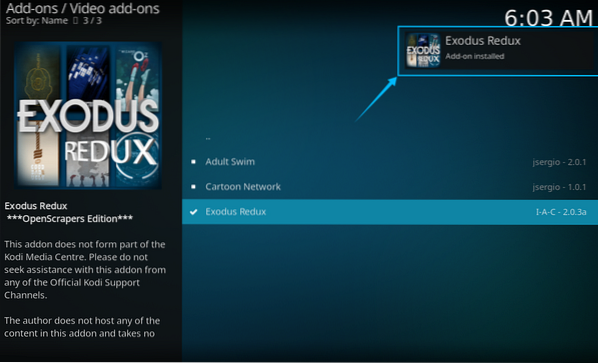
Перейдите к надстройкам для видео и откройте Исход Redux добавить. Теперь вы можете найти свой любимый фильм или телешоу и посмотреть его в высоком разрешении с помощью этого дополнения.
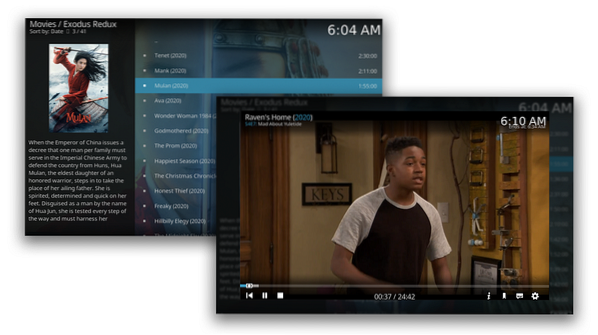
 Phenquestions
Phenquestions


