На момент написания этой статьи Fedora официально поддерживала устройства ARM, такие как Raspberry Pi 4. Таким образом, вы можете легко установить Fedora 33 - последнюю версию дистрибутива Fedora Linux на свой Raspberry Pi 4.
В этой статье я покажу вам, как установить Fedora Workstation 33 на Raspberry Pi 4. Итак, приступим.
Вещи, которые вам понадобятся:
Чтобы следовать этой статье, вам понадобятся следующие вещи:
- Одноплатный компьютер Raspberry Pi 4.
- Адаптер питания USB Type-C.
- Карта microSD емкостью 32 ГБ или более.
- Клавиатура.
- Мышь.
- Монитор.
- Ноутбук или настольный компьютер для загрузки и прошивки образа Fedora 33 на карту microSD.
Скачивание образа Fedora 33 ARM:
Чтобы загрузить образ Fedora 33 ARM, посетите официальный сайт Fedora в своем любимом веб-браузере.
Когда страница загрузится, нажмите Скачать сейчас из раздела Fedora Workstation, как показано на скриншоте ниже.
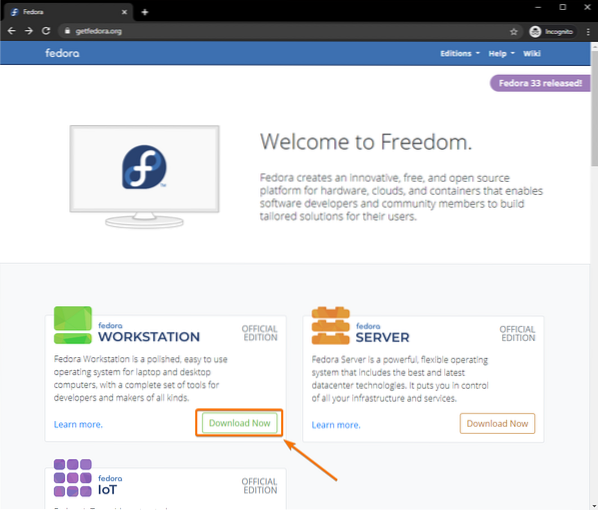
Нажми на Скачать кнопка из раздела Fedora 33 ARM, как отмечено на скриншоте ниже.
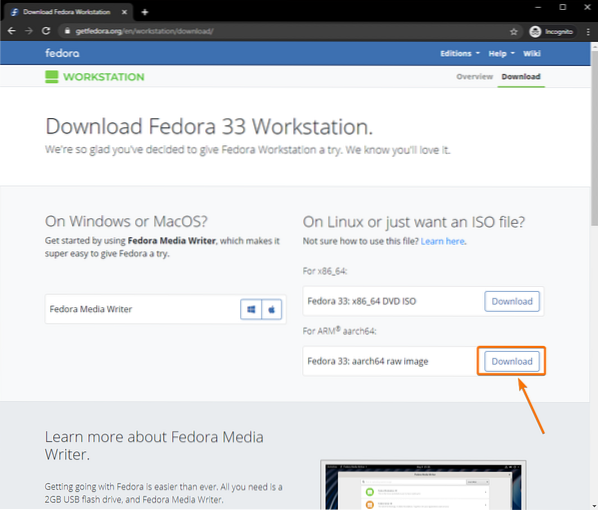
Ваш браузер должен предложить вам сохранить файл образа Fedora Workstation 33 ARM. Выберите каталог, в котором вы хотите сохранить файл изображения, и нажмите Сохранить.
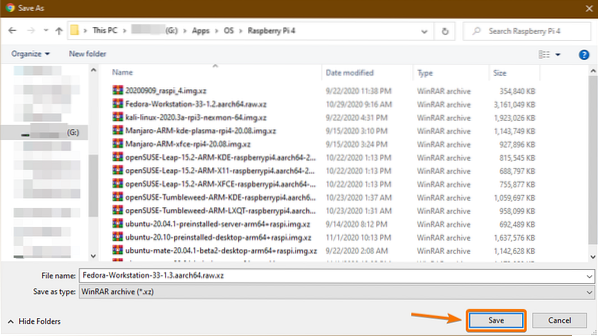
Загружается образ Fedora Workstation 33 ARM. На выполнение потребуется время.
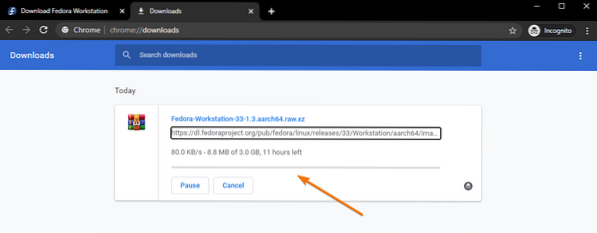
Прошивка образа Fedora 33 ARM на карту MicroSD:
Чтобы прошить образ Fedora Workstation 33 ARM на карту microSD, вы можете использовать множество программ, таких как Balena Etcher, Raspberry Pi Imager, Fedora Media Writer и т. Д. В этой статье я собираюсь использовать Raspberry Pi Imager для демонстрации. Не стесняйтесь использовать для этой цели любой понравившийся вам инструмент.
Если вам нужна помощь в установке Raspberry Pi Imager, ознакомьтесь с моей статьей Как установить и использовать Raspberry Pi Imager.
Сначала вставьте карту microSD в компьютер.

Запустите приложение Raspberry Pi Imager и нажмите ВЫБЕРИТЕ ОС.
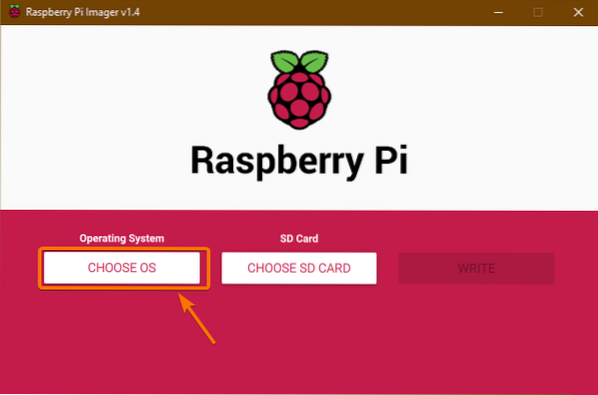
Прокрутите немного вниз и нажмите Использовать индивидуальный.
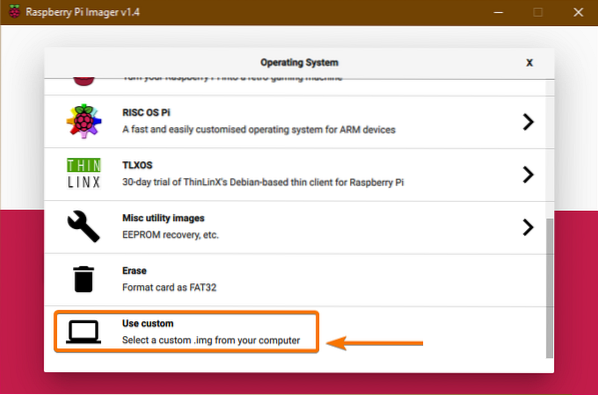
Должен быть открыт сборщик файлов. Выберите Рабочая станция Fedora 33 ARM изображение, которое вы только что загрузили, и нажмите Открыть.
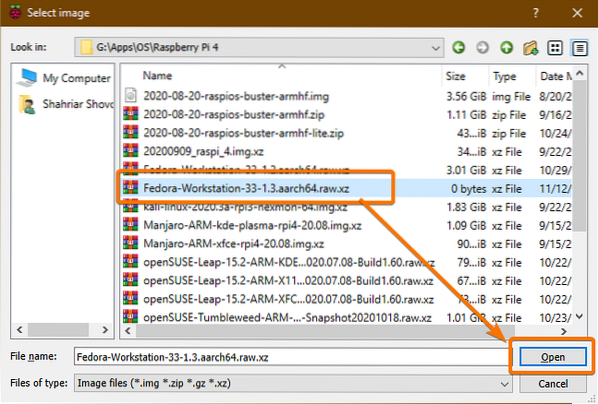
После выбора образа операционной системы нажмите ВЫБРАТЬ SD-КАРТУ.
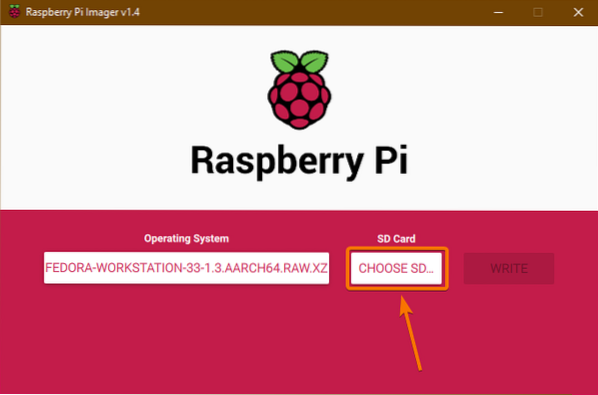
Нажмите на свою карту microSD из списка.
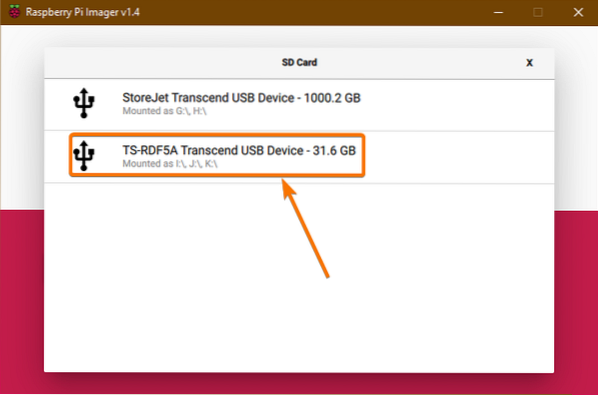
После выбора карты MicroSD нажмите НАПИСАТЬ.
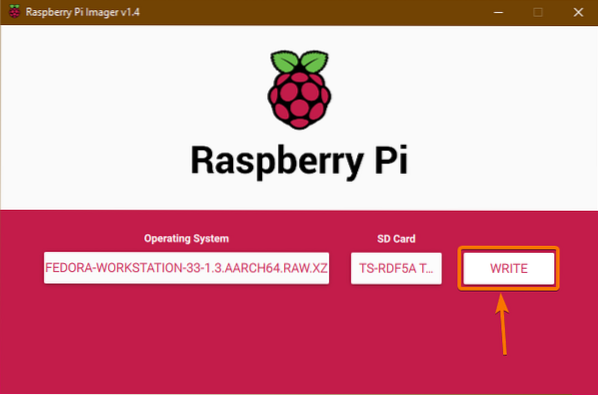
Все существующие данные на вашей карте microSD будут удалены. Для подтверждения действия нажмите на ДА.
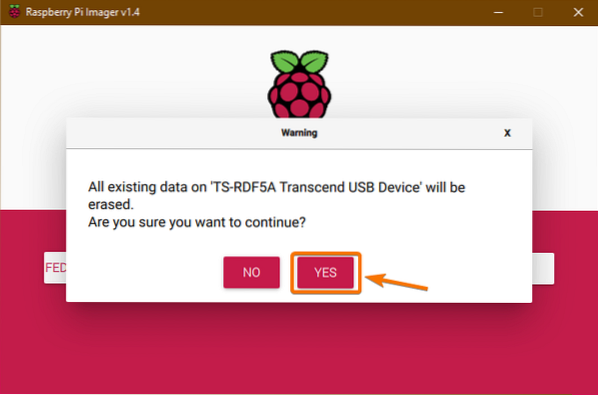
Образ Fedora Workstation 33 ARM записывается на карту microSD. Это может занять некоторое время.
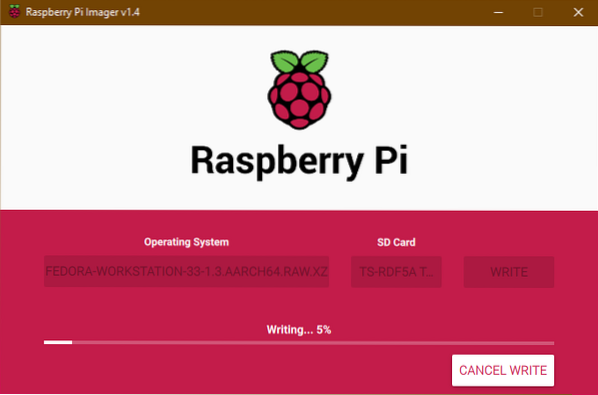
После того, как образ Fedora Workstation 33 ARM будет записан на карту microSD, вы должны увидеть следующее: Написать успешно окно. Нажмите на ПРОДОЛЖАТЬ, Закрыть Тепловизор Raspberry Pi, и извлеките карту microSD из компьютера.
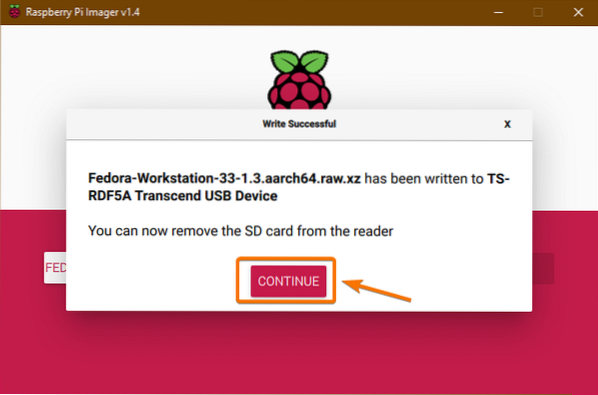
Загрузка Fedora 33 на Raspberry Pi 4:
- Вставьте карту microSD в Raspberry Pi 4.
- Затем вставьте кабель micro HDMI вашего монитора в порт micro HDMI на Raspberry Pi 4.
- Также вставьте клавиатуру и мышь в USB 2.0 порт вашего Raspberry Pi 4.
- При желании вы можете подключить сетевой кабель к порту RJ45 Ethernet вашего Raspberry Pi 4.
- Наконец, вставьте кабель питания USB Type-C в Raspberry Pi 4 и включите его.

Fedora Workstation 33 загружается.
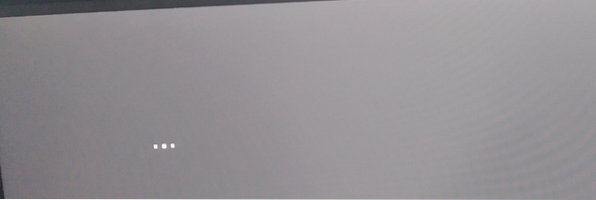
Вам необходимо настроить Fedora Workstation 33 при первой загрузке.
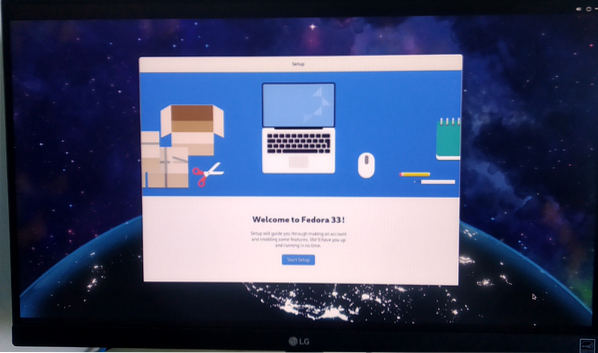
Чтобы запустить мастер настройки, щелкните Начать настройку, как показано на изображении ниже.
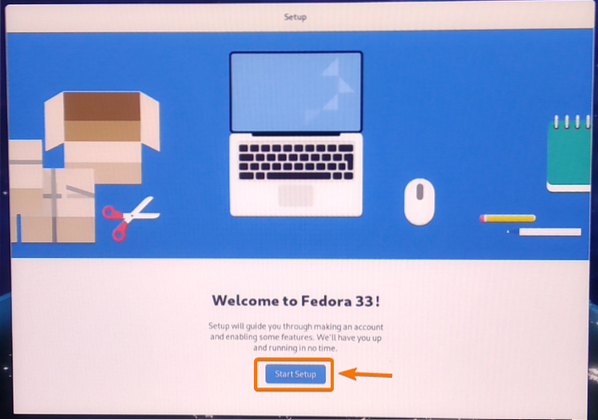
Вы можете настроить сеть Wi-Fi отсюда. Я буду использовать проводную сеть Ethernet. Итак, я нажму на Пропускать.
ПРИМЕЧАНИЕ: Мне не удалось подключиться к сети Wi-Fi. Возможно, есть какие-то ошибки в графическом интерфейсе пользователя Fedora Workstation 33. В более позднем обновлении ошибки могут быть исправлены. На данный момент вы должны иметь возможность подключиться к своей сети Wi-Fi с помощью инструментов командной строки Network Manager. Но я рекомендую использовать кабель Ethernet для подключения к сети, если вам не нужен Wi-Fi.
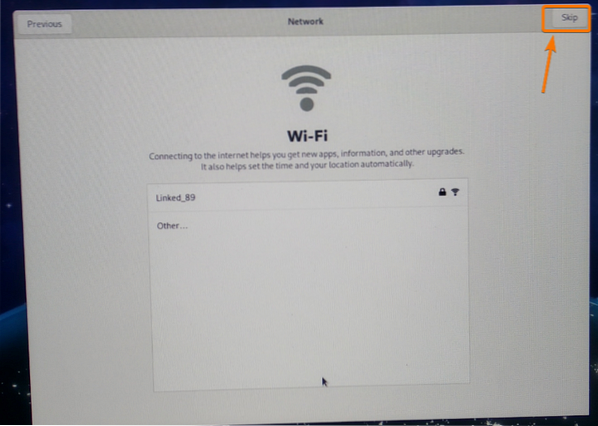
Нажмите на Следующий.
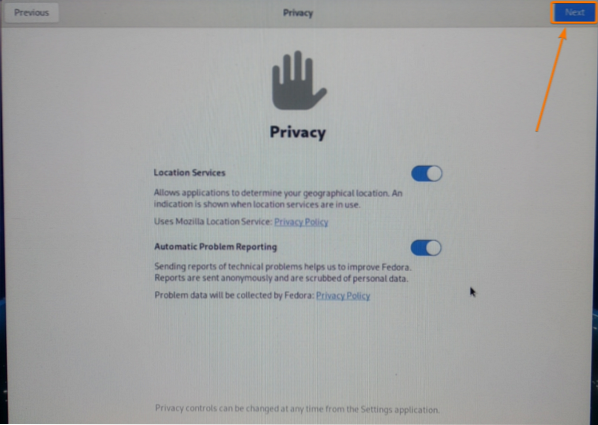
Введите свой ФИО и войдите Имя пользователя. Как только вы закончите, нажмите Следующий.
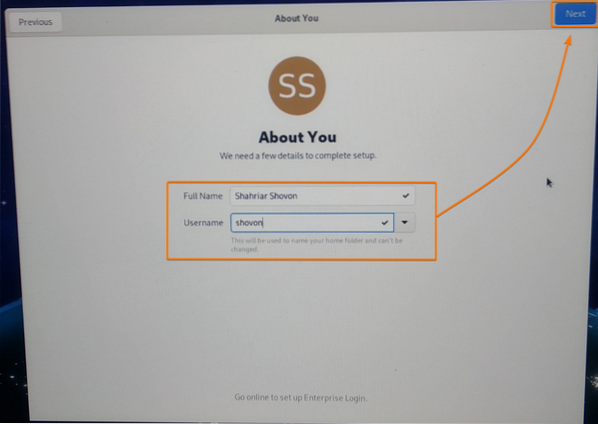
Введите пароль для входа и нажмите Следующий.
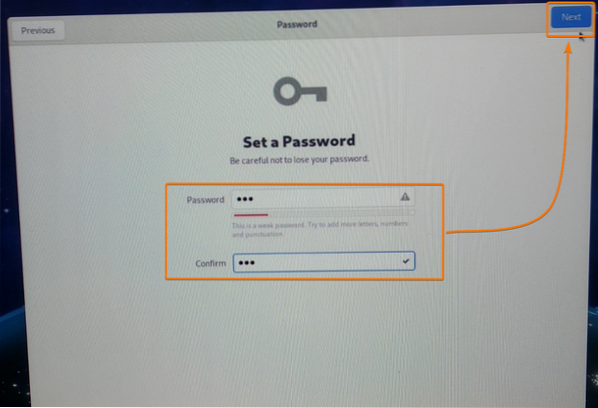
Нажмите на Начать использовать Fedora.
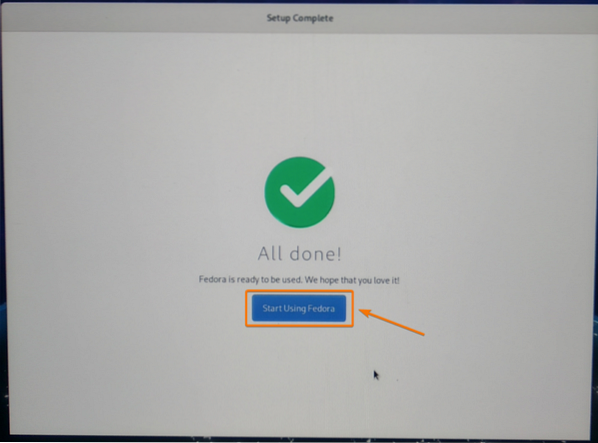
Рабочая станция Fedora 33 должен быть готов к использованию.
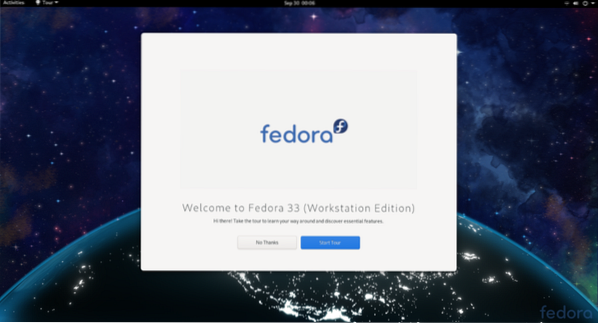
Как видите, я использую Fedora 33 и ядро Linux 5.8.15.
$ uname -r
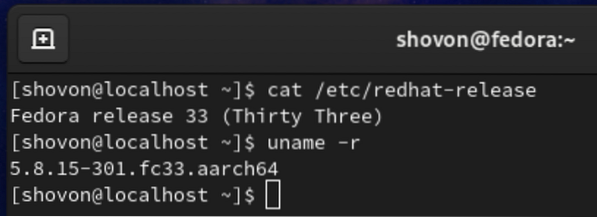
Fedora Workstation 33 использует около 1.2 ГБ памяти при отсутствии запущенных дополнительных программ.
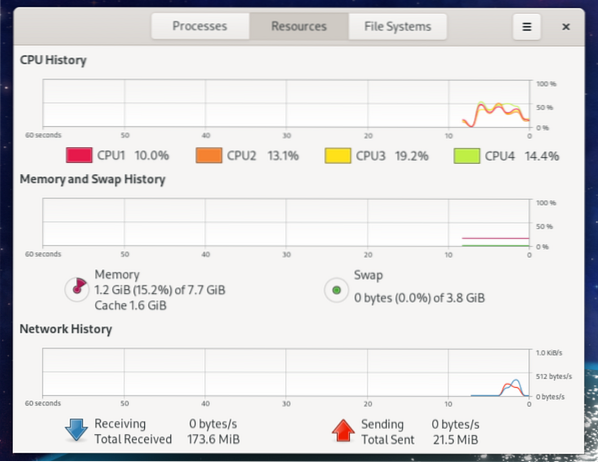
Удаление черных краев с дисплея монитора:
Fedora Workstation 33 может отображать черные границы вокруг экрана. Это из-за переразвертки. На некоторых мониторах из-за переразвертки остаются запретные зоны вокруг монитора.
По умолчанию на Fedora Workstation 33 включена функция нерабочей области. Чтобы решить эту проблему, все, что вам нужно сделать, это отключить переразвертку.
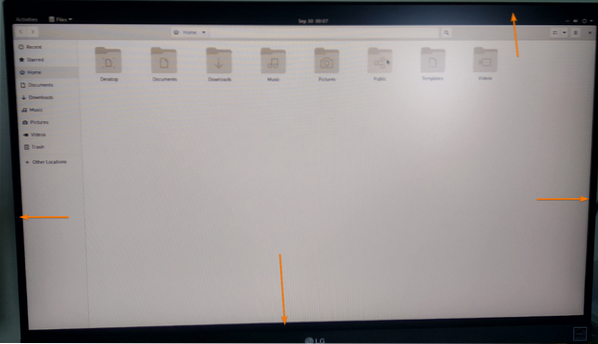
Вы должны найти config.текст файл в / загрузка / efi / каталог, как вы можете видеть на скриншоте ниже.
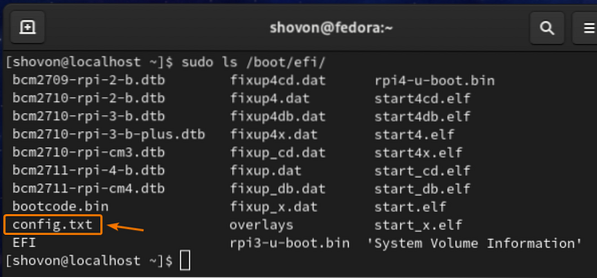
Чтобы отключить выход за пределы диапазона, откройте / загрузки / efi / config.txt файл с помощью текстового редактора nano следующим образом:

В / загрузки / efi / config.текст файл должен быть открыт.
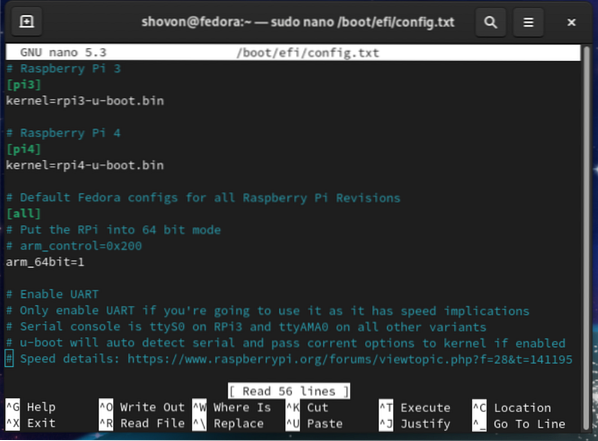
Прокрутите вниз до конца config.текст файл и введите disable_overscan = 1, как показано на скриншоте ниже.
Когда вы закончите, нажмите <Ctrl> + Икс с последующим Y а также <Входить> Сохранить конфиг.txt файл.
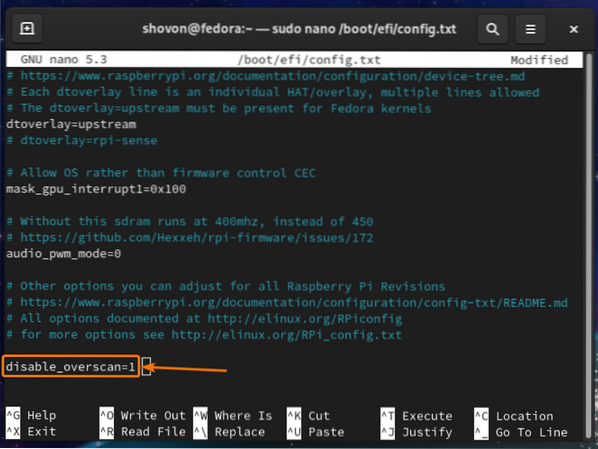
Чтобы изменения вступили в силу, перезагрузите Raspberry Pi 4 с помощью следующей команды:
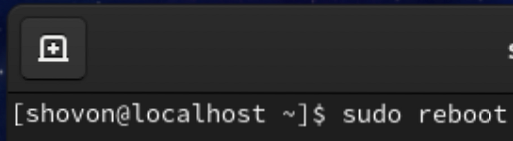
Как только ваш Raspberry Pi 4 загрузится, черные границы исчезнут.
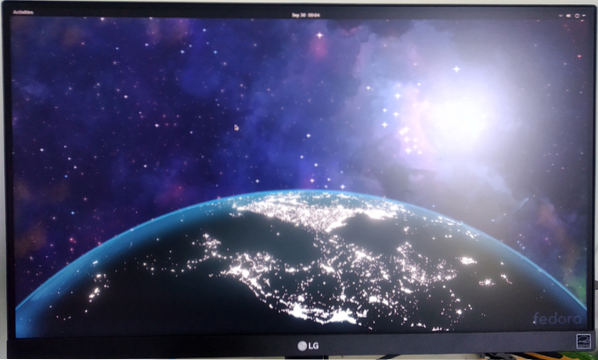
Расширение файловой системы BTRFS:
Файловая система Fedora Workstation 33 по умолчанию: BTRFS.
По умолчанию только часть карты microSD используется для хранения файлов операционной системы и пользовательских данных. Остальное дисковое пространство остается нераспределенным.
Как видно на скриншоте ниже, всего 9.5 ГБ дискового пространства (из 32 ГБ) моей карты microSD используется для корневой (/) файловой системы.
$ df -h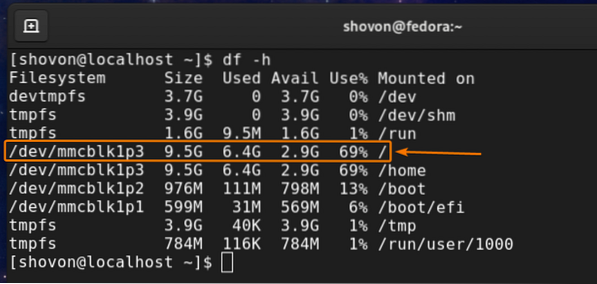
Чтобы расширить файловую систему, вы должны сначала расширить раздел.
Для этого откройте карту microSD с fdisk инструмент для разметки из командной строки, как показано ниже:
$ sudo fdisk / dev / mmcblk1
fdisk следует открыть карту microSD.
Чтобы вывести список всех существующих разделов карты microSD, нажмите п а затем нажмите <Входить>.
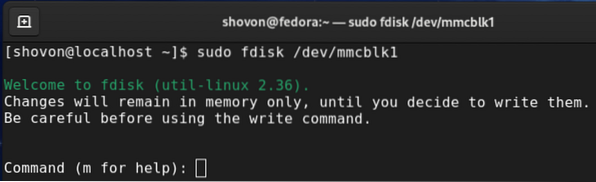
Как видите, 9.Раздел 4 ГБ - это 3-й раздел карты microSD. Вам нужно удалить 3-й раздел и воссоздать его. Не волнуйся. Вы не потеряете никаких данных.
Чтобы удалить раздел, нажмите d и нажмите <Входить>.
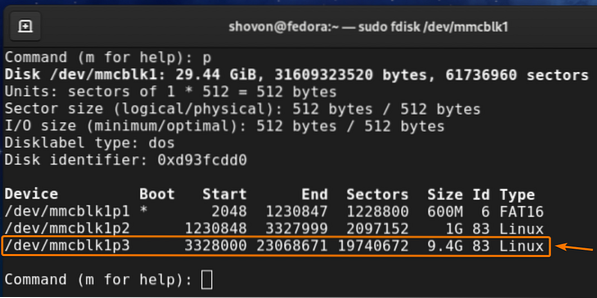
Печатать 3 в качестве номера раздела и нажмите <Входить>.

В 3-й раздел следует удалить.
Чтобы воссоздать третий раздел, нажмите n, а затем нажмите <Входить>.
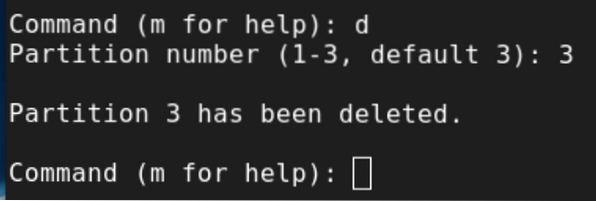
Нажмите п а затем нажмите <Входить>.
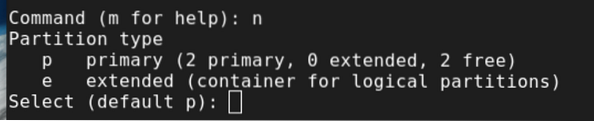
Печатать 3 в качестве номера раздела и нажмите <Входить>.
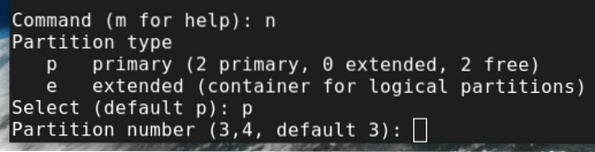
Нажмите <Входить>, чтобы выбрать номер первого сектора по умолчанию.
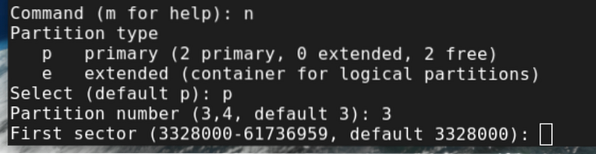
Нажмите <Входить>, Чтобы выбрать номер последнего сектора по умолчанию.
Номер последнего сектора по умолчанию должен быть номером последнего выделяемого сектора (из нераспределенного пространства карты microSD) карты microSD.

Нажмите п а затем нажмите <Входить> сохранить существующую подпись раздела.
ПРИМЕЧАНИЕ: Будьте особенно осторожны на этом этапе. Если вы удалите существующую подпись раздела, вы не сможете легко восстановить существующие файлы.
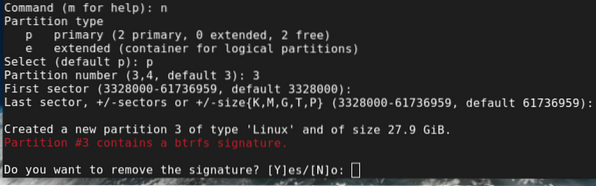
3-й раздел должен быть воссоздан.
Чтобы сохранить изменения, нажмите ш а затем нажмите <Входить>.
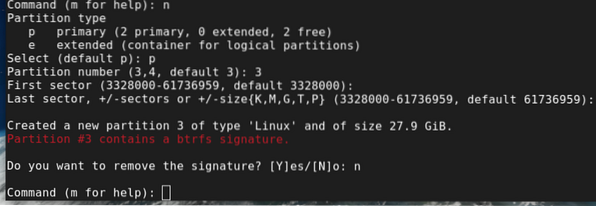
Обновленную таблицу разделов следует записать на карту microSD, а fdisk должен быть закрыт.
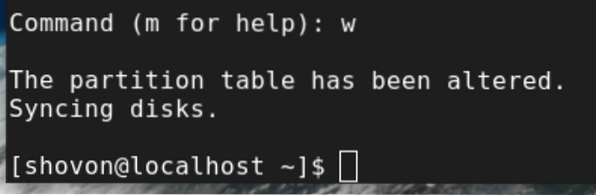
Чтобы изменить размер корневой файловой системы BTRFS (/) до максимального доступного пространства раздела, выполните следующую команду:

Размер корневой файловой системы (/) BTRFS должен быть изменен.
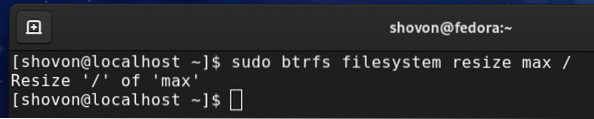
Как видите, размер корневой (/) файловой системы увеличен до 28 ГБ (с 9.4ГБ).
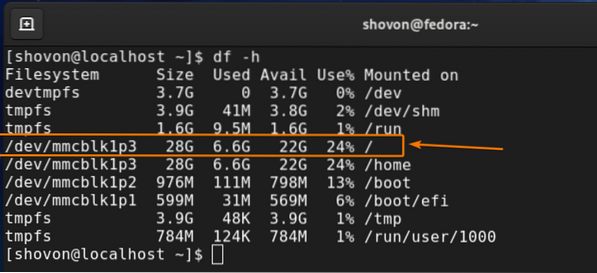
Заключение:
В этой статье я показал вам, как установить Fedora Workstation 33 на Raspberry Pi 4. Я также показал вам, как удалить черные края с монитора и расширить корневую файловую систему BTRFS. Эта статья должна помочь вам начать работу с Fedora Workstation 33 на Raspberry Pi 4.
 Phenquestions
Phenquestions

