Gitea - это быстрый и простой в использовании самостоятельный сервер git, написанный на Go. Он включает в себя редактор файлов репозитория, отслеживание проблем проекта, управление пользователями, уведомления, встроенную вики и многое другое.
Gitea - это легкое приложение, которое можно установить на маломощные системы. Если вы ищете альтернативу Gitlab с гораздо меньшим объемом памяти, и вам не нужны все навороты, которые предлагает Gitlab, тогда вам следует попробовать Gitea.
В этой статье объясняется, как установить и настроить Gitea на Ubuntu 20.04.
Предпосылки #
Gitea поддерживает SQLite, PostgreSQL и MySQL / MariaDB в качестве серверной части базы данных.
SQLite рекомендуется только для небольших установок. В более крупных установках следует использовать MySQL или PostgreSQL.
Мы будем использовать SQLite в качестве базы данных для Gitea. Если SQLite не установлен в вашей системе Ubuntu, установите его, введя следующие команды от имени пользователя sudo:
sudo apt updatesudo apt установить sqlite3
Установка Gitea #
Gitea предоставляет образы Docker и может быть установлен из исходного кода, двоичного кода или в виде пакета. Установим Gitea из двоичного файла.
Установить Git #
Первый шаг - установить Git на ваш сервер:
sudo apt updatesudo apt install git
Проверьте установку, отобразив версию Git:
git --versiongit версия 2.25.1 Создайте пользователя Git #
Создайте нового системного пользователя, который будет запускать приложение Gitea, набрав:
sudo adduser \--система \--оболочка / bin / bash \--gecos 'Контроль версий Git' \--группа \--отключенный пароль \--домой / домой / мерзавец \мерзавец
Приведенная выше команда создает нового пользователя и группу с именем мерзавец, и установите домашний каталог на / home / git. Результат будет выглядеть примерно так:
Добавление системного пользователя «git» (UID 112)… Добавление новой группы «git» (GID 118)… Добавление нового пользователя «git» (UID 112) с группой «git»… Создание домашнего каталога «/ home / git»… Скачать двоичный файл Gitea #
Перейдите на страницу загрузки Gitea и загрузите последнюю версию двоичного файла для вашей архитектуры. На момент написания последняя версия - 1.10.2. Если доступна новая версия, измените ВЕРСИЯ переменная в команде ниже.
Использовать wget чтобы загрузить двоичный файл Gitea в / tmp каталог:
ВЕРСИЯ = 1.14.1sudo wget -O / tmp / gitea https: // dl.gitea.io / gitea / $ VERSION / gitea - $ VERSION -linux-amd64
Вы можете запустить gitea двоичный из любого места. Мы будем следовать соглашению и переместим двоичный файл в / USR / местные / бен каталог:
sudo mv / tmp / gitea / usr / local / binСделайте двоичный исполняемый файл:
sudo chmod + x / usr / local / bin / giteaВыполните следующие команды, чтобы создать каталоги и установить необходимые разрешения и права собственности:
sudo mkdir -p / var / lib / gitea / custom, data, logsudo chown -R git: git / var / lib / gitea /sudo chmod -R 750 / var / lib / gitea /sudo mkdir / etc / giteasudo chown root: git / etc / giteaСудо chmod 770 / и т. д. / gitea
Указанная выше структура каталогов рекомендована официальной документацией Gitea.
Разрешения / etc / gitea каталог установлен на 770 чтобы мастер установки мог создать файл конфигурации. После завершения установки мы установим более строгие разрешения.
Создайте файл модуля Systemd #
Мы запустим Gitea как службу systemd.
Загрузите образец файла модуля systemd на / и т. д. / systemd / система каталог, набрав:
sudo wget https: // raw.githubusercontent.com / go-gitea / gitea / main / contrib / systemd / gitea.служба -P / etc / systemd / system /Вам не нужно редактировать файл, он настроен в соответствии с нашими настройками.
Включите и запустите сервис Gitea:
sudo systemctl демон-перезагрузкаsudo systemctl enable --now gitea
Убедитесь, что Gitea запущена:
sudo systemctl статус gitea● gitea.сервис - Gitea (Git с чашкой чая) Загружено: загружено (/ etc / systemd / system / gitea.услуга; включено; предустановка поставщика: активировано) Активно: активно (работает) с Чт 2021-05-06 05:32:04 UTC; 7с назад Основной PID: 77781 (gitea) Задач: 6 (ограничение: 470) Память: 130.6M CГруппа: / system.ломтик / gitea.служба └─77781 / usr / local / bin / gitea web --config / etc / gitea / app.ini… Настроить Gitea #
Теперь, когда Gitea загружена и запущена, мы можем завершить установку через веб-интерфейс.
По умолчанию Gitea прослушивает подключения через порт 3000 на всех сетевых интерфейсах.
Если на вашем сервере работает брандмауэр UFW, вам нужно открыть порт Gitea. Разрешить трафик через порт 3000, введите следующую команду:
sudo ufw разрешить 3000 / tcpОткройте свой браузер, введите http: // ВАШ_ДОМЕН_ИР_IP: 3000, и появится экран, подобный следующему:
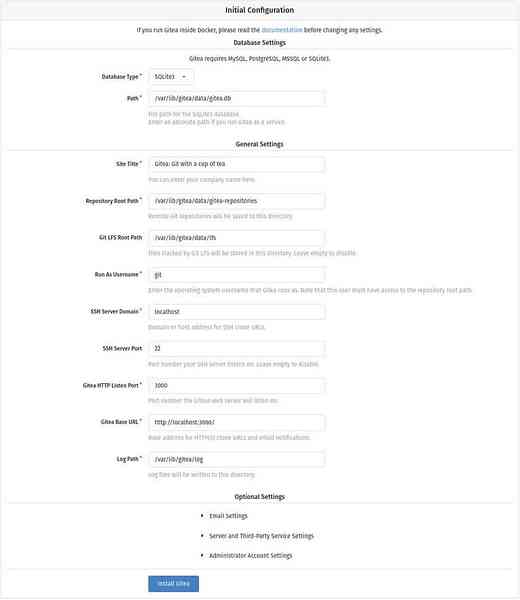
Настройки базы данных:
- Тип базы данных: SQLite3
- Путь: используйте абсолютный путь,
/ var / lib / gitea / data / gitea.db
Общие настройки приложения:
- Заголовок сайта: введите название вашей организации.
- Корневой путь репозитория: оставьте значение по умолчанию
var / lib / gitea / data / gitea-репозитории. - Git LFS Root Path: оставьте значение по умолчанию
/ var / lib / gitea / data / lfs. - Запуск от имени пользователя: git
- Домен SSH-сервера: введите IP-адрес вашего домена или сервера.
- Порт SSH: 22, измените его, если SSH прослушивает другой порт
- Порт прослушивания HTTP Gitea: 3000
- Базовый URL Gitea: используйте http и IP-адрес вашего домена или сервера.
- Путь к журналу: оставьте значение по умолчанию
/ var / lib / gitea / журнал
Чтобы начать установку, нажмите кнопку «Установить Gitea».
Установка мгновенная. После завершения вы будете перенаправлены на страницу входа в систему.
Нажмите на «Нужна учетная запись»? Зарегистрироваться." ссылка на сайт. Первый зарегистрированный пользователь автоматически добавляется в группу администратора.
Измените разрешения файла конфигурации Gitea на доступ только для чтения, используя:
sudo chmod 750 / etc / giteasudo chmod 640 / и т. д. / gitea / app.ini
это оно. Gitea установлена на вашем компьютере с Ubuntu.
Настройка Nginx в качестве прокси завершения SSL #
Этот шаг не является обязательным, но настоятельно рекомендуется. Завершение SSL означает, что Nginx будет действовать как промежуточная точка между приложением Gitea и веб-клиентами, поэтому вы можете получить доступ к Gitea через HTTPS.
Чтобы использовать Nginx в качестве обратного прокси, вам необходимо иметь домен или поддомен, указывающий на общедоступный IP-адрес вашего сервера. В этом примере мы будем использовать мерзавец.пример.ком.
Сначала установите Nginx и сгенерируйте бесплатный SSL-сертификат Let's Encrypt, используя приведенные ниже инструкции:
- Как установить Nginx на Ubuntu 20.04
- Защитите Nginx с помощью Let's Encrypt в Ubuntu 20.04
После этого откройте текстовый редактор и отредактируйте файл блока сервера домена:
Судо нано / и т. д. / nginx / сайты-включенные / git.пример.комсервер слушать 80; имя_сервера git.пример.com; включить фрагменты / letsencrypt.conf; вернуть 301 https: // git.пример.com $ request_uri; сервер прослушивание 443 ssl http2; имя_сервера git.пример.com; proxy_read_timeout 720 с; proxy_connect_timeout 720 с; proxy_send_timeout 720 с; client_max_body_size 50 м; # Заголовки прокси proxy_set_header X-Forwarded-Host $ host; proxy_set_header X-Forwarded-For $ proxy_add_x_forwarded_for; proxy_set_header Схема X-Forwarded-Proto $; proxy_set_header X-Real-IP $ remote_addr; # Параметры SSL ssl_certificate / etc / letsencrypt / live / git.пример.com / fullchain.пем; ssl_certificate_key / и т. д. / letsencrypt / live / git.пример.com / privkey.пем; ssl_trusted_certificate / и т. д. / letsencrypt / live / git.пример.com / chain.пем; включить фрагменты / letsencrypt.conf; включить сниппеты / ssl.conf; # файлы журналов access_log / var / log / nginx / git.пример.ком.доступ.бревно; error_log / var / log / nginx / git.пример.ком.ошибка.бревно; # Обработка / запросы местоположения / proxy_redirect off; proxy_pass http: // 127.0.0.1: 3000; Не забудьте заменить git.пример.com с вашим доменом Gitea и укажите правильный путь к файлам сертификатов SSL. HTTP-трафик перенаправляется на HTTPS
Перезапустите службу Nginx, чтобы изменения вступили в силу:
sudo systemctl перезапустить nginxЗатем измените домен Gitea и корневой URL. Для этого откройте файл конфигурации и отредактируйте следующие строки:
Судо нано / и т. д. / gitea / app.ini[сервер] DOMAIN = git.пример.com ROOT_URL = https: // git.пример.com / Перезапустите сервис Gitea, набрав:
sudo systemctl перезапустить giteaНа этом этапе прокси Gitea настроен, и вы можете получить к нему доступ по адресу: https: // git.пример.ком
Настройка уведомлений по электронной почте #
Если вы хотите, чтобы ваш экземпляр Gitea отправлял уведомления по электронной почте, вы можете либо установить Postfix, либо использовать какую-либо службу транзакционной почты, такую как SendGrid, MailChimp, MailGun или SES.
Чтобы включить уведомления по электронной почте, откройте файл конфигурации и отредактируйте следующие строки:
Судо нано / и т. д. / gitea / app.ini[mailer] ENABLED = true HOST = SMTP_SERVER: SMTP_PORT FROM = SENDER_EMAIL USER = SMTP_USER PASSWD = YOUR_SMTP_PASSWORD Убедитесь, что вы указали правильную информацию о SMTP-сервере.
Перезапустите сервис Gitea, чтобы изменения вступили в силу:
sudo systemctl перезапустить giteaЧтобы проверить настройки и отправить тестовое электронное письмо, войдите в Gitea и выберите: Администрирование сайта> Конфигурация> Конфигурация почтовой программы SMTP.
Gitea также позволяет подключаться к Slack, создавая веб-перехватчик и отправляя уведомления на ваши каналы Slack .
Обновление Gitea #
Чтобы перейти на последнюю версию Gitea, просто скачайте и замените двоичный файл.
Остановите сервис Gitea:
sudo systemctl stop giteaЗагрузите последнюю версию Gitea и переместите ее в
/ USR / местные / бенкаталог:ВЕРСИЯ =wget -O / tmp / gitea https: // dl.gitea.io / gitea / $ VERSION / gitea - $ VERSION -linux-amd64sudo mv / tmp / gitea / usr / local / binСделайте двоичный исполняемый файл:
sudo chmod + x / usr / local / bin / giteaПерезапустите сервис Gitea:
sudo systemctl перезапустить gitea
это оно.
Заключение #
В этом руководстве вы прошли через установку Gitea на Ubuntu 20.04. Для получения дополнительной информации о том, как настроить экземпляр Gitea и создать свой первый проект, посетите страницу документации Gitea .
Если у вас есть вопросы, не стесняйтесь оставлять комментарии ниже.
 Phenquestions
Phenquestions



