Браузер Microsoft Edge на основе Chromium наконец-то доступен! Заинтересованные пользователи теперь могут загрузить и установить новый браузер Edge.
Поскольку новый Edge основан на Chromium, браузер Edge, естественно, поддерживает все расширения для Google Chrome. Это означает, что вы также можете установить тысячи фантастических расширений, доступных для Chrome на Edge!
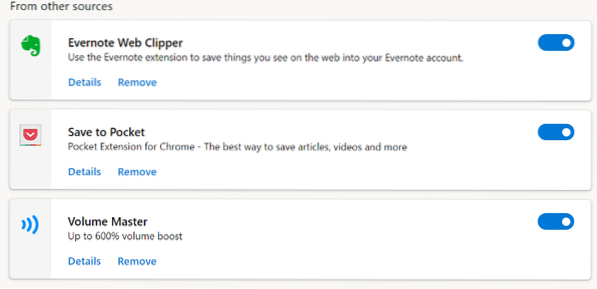
Но по какой-то причине по умолчанию Edge не поддерживает установку расширений из Chrome Web Store. Если вы посетите Интернет-магазин Chrome в новом Edge и откроете страницу расширения, вы не получите кнопку «Добавить в Chrome».
Чтобы установить расширения Chrome в браузере Edge, сначала необходимо настроить Edge, чтобы разрешить расширения из-за пределов Магазина Windows, а затем посетить Интернет-магазин Chrome, чтобы установить свои любимые расширения.
Установка расширений Chrome на Edge в Windows и Mac
Следуйте приведенным ниже инструкциям, чтобы предоставить согласие и установить расширения Google Chrome из Интернет-магазина Chrome в Microsoft Edge для Windows и MacOS.
ПРИМЕЧАНИЕ: Вам не нужно входить в Интернет-магазин Chrome, чтобы получить расширения.
Шаг 1: Запустите браузер Microsoft Edge. В адресной строке введите край: // расширения и нажмите Входить клавиша, чтобы открыть страницу расширений. Или щелкните значок Настройки и многое другое икона (… ), а затем щелкните Расширения.
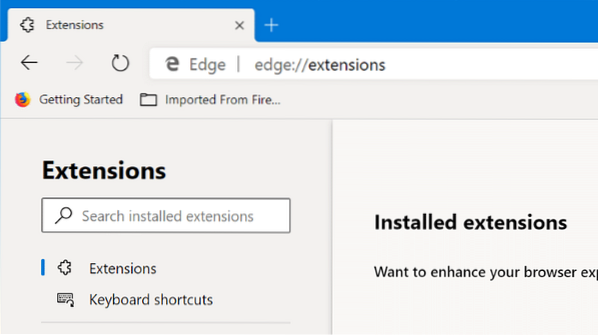
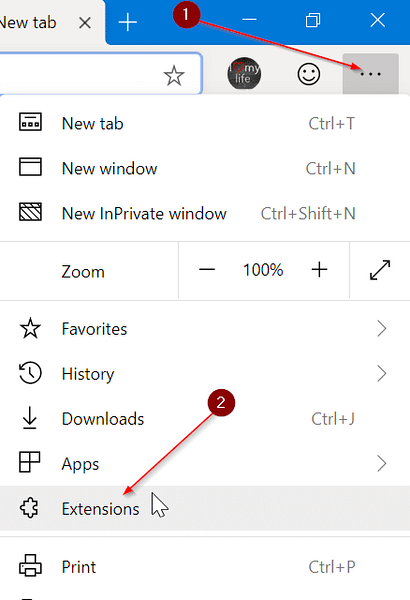
Шаг 2: На левой панели страницы расширений включите Разрешить расширения из других магазинов возможность разрешить установку расширений из Интернет-магазина Chrome.
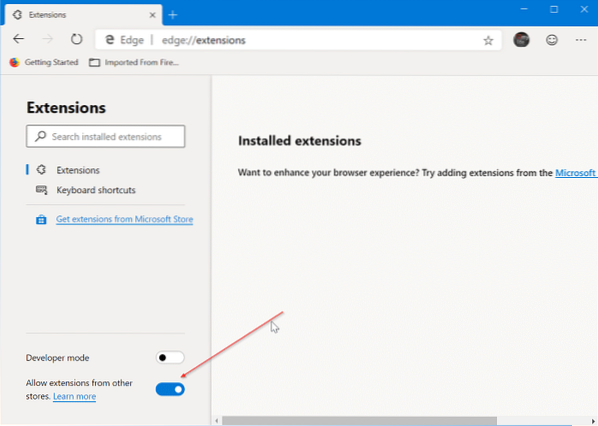
Шаг 3: Когда вы получите диалоговое окно подтверждения, нажмите кнопку Позволять кнопка.
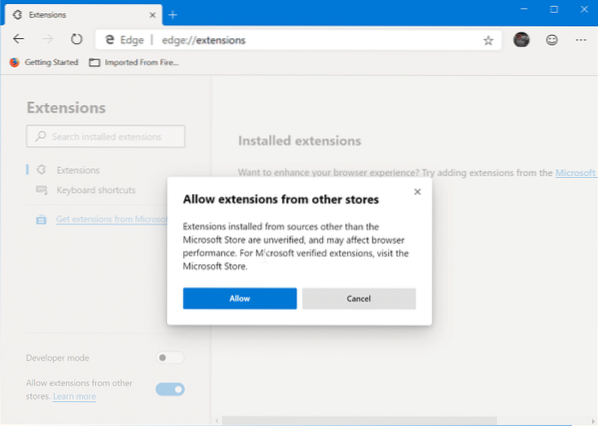
Шаг 4: Посетите Интернет-магазин Chrome в браузере Edge. Найдите расширение, которое вы хотите установить в Edge, выберите расширение и нажмите Добавить в Chrome кнопка.
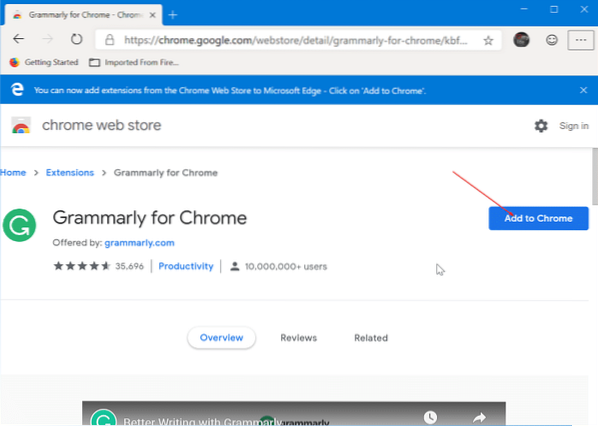
Если расширение запрашивает определенные разрешения, щелкните значок Добавить расширение кнопка для установки расширения. Просто как тот!
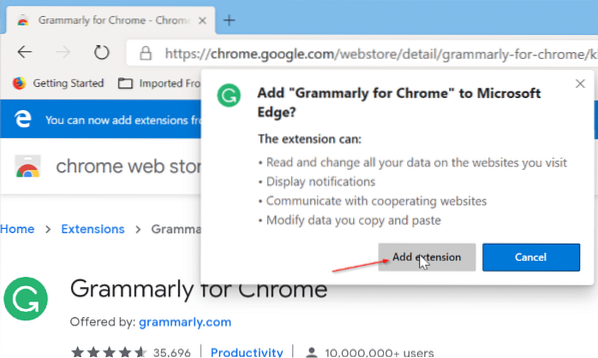
Чтобы удалить расширения из Edge
Шаг 1: Тип край: // расширения в адресной строке и нажмите Enter.
Шаг 2: Найдите расширение, которое хотите удалить, и щелкните значок Удалять вариант. Щелкните значок Удалять нажмите кнопку еще раз, когда вы увидите диалоговое окно подтверждения для удаления и удаления выбранного расширения.
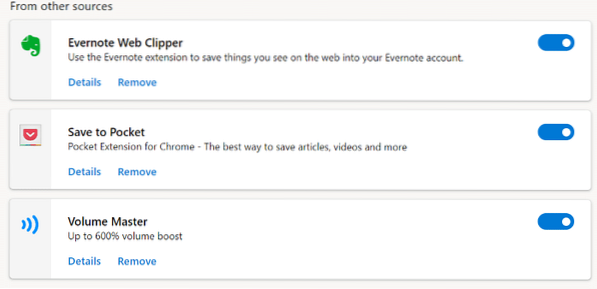
Вы также можете отключить расширение вместо его удаления, переместив ползунок в положение выключения.
 Phenquestions
Phenquestions



