Большинство серверных операционных систем, включая Ubuntu Server, не имеют графического пользовательского интерфейса. Основная причина этого заключается в том, что графический интерфейс занимает большую часть системных ресурсов для выполнения основных задач сервера. Однако это не означает, что вы можете установить графический интерфейс на свой сервер Ubuntu.
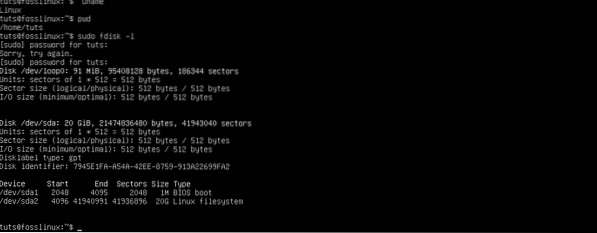
Это руководство предназначено для вас, если вы хотите запустить графический интерфейс для настройки вашего сервера Ubuntu. Мы дадим вам пошаговую процедуру того, как вы можете установить графический интерфейс на свой сервер Ubuntu.
Установка графического интерфейса на сервер Ubuntu
Предпосылки
- Установлен сервер Ubuntu с привилегиями root
- Активное интернет-соединение.
Как правило, даже без интерфейса вы можете получить доступ к серверу через его командную строку или ssh с помощью такого инструмента, как Putty.
Примечание: Если вы обращаетесь к своему серверу через Putty, вы не получите доступ к установленному графическому интерфейсу. Вам понадобится инструмент для доступа к удаленному рабочему столу Linux.
Обновите репозитории и системные пакеты
Выполните следующие команды:
sudo apt-get update sudo apt-get upgrade
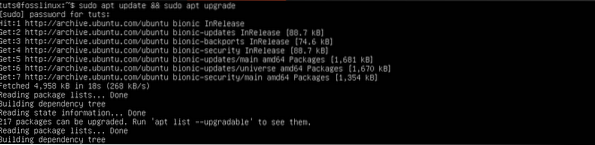
Это действие гарантирует, что в вашей системе установлены последние пакеты.
Далее нам нужно будет установить утилиту диспетчера задач. Tasksel - это утилита для Ubuntu / Debian, используемая для установки нескольких связанных пакетов. Выполните команду ниже в командной строке.
sudo apt install tasksel
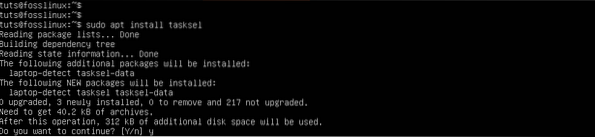
Установите Диспетчер отображения
Диспетчер отображения, также известный как «Диспетчер входа в систему», представляет собой служебную программу, отвечающую за запуск сервера отображения, загрузку рабочего стола и управление аутентификацией пользователей. Некоторые из доступных для установки диспетчера дисплеев включают SDDM, SLiM и LightDM.
Чтобы установить диспетчер отображения по вашему выбору, используйте диспетчер пакетов apt.
- Установите SLiM:
sudo apt install slim
- Установите LightDM:
sudo apt install lightdm
В нашем случае мы установим диспетчер отображения SLiM для нашего сервера.
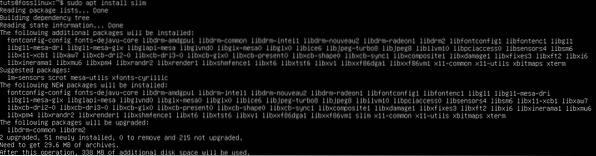
Если вы хотите установить диспетчер отображения SDDM, вы можете выбрать его при установке KDE Desktop Environment.
Установите графический интерфейс для вашего сервера
Среда рабочего стола (DE) - это набор программного обеспечения, работающего поверх ядра Linux, для создания графического пользовательского интерфейса. DE определяет внешний вид окон, значков приложений и папок, цветов и т. Д.
Некоторые из популярных доступных сред рабочего стола включают GNOME, KDE Plasma, Mate Core, XFCE, Lubuntu Core Server Desktop, Xubuntu Core Server Desktop и т. Д.
-
Установите GNOME
Шаг 1. Запустите таскел, выполнив команду ниже в командной строке.
$ tasksel
Откроется красочный интерфейс со списком различного софта. Прокрутите с помощью клавиш со стрелками и выберите рабочий стол Ubuntu. Совет: используйте SpaceBar клавиша для выбора элемента. Использовать Вкладка ключ, чтобы перейти к ОК кнопка и нажмите Входить.
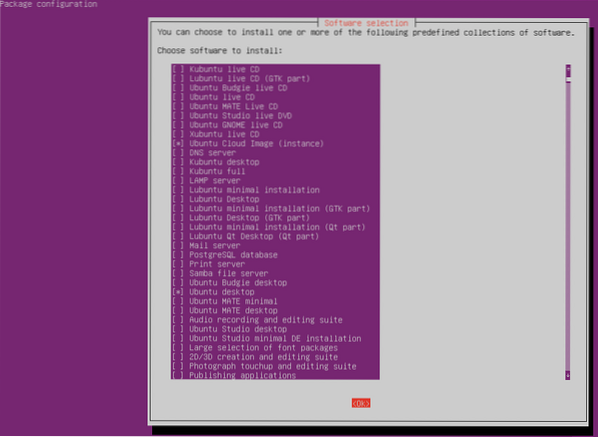
Среда рабочего стола GNOME будет установлена, и она перезагрузится, предоставив вам графический интерфейс входа в систему, созданный установленным Диспетчером отображения. В нашем случае это SLiM.
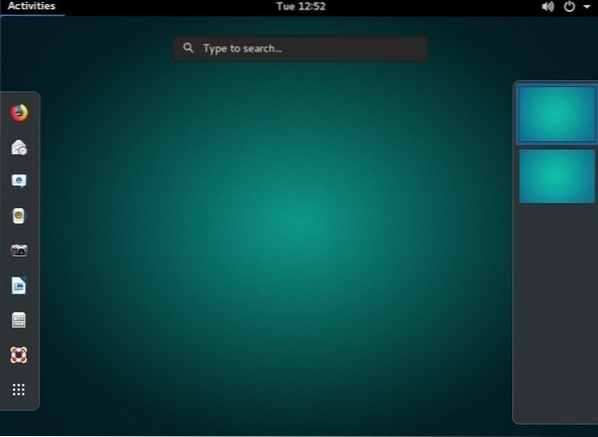
-
Установите среду рабочего стола KDE Plasma
Чтобы установить KDE Plasma, выполните следующую команду:
sudo apt установить KDE-Plasma-Desktop
Чтобы запустить KDE Plasma, используйте следующую команду:
служба sudo [ваш-дисплей-менеджер] запуск
Заменять "ваш-дисплей-менеджер" с установленным менеджером дисплея, e.грамм., SLiM, LightDM, SDDM и т. Д. Затем вам нужно будет ввести свои учетные данные для входа в систему.
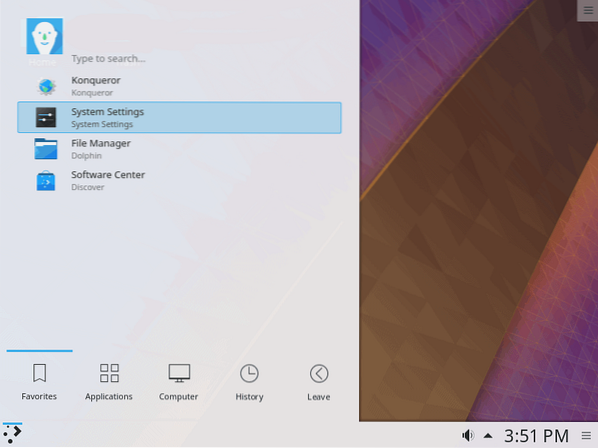
-
Установите Mate Core Server Desktop
Выполните команду ниже в командной строке.
sudo tasksel установить ubuntu-mate-core
После завершения действия запустите интерфейс рабочего стола с помощью команды ниже.
служба sudo [your-display_manager] start
Чтобы выйти из графического интерфейса, выполните команду ниже:
sudo service display-manager stop
Примечание: заменить 'ваш-display_manager ' с установленным менеджером дисплея, e.грамм., SLiM, LightDM, SDDM и т. Д.
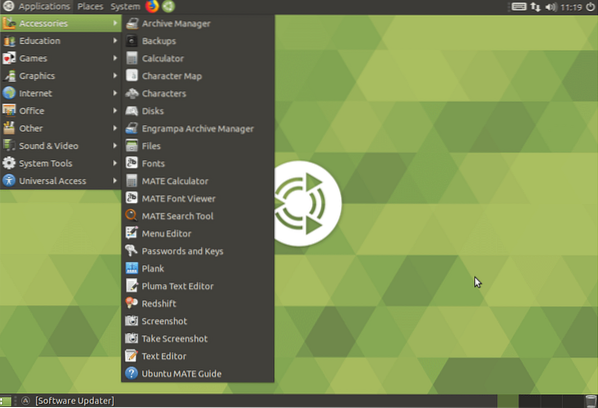
-
Установите рабочий стол Lubuntu Core Server
Основанное на среде рабочего стола LXDE, ядро Lubuntu представляет собой легкий графический интерфейс, который вы можете использовать для своего сервера Ubuntu. Чтобы установить Lubuntu, выполните команду ниже:
sudo tasksel установить lubuntu-core
После установки запустите диспетчер дисплея с помощью следующей команды:
служба sudo [your-display_manager] start
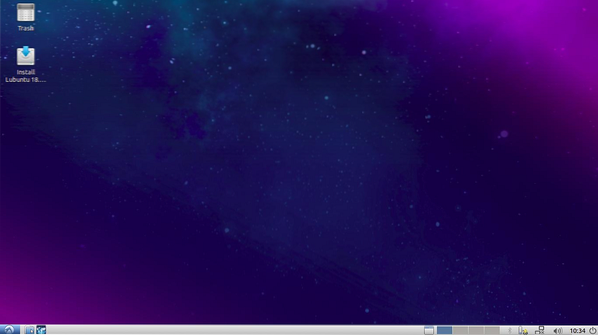
-
Установите рабочий стол Xubuntu Server Core
Ядро Xubuntu - это легкий графический интерфейс, основанный на среде рабочего стола XFCE. Выполните команду ниже, чтобы начать установку:
sudo tasksel установить xubuntu-core
После завершения установки запустите ядро Xubuntu с помощью следующей команды:
служба sudo [your-display_manager] start
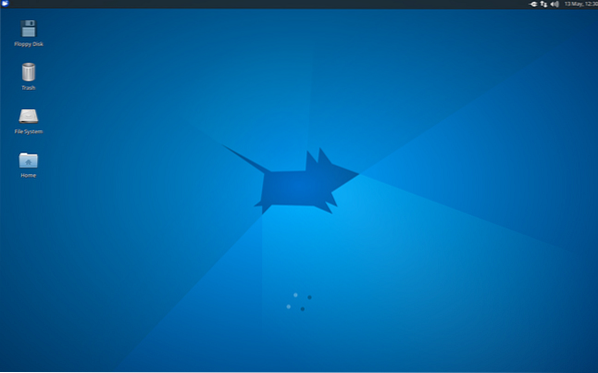
-
Установите Xfce Desktop
Примечание: XFCE совместим только с менеджером рабочего стола SLiM.
Вы также можете установить графический интерфейс прямо на свой сервер Ubuntu. Приведенная ниже команда установит графический интерфейс XFCE4 вместе с диспетчером отображения SLiM. Выполните команду ниже:
sudo apt-get install xfce4 slim
Запустите XFCE с помощью следующей команды:
sudo service тонкий старт
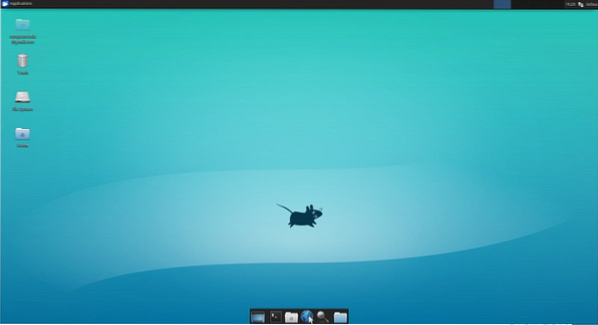
Заключение
Из этого поста вы можете увидеть, что для вашего сервера доступно так много графических пользовательских интерфейсов. Здесь не следует использовать фразу «чем больше, тем лучше.«Было бы лучше, если бы у вас был легкий графический интерфейс, который не конкурировал бы за ресурсы с серверными службами.
К счастью, Ubuntu поддерживает множество графических интерфейсов и может быть легко установлена с помощью менеджера пакетов apt. Если у вас возникнут какие-либо ошибки или проблемы при установке графического интерфейса Ubuntu Server, пожалуйста, оставьте комментарий ниже.
 Phenquestions
Phenquestions



