Наличие Java в вашей системе Linux необходимо для запуска большого количества важного программного обеспечения. Мы составили подробное руководство по установке Java на Pop!_ОПЕРАЦИОННЫЕ СИСТЕМЫ. Мы покажем вам, как установить Java Runtime Environment (JRE), а также Java Developer Kit (JDK) с помощью команды apt.
Кроме того, мы также покажем вам, как установить OpenJDK и официальный Oracle JDK.
Установка Java на Pop!_ОПЕРАЦИОННЫЕ СИСТЕМЫ
По умолчанию Pop!_OS 20.04 поставляется с Open JDK 11 - версией JRE и JDK с открытым исходным кодом. Чтобы проверить, есть ли у вашего Pop!В установке _OS он также предустановлен, вам необходимо ввести следующие команды в свой терминал.
Во-первых, вам нужно будет обновить индекс пакета с помощью этой команды:
$ sudo подходящее обновление
Затем введите эту команду, чтобы проверить, установлена ли Java в вашей системе.
$ Java -версия
Если Java установлена, он покажет вам номер версии JRE. Однако, если он не установлен, на экране появится следующее сообщение:

Чтобы установить Java в вашу систему, вы можете ввести следующую команду:
$ sudo apt установить default-jre
Эта команда установит только JRE по умолчанию - среду выполнения Java из OpenJDK 11. Чтобы установить JDK - Java Development Kit по умолчанию из OpenJDK 11, вам нужно будет ввести другую команду:
$ sudo apt установить default-jdk
Установив JDK и JRE, вы сможете запускать все программы на основе Java на своем Pop!_OS система. Чтобы убедиться, что Java правильно установлена в вашей системе, введите ту же команду, что и раньше:
$ java -версия
На этот раз вы должны увидеть результат, аналогичный показанному на изображении ниже:
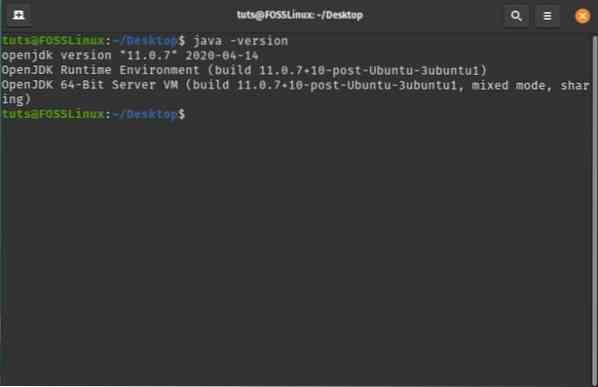
Чтобы убедиться, что JDK правильно настроен, вы можете проверить версию компилятора Java в вашей системе с помощью этой команды:
$ javac -version
Вы должны увидеть результат, аналогичный показанному ниже:
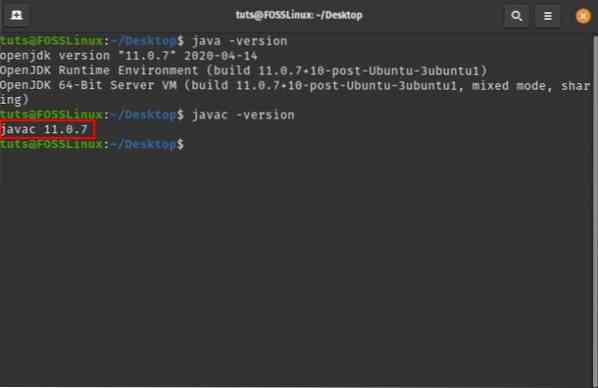
Итак, вот как вы устанавливаете JRE и JDK из OpenJDK. Однако, если вы хотите установить официальный Oracle JDK, вам нужно будет использовать совершенно другой метод.
Вот пошаговое руководство, которое поможет вам.
Как установить Oracle JDK 11?
OpenJDK должно быть достаточно, чтобы помочь вам запускать большинство приложений на основе Java на Pop!_ОПЕРАЦИОННЫЕ СИСТЕМЫ. Однако для некоторых программ требуется, чтобы в вашей системе был установлен официальный Oracle Java Development Kit (JDK).
Примечание: Мы рекомендуем установить Oracle JDK 11, потому что это текущая версия LTS (долгосрочная поддержка) и будет получать обновления и поддержку до 2026 года.
В отличие от OpenJDK, Oracle JDK недоступен через менеджеры пакетов из-за условий, связанных с лицензированием и распространением. Таким образом, чтобы установить Oracle JDK 11 в вашей системе, мы должны следовать обходному пути. Вот пошаговый процесс, поэтому вы можете методично следовать процедуре установки.
Шаг 1. Загрузите файл Oracle JDK
Во-первых, вам нужно перейти на официальный сайт Oracle JDK и загрузить последнюю версию JDK: jdk-11.0.7_linux-x64_bin.деготь.gz, как показано на изображении ниже:

Шаг 2. Извлеките файл в новый каталог «JVM»
Затем вам нужно будет создать новую папку каталога, в которую вы будете извлекать содержимое загруженного файла. Для этого откройте терминал и введите следующую команду:
$ sudo mkdir / usr / lib / jvm
Иногда у вас может уже быть этот файл в вашей системе, и в этом случае приведенная выше команда сгенерирует сообщение об ошибке, сообщающее вам, что «файл существует».
В любом случае в вашей системе есть каталог / usr / lib / jvm. Нам нужно будет ввести следующую команду, чтобы перейти в этот каталог:
$ CD / USR / Библиотека / JVM
Затем мы извлечем загруженный файл в этот каталог с помощью этой команды:
$ sudo tar -xvzf ~ / Загрузки / jdk-11.0.7_linux-x64_bin.деготь.gz
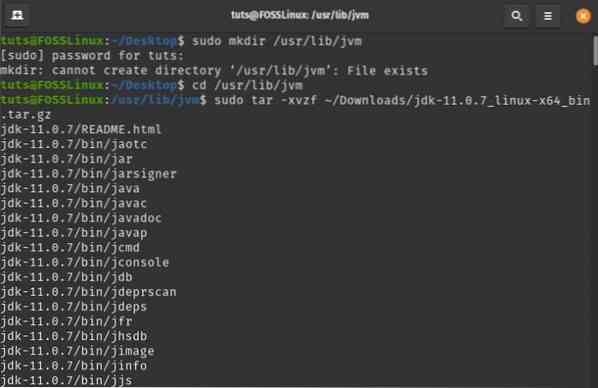
Примечание. В этой команде указано, что jdk-11.0.7_linux-x64_bin.деготь.gz находится внутри папки / Downloads. Если вы скачали его где-то еще, измените путь соответствующим образом.
Шаг 3. Настройте установку Java
Затем вам нужно будет настроить вашу систему так, чтобы Oracle JDK 11 работал бесперебойно. Для этого сначала вам нужно будет открыть файлы переменных среды, введя эту команду в терминале:
$ sudo nano / etc / environment
В этом уроке мы использовали текстовый редактор nano. Однако вы можете использовать любой другой текстовый редактор, который вам нравится.
Вот как выглядит файл окружения до любой модификации:
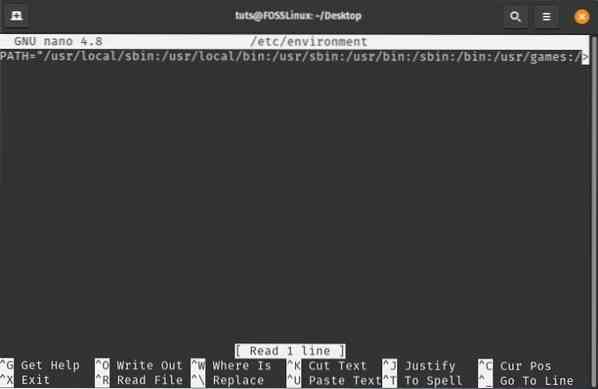
После открытия файла вам нужно будет изменить существующую папку PATH, добавив следующую папку bin:
/ usr / lib / jvm / jdk-11.0.7 / корзина
Убедитесь, что двоеточия разделяют переменные PATH. После этого добавьте эту переменную среды в конец файла:
JAVA_HOME = "/ usr / lib / jvm / jdk-11.0.7 "
Вот отредактированный файл среды, который поможет вам увидеть, где вам нужно добавить эти пути и переменные.
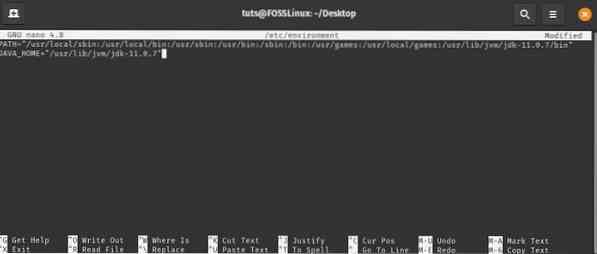
Шаг 4. Сообщите системе о местонахождении установки Java
Затем вам нужно будет сообщить вашей системе, где в вашей системе установлена Java. Для этого введите в свой терминал следующую команду:
sudo update-alternatives --install "/ usr / bin / java" "java" "/ usr / lib / jvm / jdk-11.0.7 / bin / java "0
sudo update-alternatives --install "/ usr / bin / javac" "javac" "/ usr / lib / jvm / jdk-11.0.7 / bin / javac "0
sudo update-alternatives --set java / usr / lib / jvm / jdk-11.0.7 / bin / java
sudo update-alternatives --set javac / usr / lib / jvm / jdk-11.0.7 / bin / javac
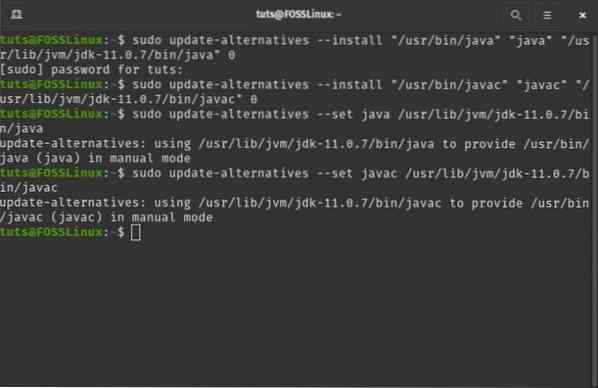
Шаг 5. Убедитесь, что все работает правильно
Чтобы завершить установку Oracle JDK 11, пора запустить несколько команд, чтобы убедиться, что все работает правильно.
Во-первых, давайте посмотрим, печатает ли система расположение Java и javac, как мы настроили на предыдущих шагах. Для этого введите в терминал следующие команды:
$ update-alternatives - список java
$ update-alternatives --list javac
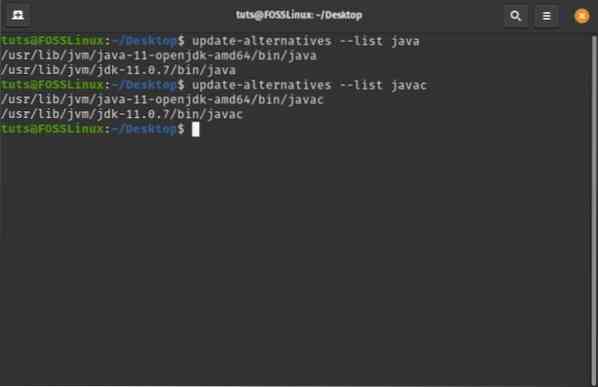
Как видите, система может найти как установку OpenJDK, так и установку OracleJDK.
Как только вы получите этот вывод, перезапустите вашу систему. Снова откройте терминал и введите следующую команду:
java -version
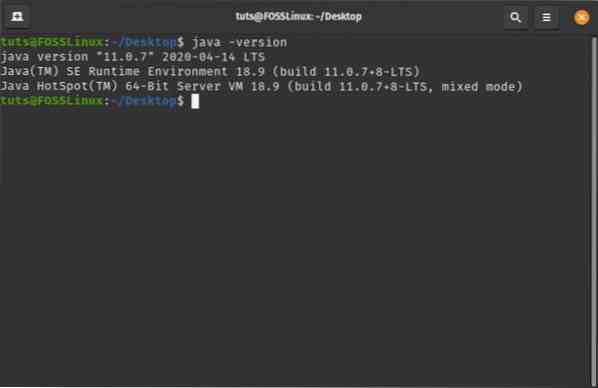
Обратите внимание, что в выходных данных вы видите версию Java вместо версии OpenJDK, которая была получена, когда Oracle JDK 11 не был установлен. Вы также можете видеть, что система работает на сборке 11.0.7 LTS - тот, который мы установили. Если вы получите такой же результат, это означает, что наша установка Oracle JDK 11 прошла успешно.
Удаление Java из Pop!_ОПЕРАЦИОННЫЕ СИСТЕМЫ
Мы только что рассмотрели, как вы можете установить OpenJDK и Oracle JDK на свой Pop!_OS система. Чтобы завершить руководство, давайте также рассмотрим, как вы также можете удалить эти пакеты.
Удалить OpenJDK
Поскольку у вас уже установлен Oracle JDK, вы можете удалить OpenJDK из своей системы. Это можно быстро сделать, введя в терминал следующую команду:
$ sudo apt-get purge --auto-remove openjdk *
Это удалит OpenJDK вместе со всеми его зависимостями и файлами конфигурации.
Удалить OracleJDK
Вместо удаления OpenJDK вы можете удалить Oracle JDK. Для этого вам необходимо ввести следующие команды.
-
$ sudo update-alternatives --remove "java" "/ usr / lib / jvm / jdk [версия] / bin / java"
-
$ sudo update-alternatives --remove "javac" "/ usr / lib / jvm / jdk [версия] / bin / javac"
Вам необходимо заменить jdk [версия] версией, установленной в вашей системе. Поскольку мы только что установили jdk-11.0.7, мы будем использовать это в этом уроке. Вот посмотрите на экран вывода:

После этого введите следующую команду:
$ java -версия
Если вы видите эту строку «команда 'java' не найдена», это означает, что вы успешно удалили Java из своей системы.
 Phenquestions
Phenquestions



