Монтаж
Jenkins можно установить на Ubuntu 20.04, добавив ключи репозитория в систему, но перед этим у нас должен быть установлен Java Development Kit. Давайте установим OpenJDK сообществом разработчиков открытого исходного кода Java, если он не установлен на вашем Ubuntu 20.04 системы пока нет.
Установить Open Java Development Kit
Последнюю стабильную версию OpenJDK можно установить из официального репозитория пакетов Ubuntu. На момент написания этой статьи последней стабильной версией Open Java Development Kit была OpenJDK 11.
Сначала обновите системный репозиторий кэша APT:
$ sudo подходящее обновление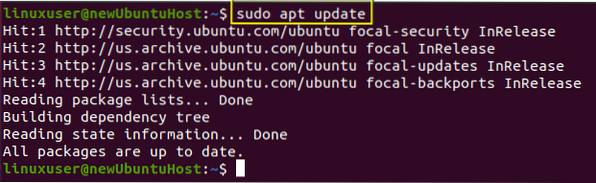
Введите приведенную ниже команду для установки OpenJDK 11:
$ sudo apt установить openjdk-11-jdk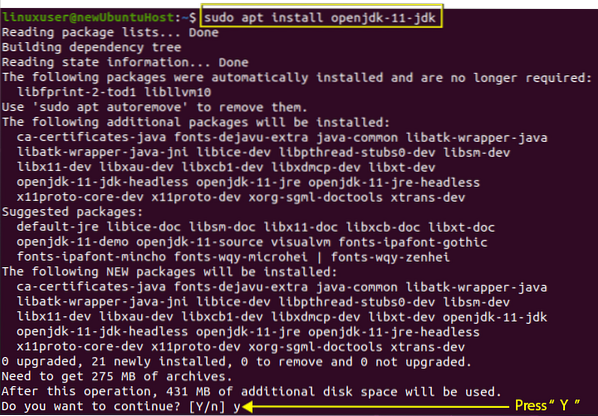
Если он запрашивает дополнительное дисковое пространство, введите «y» и нажмите «Enter».
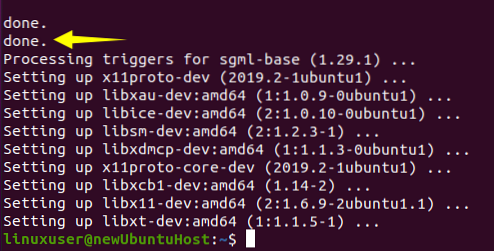
После завершения процесса установки версию Java можно проверить, набрав указанную ниже команду:
$ java --version
Вы можете засвидетельствовать эту версию 11.0.9.1 успешно установлен на Ubuntu 20.04 система. Теперь мы можем перейти к установке Jenkins.
Установка Jenkins на Ubuntu 20.04
Jenkins можно легко установить в Ubuntu путем импорта и добавления ключей GPG в систему.
Теперь вам нужно добавить ключи GPG:
$ wget -p -O - https: // pkg.Дженкинс.io / дебиан / дженкинс.io.ключ | sudo apt-key добавить -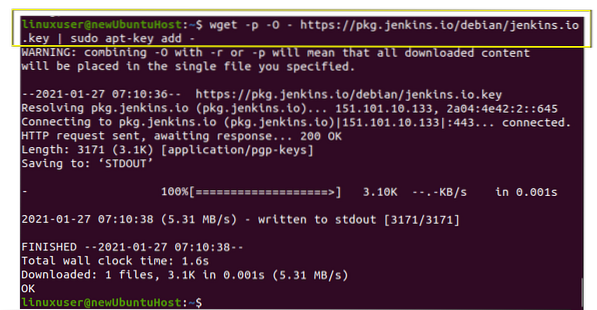
После добавления ключей GPG добавьте адрес пакета Jenkins в список источников, набрав команду, указанную ниже:
$ sudo sh -c 'echo deb http: // pkg.Дженкинс.io / debian-stable двоичный /> / etc / apt / sources.список.d / jenkins.список'
После включения репозитория Jenkins просто обновите кеш APT системы один раз.
$ sudo подходящее обновление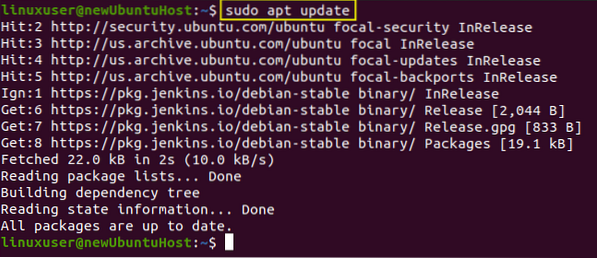
Давайте продвинемся вперед и сделаем настоящую работу по установке Jenkins.
$ sudo apt install jenkins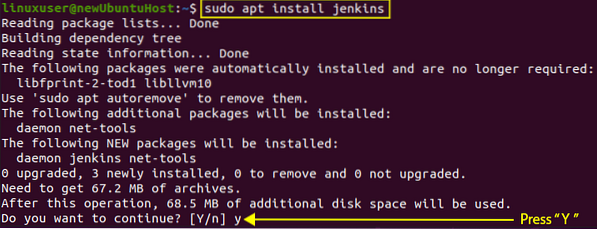
Введите требуемый «y» и продолжите процесс установки, нажав клавишу «Enter».
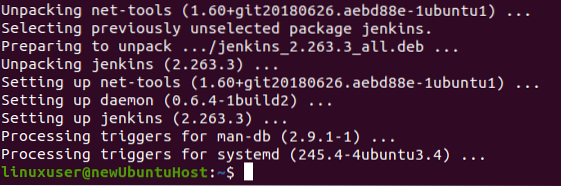
Jenkins успешно установлен. Запустим и настроим сервер Jenkins.
Запустите сервер Jenkins
Служба Jenkins должна автоматически запускаться при установке Jenkins. Чтобы проверить статус службы Jenkins, введите следующую команду.
$ sudo systemctl статус Дженкинс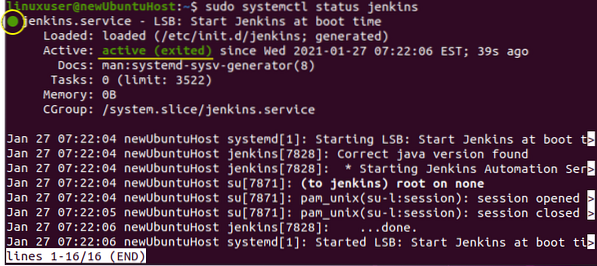
Он активен в моем случае, но если это не в вашем случае, начните с ввода команды, приведенной ниже:
$ sudo systemctl start, Дженкинс
После проверки и запуска сервиса давайте настроим брандмауэр.
Настройте брандмауэр для сервера Jenkins
Теперь, чтобы настроить брандмауэр для сервера Jenkins с помощью инструмента UFW, нам нужно включить брандмауэр и открыть порт 8080 для удаленного доступа из любого места. Просто введите команду ниже:
$ sudo ufw разрешить 8080
И проверьте статус UFW, набрав команду, приведенную ниже:
$ sudo ufw статус
Если статус неактивен, включите его, набрав команду, приведенную ниже:
$ sudo ufw enable
Теперь перепроверьте статус UFW.
$ sudo ufw статус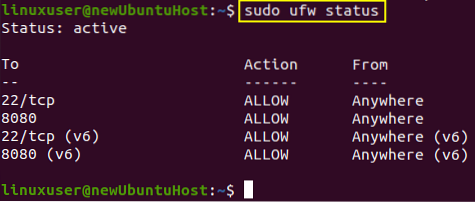
Вы можете увидеть, что порт 8080 разрешен.
Настроить Дженкинса
Чтобы настроить Jenkins, введите свое доменное имя или IP-адрес вместе с портом 8080 в адресной строке браузера, и у вас должна появиться страница Unlock Jenkins с запросом пароля, как показано на рисунке ниже.
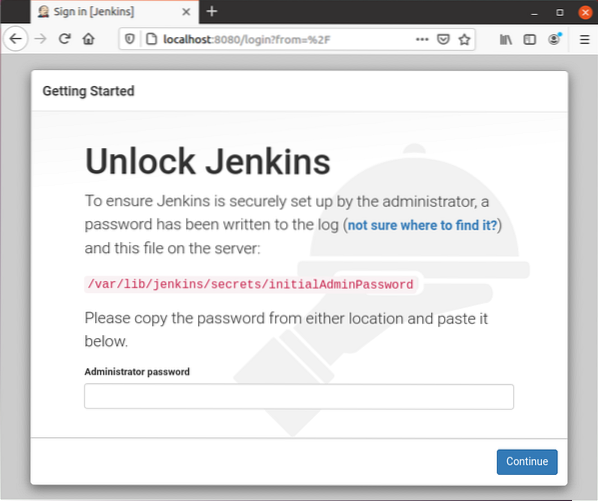
Вы можете получить пароль из указанного места, используя команду cat в терминале. Команда для получения пароля будет такой:
$ sudo cat / var / lib / jenkins / secrets / initialAdminPassword
Эта команда напечатает пароль прямо, и вы можете скопировать и вставить его в поле пароля на экране разблокировки Jenkins и нажать кнопку «Продолжить».
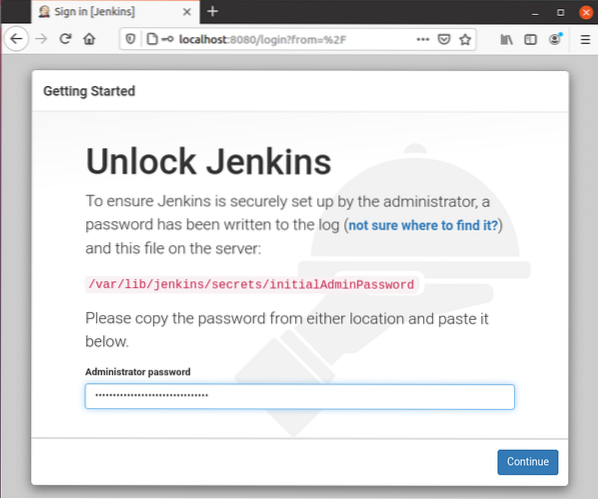
Он переместит вас на следующий экран, где попросит либо «установить предлагаемые плагины», либо «выбрать плагины по вашему выбору».
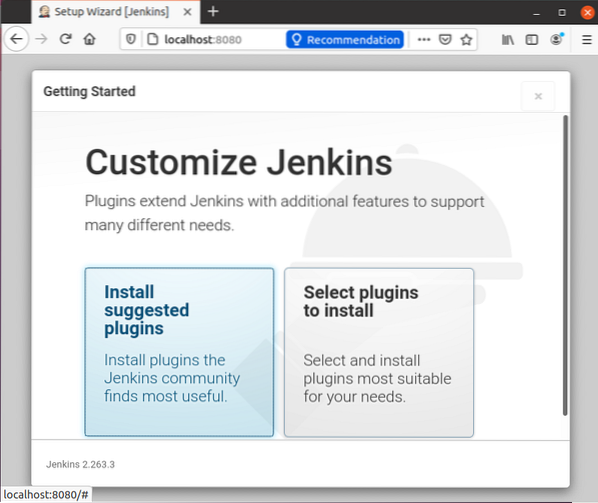
Выберите «Установить предлагаемые плагины». При щелчке начнется установка плагинов по умолчанию.
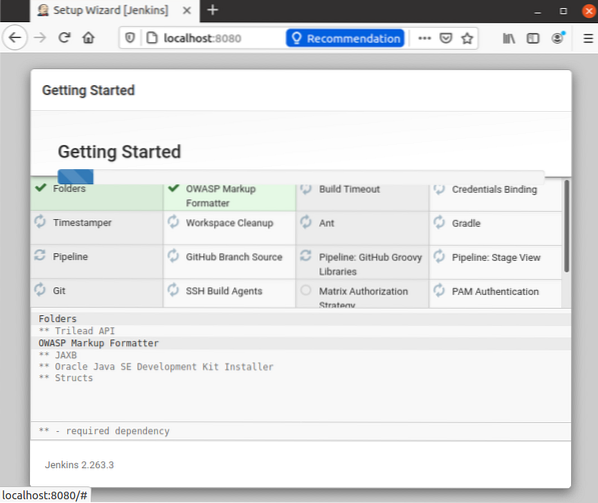
После успешной установки плагинов он запросит настройку имени пользователя, пароля и адреса электронной почты администратора.
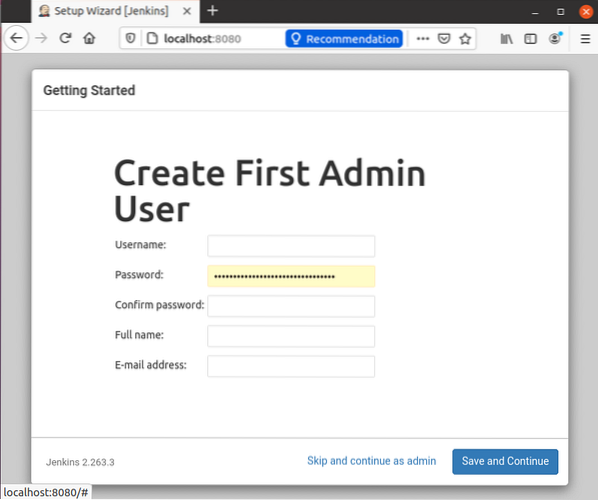
Введите необходимые поля для ввода и нажмите кнопку «Сохранить и продолжить».
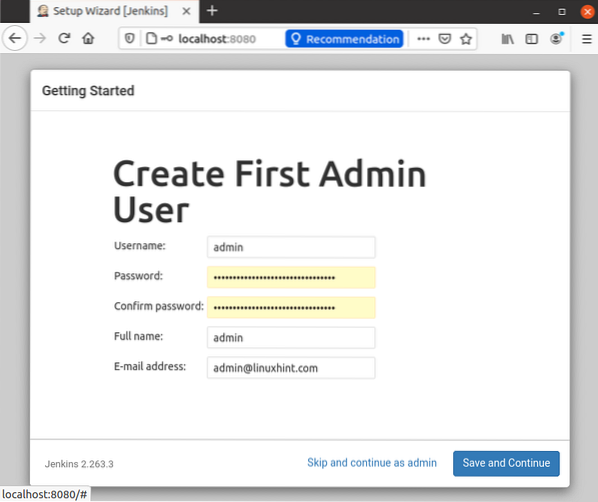
Затем он переместит вас на страницу для настройки URL-адреса Jenkins.
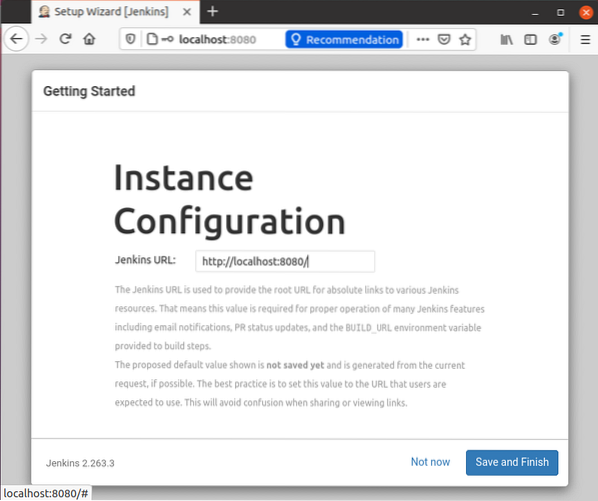
А пока используйте автоматически созданный URL-адрес по умолчанию и нажмите кнопку «Сохранить и завершить» в правом нижнем углу.
По завершении настройки Jenkins у вас может появиться экран с сообщением об успехе «Jenkins готов!", как показано ниже.
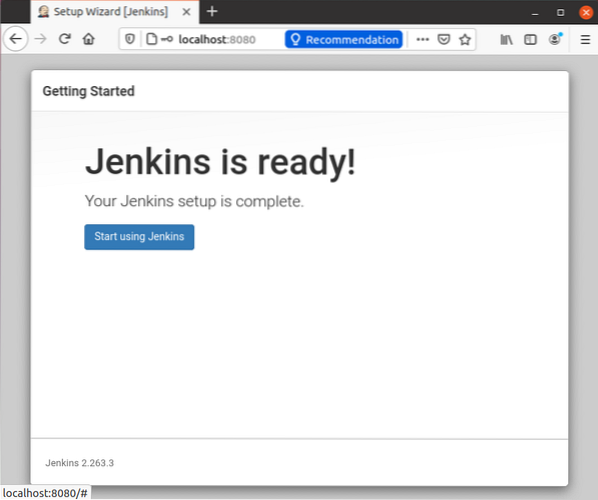
Нажмите кнопку «Начать использование Jenkins», и на следующей странице вы получите четкий обзор панели управления.
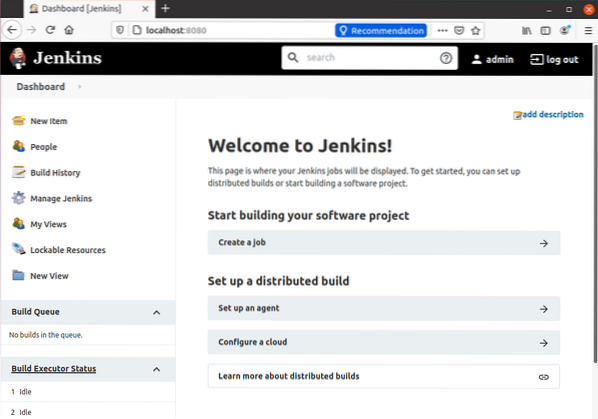
На этом мы подошли к концу установки и настройки Jenkins на Ubuntu 20.04 система LTS.
Заключение
В этом посте мы рассмотрели установку OpenJDK 11 и Jenkins на Ubuntu 20.04 система LTS. Мы также рассмотрели конфигурацию брандмауэра для Jenkins и узнали, как его настроить в первый раз. Прочитав этот пост, любой новичок может установить и начать использовать Jenkins в Ubuntu 20.04. Если вы хотите узнать, изучить или углубиться в Jenkins, не стесняйтесь посетить и прочитать официальную документацию Jenkins.
 Phenquestions
Phenquestions


