В этой статье я покажу вам, как установить PyCharm на Ubuntu. Показанная здесь процедура будет работать на Ubuntu 16.04 LTS и выше. Я буду использовать Ubuntu 18.04 LTS для демонстрации в этой статье. Итак, приступим.
Подготовка Ubuntu к PyCharm:
Перед установкой PyCharm в Ubuntu вы должны установить некоторые предварительные пакеты. В противном случае PyCharm не будет работать правильно.
Вам необходимо установить интерпретаторы Python, которые вы хотите использовать с PyCharm для запуска вашего проекта. Вам также необходимо установить PIP для интерпретаторов Python, которые вы хотите использовать.
Если вы хотите использовать Python 2.x с помощью PyCharm, то вы можете установить все необходимые пакеты с помощью следующей команды:
$ sudo apt установить python2.7 питон-пип
Теперь нажмите у а затем нажмите
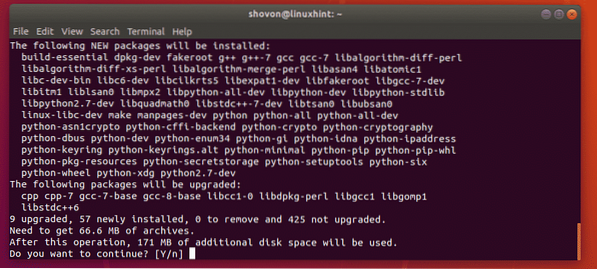
Все необходимые пакеты для работы с Python 2.x в PyCharm должен быть установлен.
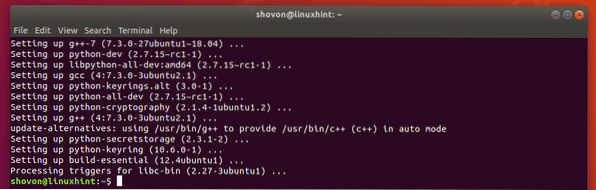
Если вы хотите использовать Python 3.x с помощью PyCharm, затем установите все необходимые пакеты с помощью следующей команды:
$ sudo apt установить python3-pip python3-distutils
Теперь нажмите у а затем нажмите
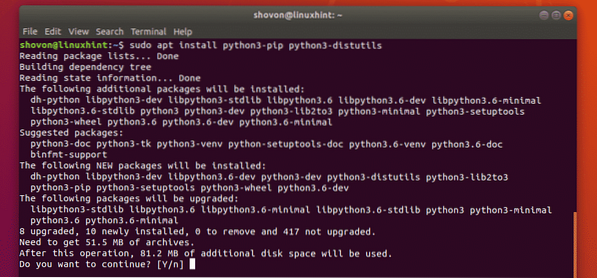
Все необходимые пакеты для работы с Python 3.x в PyCharm должен быть установлен.
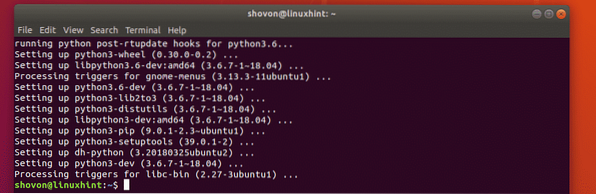
Установка PyCharm:
PyCharm имеет две версии. В Сообщество версия и Профессиональный версии. В Сообщество версия бесплатна для скачивания и использования. В Профессиональный версия не бесплатна. Вы должны приобрести лицензию, чтобы использовать Профессиональный версия. В Сообщество версия в основном в порядке. Но ему не хватает некоторых дополнительных функций Профессиональный версия. Итак, если вам нужны эти функции, купите лицензию и установите Профессиональный версия.
В Ubuntu 16.04 LTS и более поздние версии, PyCharm Community и Professional обе версии доступны в виде пакета snap в официальном репозитории пакетов snap.
Чтобы установить пакет оснастки версии PyCharm Community на Ubuntu 16.04 LTS и более поздних версий выполните следующую команду:
$ sudo snap install pycharm-community --classicЧтобы установить пакет оснастки версии PyCharm Professional в Ubuntu 16.04 LTS и более поздних версий выполните следующую команду:
$ sudo snap install pycharm-professional --classicВ этой статье я остановлюсь на версии сообщества PyCharm.

Как видите, загружается пакет оснастки версии PyCharm Community.

Версия сообщества PyCharm установлена.

Начальная конфигурация PyCharm:
Теперь, когда PyCharm установлен, вы можете запустить его из Меню приложений Ubuntu. Просто ищи Pycharm в Меню приложений и вы должны увидеть значок PyCharm, как показано на скриншоте ниже. Просто нажмите на нее.
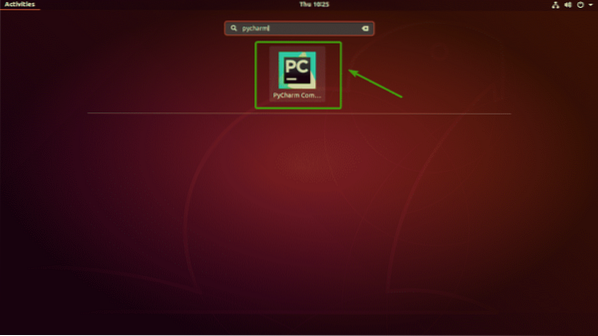
Поскольку вы запускаете PyCharm в первый раз, вам нужно будет выполнить некоторую первоначальную настройку. Когда вы увидите следующее окно, нажмите Не импортировать настройки и нажмите на ОК.
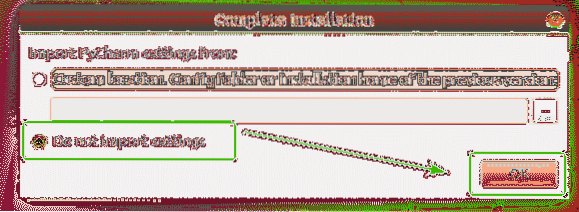
Теперь вы увидите окно лицензионного соглашения JetBrains.
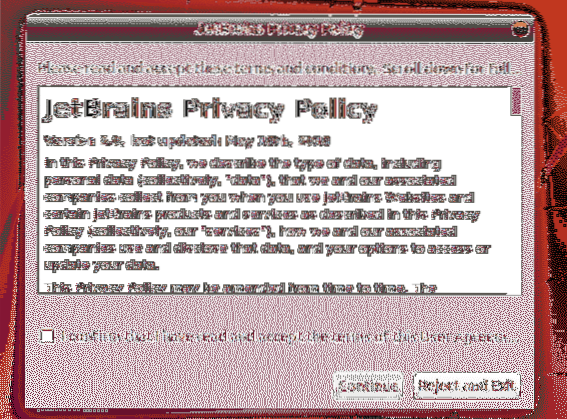
Теперь нажмите на Я подтверждаю, что прочитал и принимаю условия настоящего Пользовательского соглашения и нажмите на Продолжать принять лицензионное соглашение.
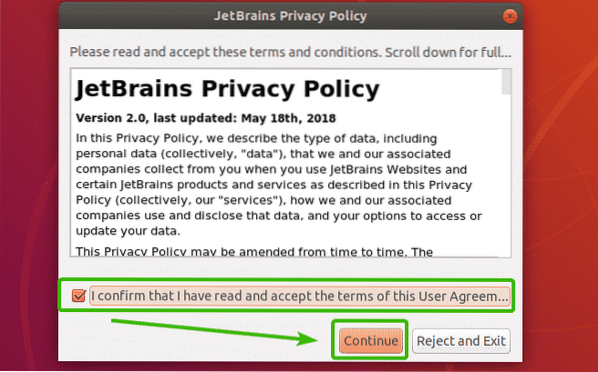
Теперь вам нужно выбрать тему пользовательского интерфейса для PyCharm. Вы можете выбрать либо темную тему - Даркула или Свет тема.
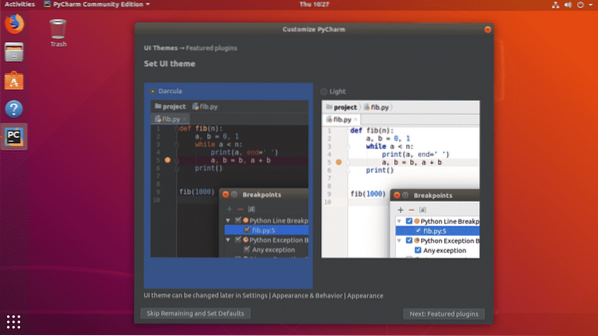
Выбрав тему, вы можете нажать на Пропустить оставшиеся и установить значения по умолчанию чтобы оставить все остальное по умолчанию и запустить PyCharm.
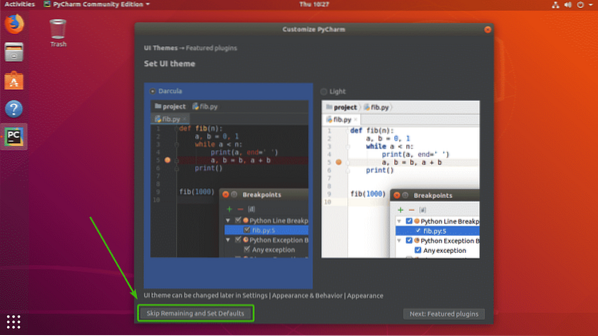
В противном случае нажмите на Далее: Избранные плагины.
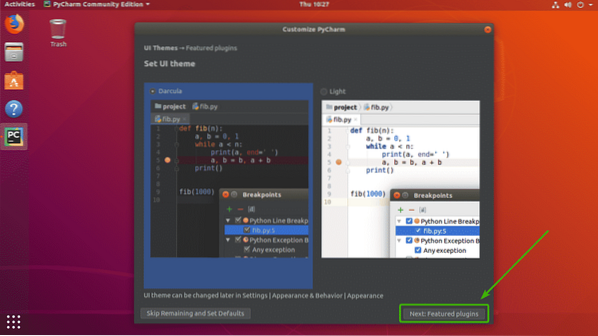
Как только вы нажмете на Далее: Избранные плагины, PyCharm предложит вам несколько распространенных плагинов, которые вы, возможно, захотите установить. Если вы хотите установить какие-либо плагины отсюда, нажмите Установить.
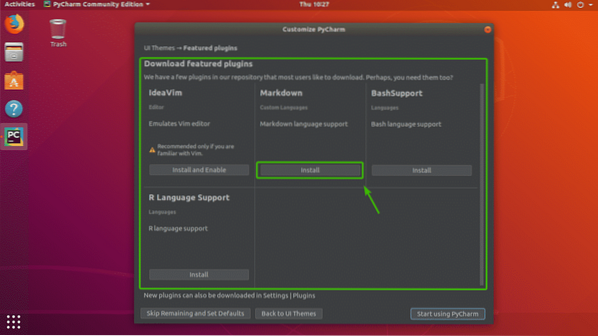
Теперь нажмите на Начать использовать PyCharm.
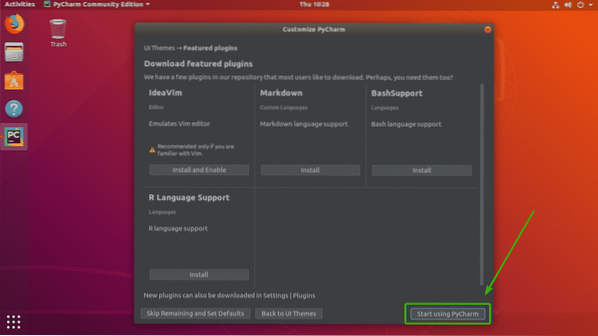
Как видите, PyCharm запускается.
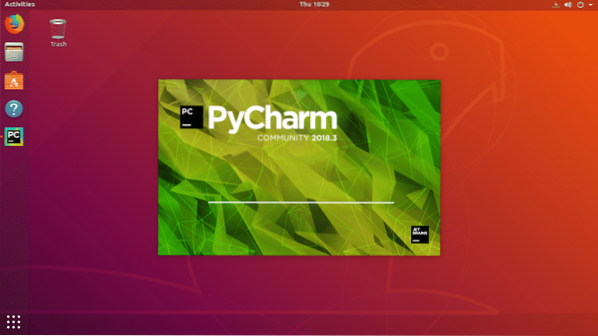
PyCharm запущен. Это панель управления PyCharm.
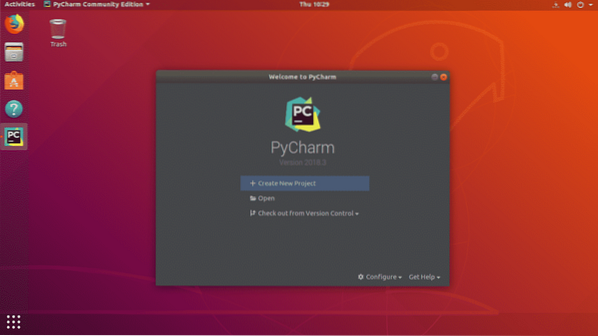
Создание проекта в PyCharm:
В этом разделе я покажу вам, как создать проект Python в PyCharm.Сначала откройте PyCharm и нажмите Создать новый проект.
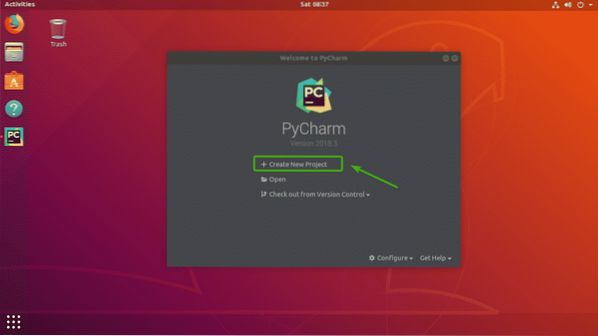
Теперь выберите место для вашего нового проекта. Здесь будут сохранены все файлы этого проекта.
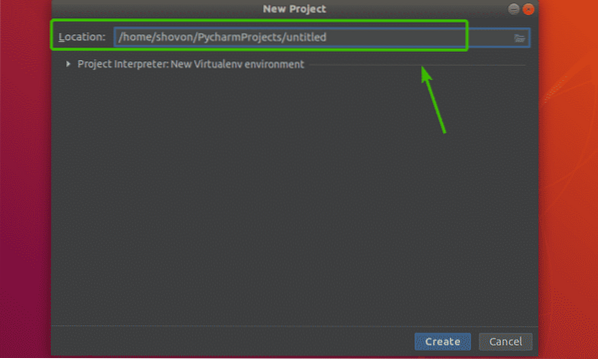
При желании вы также можете изменить версию Python по умолчанию для вашего проекта. Для этого нажмите на Переводчик проекта раздел, чтобы расширить его.
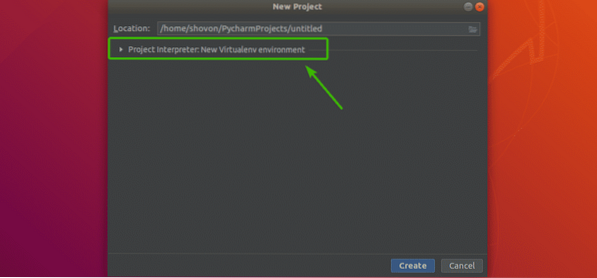
Здесь вы можете увидеть в Базовый интерпретатор раздел, Python 3.6 выбрано по умолчанию. Это последняя версия Python 3, установленная на моем Ubuntu 18.04 LTS машина. Чтобы изменить версию Python, щелкните значок Базовый интерпретатор выпадающее меню.
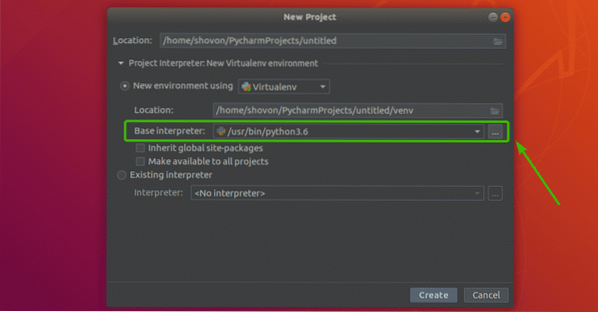
Как видите, все версии Python, установленные на моем Ubuntu 18.04 LTS машина указана здесь. Вы можете выбрать тот, который вам нужен, из списка. Если вам нужна какая-либо версия Python, которая не указана здесь, просто установите ее на свой компьютер, и PyCharm сможет ее обнаружить.
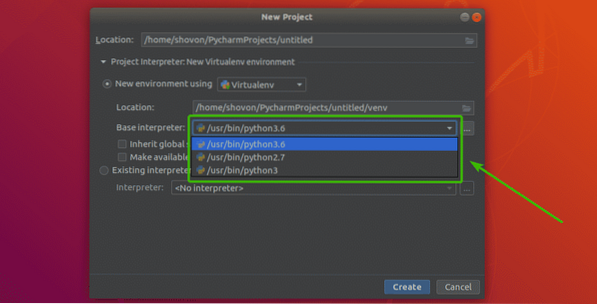
Когда вы будете довольны всеми настройками, нажмите Создавать.
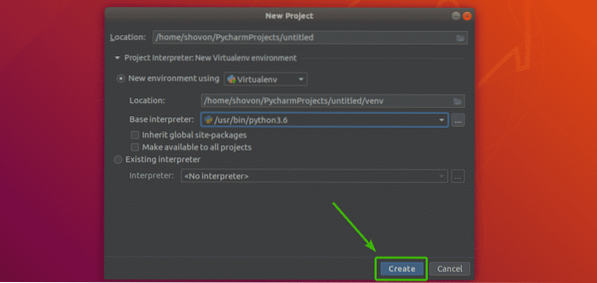
Проект должен быть создан.
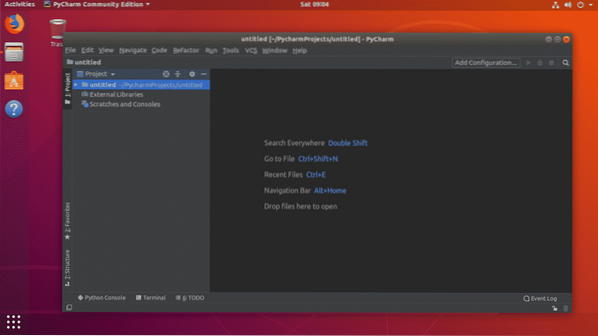
Теперь, чтобы создать новый скрипт Python, щелкните проект правой кнопкой мыши и перейдите в Новый > Файл Python как отмечено на скриншоте ниже.
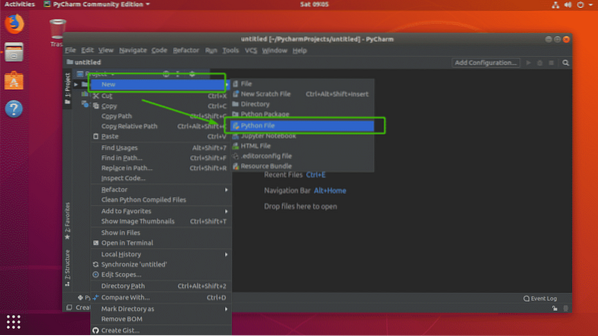
Теперь введите имя файла для вашего скрипта Python и нажмите ОК.
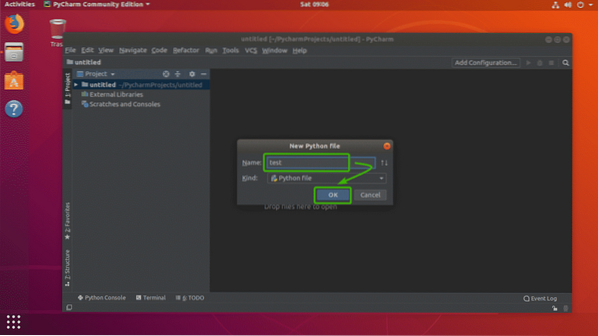
Как видите, тест.py-файл создается и открывается в разделе редактора PyCharm.
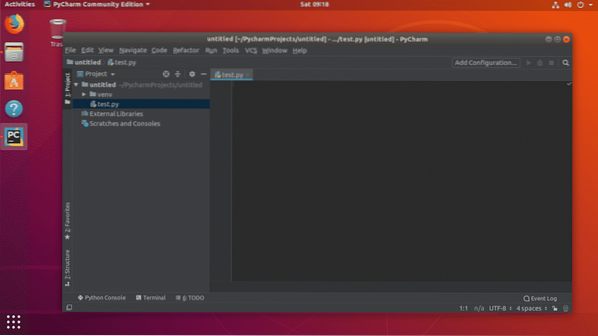
Я написал очень простой скрипт Python, как вы можете видеть.
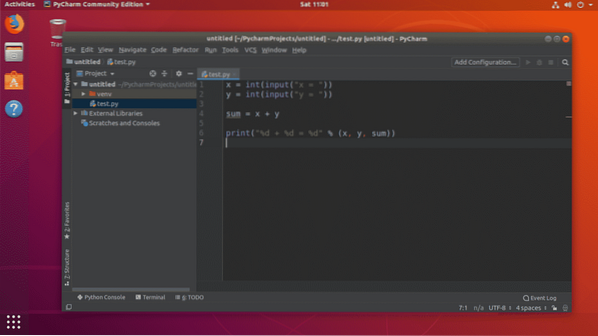
Теперь, чтобы запустить скрипт Python, открытый в данный момент в редакторе, нажмите
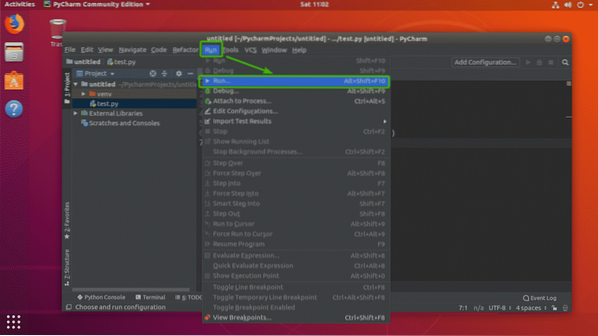
Как видите, здесь показан скрипт Python, открытый в данный момент в редакторе. Просто нажмите
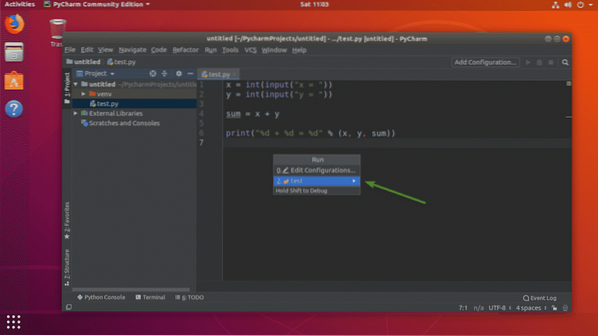
Как видите, скрипт запущен.
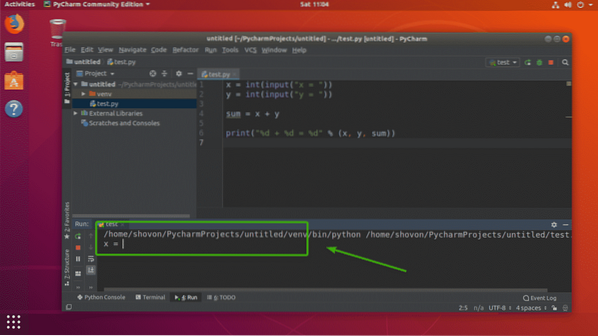
После ввода всех входных данных я также получаю желаемый результат.
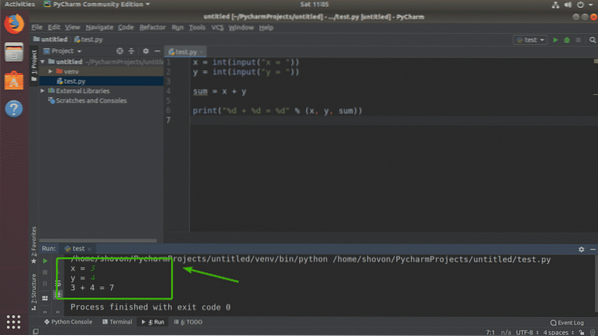
Итак, вот как вы устанавливаете и используете PyCharm в Ubuntu. Спасибо, что прочитали эту статью.
 Phenquestions
Phenquestions


