Процесс установки KDE
Для успешной установки KDE требуется всего три основных шага. Но вы также можете добавить четвертый шаг для изучения среды рабочего стола после правильной установки среды рабочего стола KDE. Шаги по установке KDE:
- Шаг # 1 Установка KDE
- Шаг # 2 Конфигурация
- Шаг # 3 Запуск
- Шаг # 4 Изучение среды рабочего стола
Предпосылки
Требование для установки окружения рабочего стола KDE - использовать пользователя sudo. Если у вас есть пользователь root вместо пользователя sudo, вы можете создать пользователя sudo с помощью следующей команды, а затем установить новый пароль, используя следующие две команды терминала.
$ useradd -m$ passwd your_user_name

Наконец, используйте приведенную ниже команду, чтобы получить sudo и соответствующий редактор командной строки.
$ pacman -S судо нано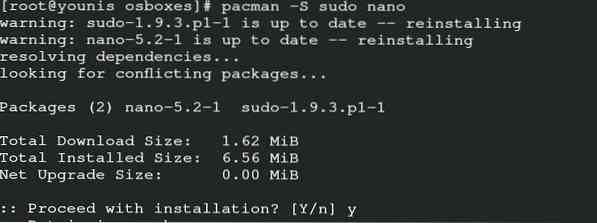
Вы также можете предоставить доступ пользователю командной строки, которого вы используете в качестве текстового редактора.
$ EDITOR = nano visudo
Чтобы успешно сохранить и выйти, введите следующую команду.
# your-_user-_name ALL = (ВСЕ) ВСЕ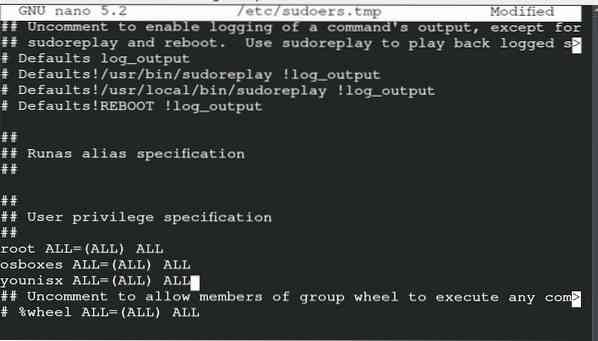
Установка KDE
Вы можете установить KDE с помощью следующих команд. Следует отметить, что команды для плазмы KDE могут конфликтовать с командами KDE4, если обе версии несовместимы. Я установил KDE с плазмой, так как я предпочитаю плазменный стиль KDE, и он подходит как для программистов, так и для других пользователей.
$ sudo pacman -S kde kde-applications xorg плазма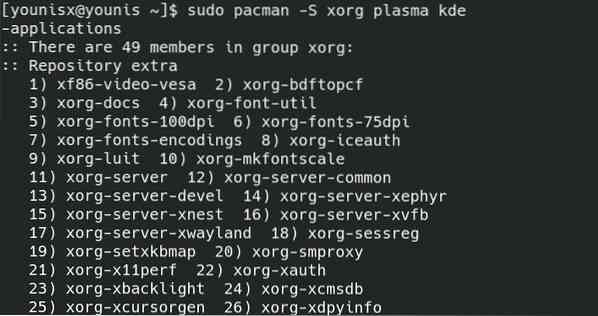
Вы можете установить первую категорию с помощью вышеупомянутой команды.
Конфигурация
Это второй шаг, на котором вы можете настроить только что установленный KDE. Поскольку мы включили nano в качестве текстового редактора командной строки, мы будем использовать nano. Вы можете поместить соответствующий текстовый редактор в следующую команду.
$ sudo nano ~ /.xinitrc
Теперь вы редактируете комментарий на экране, если удалите (#) и сохраните файл.
Запускать
Вы можете перейти к этому шагу после успешного редактирования и сохранения файла выше. Введите следующую команду в терминале, чтобы открыть экран запуска рабочего стола KDE.
$ перезагрузкаЭкран, который появится на вашем рабочем столе, является экраном KDE4 по умолчанию. Вы можете изменить это по своему усмотрению.
Изучите среду рабочего стола
Пришло время изучить среду рабочего стола KDE4 на вашем Arch Linux. Вы увидите конфигурацию KDE4 по умолчанию, то есть под именем Conf. или это также может быть KDE4. Если вы хотите сбросить настройку, переименуйте файл и перезапустите текущий сеанс. Вы можете настроить фон своего рабочего стола, перейдя в настройки. Теперь вы можете воспользоваться следующими функциями KDE.

- Изменить тему и виджеты
- Установить вариантные шрифты
- Автозапуск приложений
- Получить Балу
- Изменить внешний вид
Во-первых, чтобы изменить тему и виджет среды рабочего стола, щелкните параметр по умолчанию в правом верхнем углу. Добавьте виджеты, которые подходят вашим предпочтениям.
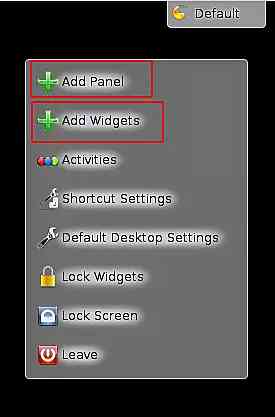
Шрифты KDE4 не очень популярны, поэтому вы можете ввести эту команду, чтобы изменить их.
$ sudo pacman -S ttf-dejavu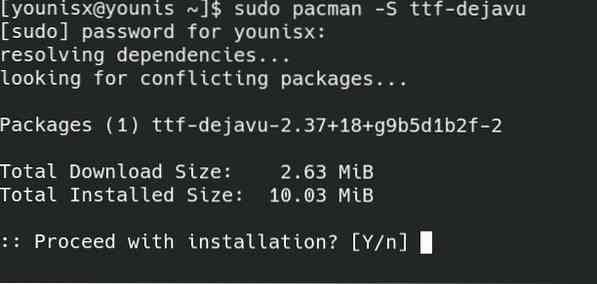
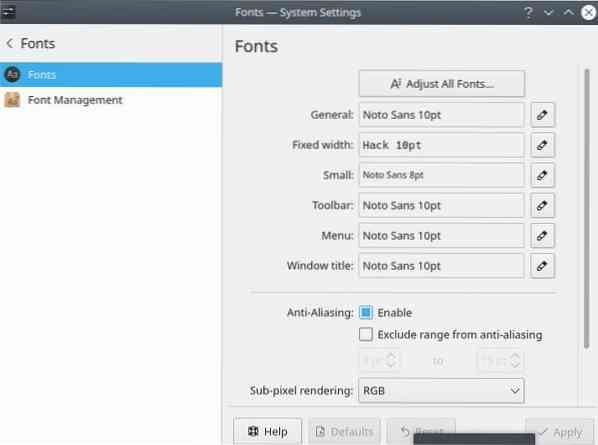
Функции KDE требуют добавления файлов вручную. Если вы хотите сделать это автоматизированным, примените эту команду.
$ kcmshell4 автозапускВам нужно выбрать параметры, которые вы хотите сделать для автоматического перезапуска в этом окне. Вероятно, ваш Балу доступен в ~ /.kde4 / share / config / baloofilerc или ~ /.config / baloofilerc эти два места на сервере. Baloo имеет ограниченное пространство из-за своей децентрализованной базы данных в Arch Linux. Чтобы использовать Baloo в среде рабочего стола, введите следующую команду:
$ balooctl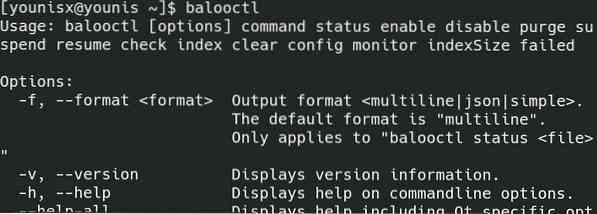
Вышеупомянутая команда предназначена для запуска Baloo в среде рабочего стола KDE.
$ balooctl stopВы можете успешно остановить работу Baloo с помощью команды, описанной выше.
$ balooctl enable

Последние две команды помогают включать и отключать Балу.
Если вы хотите изменить внешний вид среды рабочего стола, выполните следующие простые шаги.
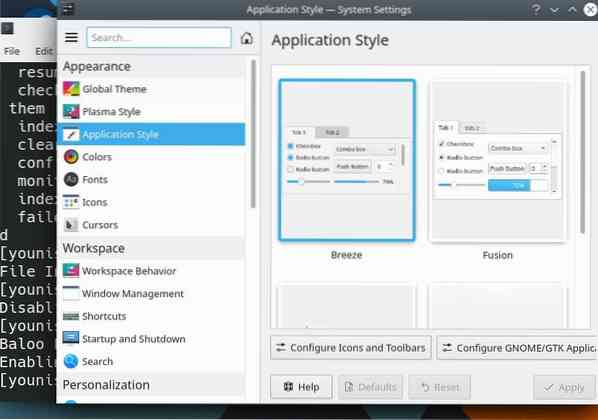
Чтобы изменить тему, перейдите в настройки и выберите внешний вид рабочего пространства. Выберите категорию темы в окне и измените свой экран. Теперь, чтобы изменить внешний вид приложений, перейдите к настройке. Оттуда вы можете настроить цвет, значок, стиль и смайлики.
Заключение
KDE - подходящий выбор для среды вашего рабочего стола. Программисты, которым неудобно использовать GNOME и другие среды рабочего стола, могут выбрать KDE. Это подходящий выбор для вашей операционной системы Arch Linux, поскольку его скорость работы невысока. KDE4 и KDE5 особенно популярны среди программистов. Вот почему это руководство описывает установку KDE4 в Arch Linux. В этом руководстве содержится вся информация о среде рабочего стола KDE4.
 Phenquestions
Phenquestions


