Эта статья покажет вам, как установить Krita на ваш Ubuntu 20.04 система. В статье также будут рассмотрены некоторые важные аспекты, которые делают Krita полезной для работы с.
Что такое крита?
Krita - бесплатное приложение для редактирования фотографий и цифровой живописи с открытым исходным кодом. Хотя он в основном создан для KDE Plasma, у Krita также есть версии для Windows и macOS, что делает его кроссплатформенным программным обеспечением. Krita - это полнофункциональная студия цифрового искусства, которая, несмотря на очень минималистичный интерфейс, предлагает пользователям множество мощных функций. Функции включают расширенный движок кистей, неразрушающие слои и маски, поддержку нескольких форматов изображений и цветовых узоров и многое другое.
Krita также содержит несколько инструментов, которые помогают пользователям создавать свои дизайны, такие как смешивание, сглаживание, наложение слоев, смешивание цветов и т. Д. Поэтому неудивительно, что его используют в профессиональной киноиндустрии.
Установка Krita
Ubuntu предлагает пользователям несколько способов установить Krita на свои компьютеры. В следующих разделах мы рассмотрим некоторые из этих методов установки.
а) Установка Krita с помощью Snap
Один простой способ установить Krita в вашу систему - использовать Snap. Snap - это пакеты, недавно разработанные Canonical, которые позволяют пользователям устанавливать приложение в любом дистрибутиве Linux без возникновения ошибки из-за того, что программное обеспечение не поддерживается.
Чтобы установить Krita с помощью магазина Snap, откройте терминал, нажав Ctrl + Alt + T или выполнив поиск в Ubuntu Dash. Затем введите в него следующую команду:
$ sudo snap install kritaб) Установка Krita с репозиторием PPA
Поскольку Snaps по-прежнему не очень стабильны, многие пользователи по-прежнему предпочитают устанавливать приложения, используя свои репозитории PPA. Чтобы установить Krita с использованием репозитория PPA, вам сначала нужно добавить Krita в вашу систему, что можно сделать, выполнив следующую команду:
$ sudo add-apt-репозиторий ppa: kritalime / ppaЗатем обновите вашу систему, выполнив следующую команду:
$ sudo подходящее обновлениеНаконец, введите следующую команду, чтобы установить Krita в вашу систему Ubuntu:
$ sudo apt-get install kritaв) Установка Krita с помощью AppImage
Для пользователей, которые не хотят создавать приложения для десятков дистрибутивов, они могут использовать AppImage для установки приложений, которые следуют процедуре установки, аналогичной той, что мы делаем в Windows и macOS. Чтобы установить AppImage of Krita, перейдите на официальный сайт Krita и щелкните раздел «Скачать».
Затем щелкните файл AppImage, и Krita загрузится в вашу систему.
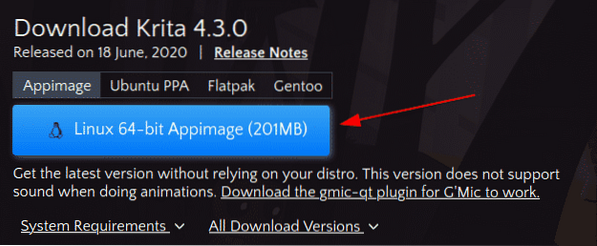
Чтобы запустить этот файл, вам сначала нужно сделать его исполняемым. Для этого откройте каталог, в который был загружен AppImage, и выполните следующую команду:
$ chmod + x ./ *.аппимейджТеперь дважды щелкните AppImage, выберите кнопку «Выполнить» в приглашении, и Krita запустится.
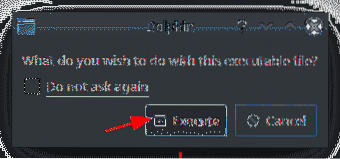
Использование редактора Krita
Krita предоставляет пользователям чрезвычайно удобный интерфейс. Макет интерфейса можно легко настроить, перемещая элементы в рабочем процессе. Когда вы запускаете Krita, первое, что вы увидите, это окно с вопросом, хотите ли вы создать Новый файл или, если вы хотите открыть какой-то конкретный файл, выберите Открыть файл. В этом окне также есть ссылки на некоторые страницы сообщества.
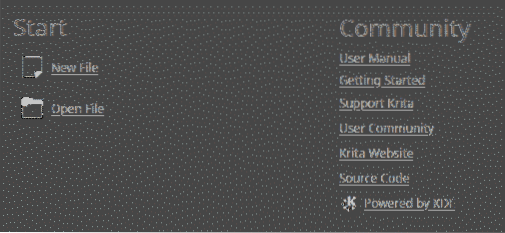
Если вы выберете создание нового файла, вы можете настроить либо нестандартный документ или же создать его из буфера обмена. В обоих случаях вам нужно будет указать высота, ширина, а также разрешающая способность вашего файла. Вы также можете использовать различные шаблоны, которые поставляются вместе с Krita для вашего файла.
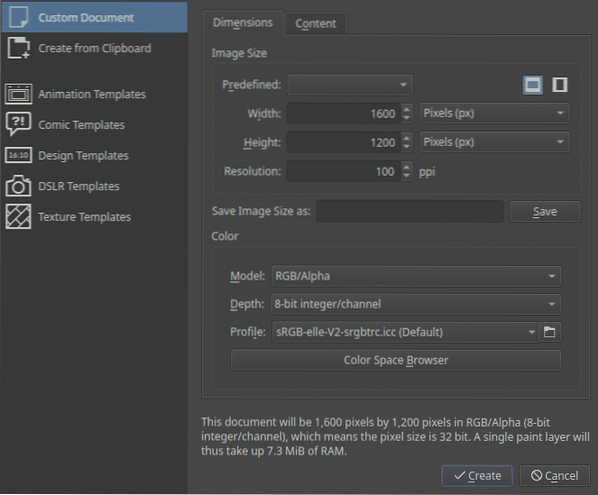
Krita предоставляет вам широкий выбор кистей и ластиков, а также цветовую палитру, которую вы можете использовать, чтобы помочь вам в рисовании.
Набор кистей и ластика:
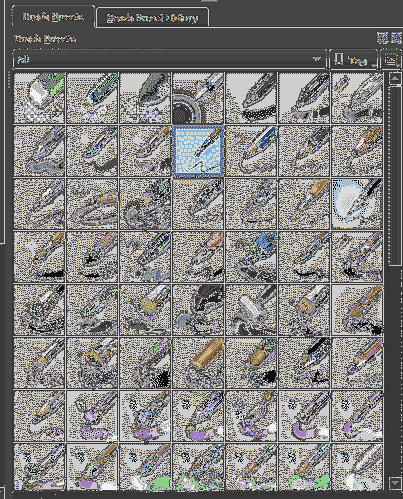
Цветовая палитра:
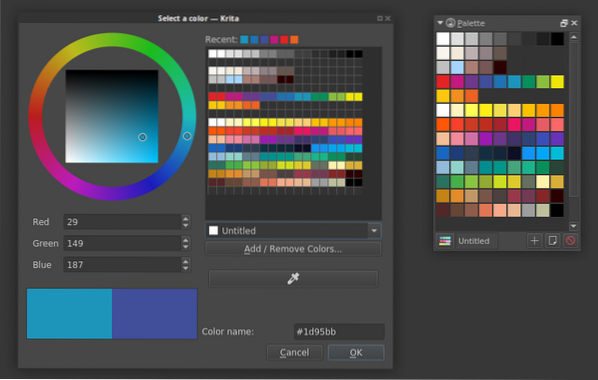
Для быстрого доступа к некоторым инструментам, часто используемым пользователями, Krita также предоставляет всплывающую палитру, которая является одной из лучших функций, которые прилагаются к ней. Вы можете легко получить к нему доступ, щелкнув правой кнопкой мыши на холсте:
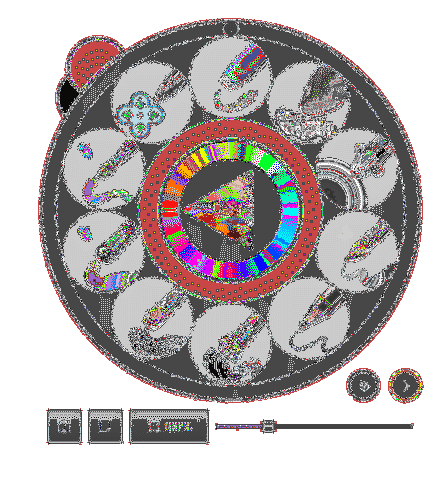
Кроме того, в Krita также есть некоторые инструменты редактирования, такие как инструмент прямоугольника, инструмент линии и т. Д. Ниже в качестве примера мы использовали комбинацию инструмента каллиграфии и инструмента редактирования фигур:

Довольно прекрасное произведение искусства, если я должен сказать.
В этом суть некоторых основных функций, которые может предложить Krita.
Зачем использовать Krita?
Krita - это бесплатная и мощная программа для рисования, разработанная KDE. Он предлагает множество функций, которые делают его идеальным для цифровой живописи. Эффекты и фильтры для обработки изображений, текстуры для рендеринга, поддержка векторной графики и поддержка управления слоями - это лишь некоторые из функций из длинного списка, которым обладает Krita. Поэтому неудивительно, почему Крита стала одним из фаворитов многих создателей графики и художников 2D / 3D.
 Phenquestions
Phenquestions


