В этой статье я покажу вам, как установить Kubuntu 18.04 LTS на вашем компьютере. Давайте начнем.
Скачивание Kubuntu 18.04 LTS:
Вы можете скачать ISO-образ Kubuntu 18.04 LTS с официального сайта Kubuntu по адресу https: // kubuntu.org / getkubuntu /
После перехода по ссылке вы должны увидеть следующее окно. Щелкните по 64-битная загрузка или же 32-битная загрузка кнопка в зависимости от того, хотите ли вы установить 32-битную или 64-битную версию Kubuntu 18.04 LTS соответственно.
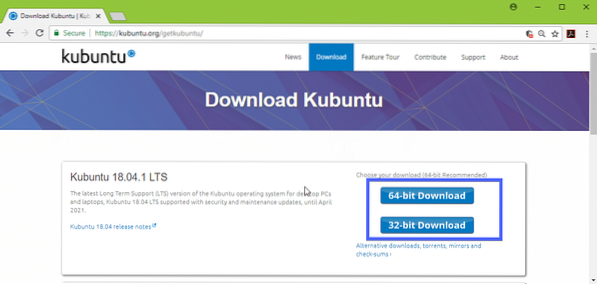
Ваша загрузка должна начаться, и это может занять некоторое время.
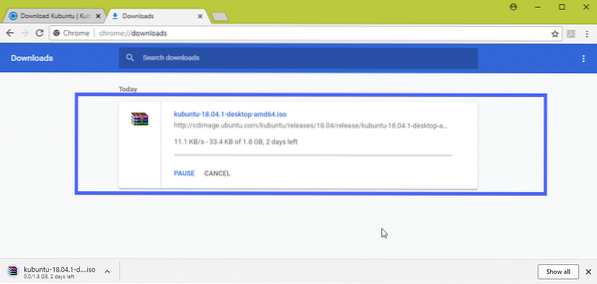
Создание загрузочной USB-флешки для Kubuntu 18.04 LTS из Linux:
Вы можете сделать загрузочную флешку из Kubuntu 18.04 LTS в Linux очень легко. Все, что вам нужно сделать, это вставить флэш-накопитель USB в компьютер и выполнить следующую команду, чтобы найти идентификатор устройства:
$ sudo lsblkКак видите, идентификатор устройства USB-накопителя SDB. Таким образом, к нему можно получить доступ как / dev / sdb
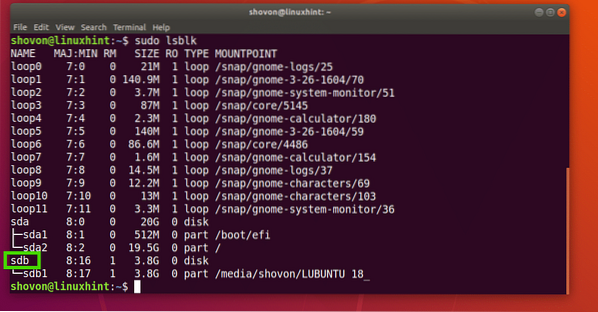
Теперь запустите следующую команду, чтобы сделать его Kubuntu 18.04 LTS загрузочный:
$ sudo dd if = / путь / к / kubuntu-18.04-лтс.iso of = / dev / sdb bs = 1MЭто займет некоторое время, как только это будет сделано, вы сможете использовать этот USB-накопитель для установки Kubuntu 18.04 LTS.
Создание загрузочной USB-флешки для Kubuntu 18.04 LTS из Windows:
В Windows вы можете использовать Rufus для создания загрузочного Kubuntu 18.04 USB-накопитель LTS.
Сначала зайдите на официальный сайт Rufus по адресу https: // rufus.акео.ie / и перейдите к Скачать раздел. Теперь нажмите ссылку Rufus Portable, как отмечено на скриншоте ниже.
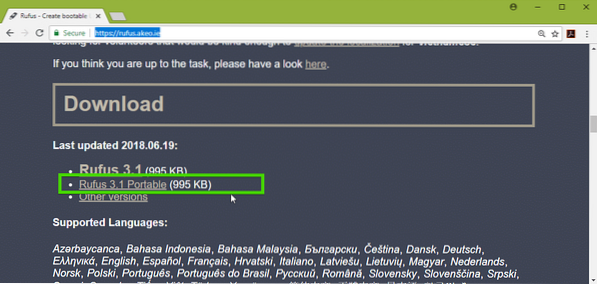
Rufus Portable необходимо скачать. Теперь запустите Rufus и нажмите Нет.
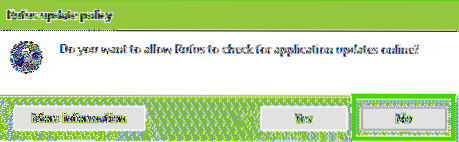
Руфус должен начать.
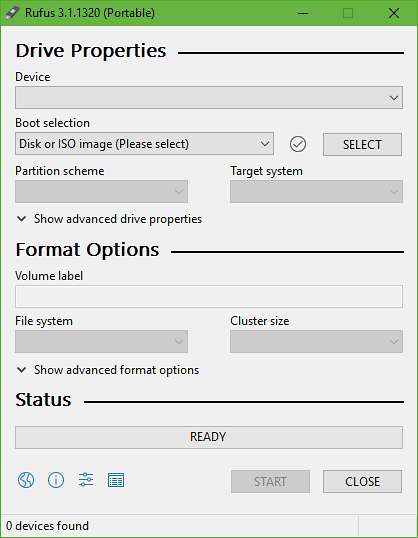
Теперь вставьте флэш-накопитель USB и нажмите ВЫБРАТЬ.
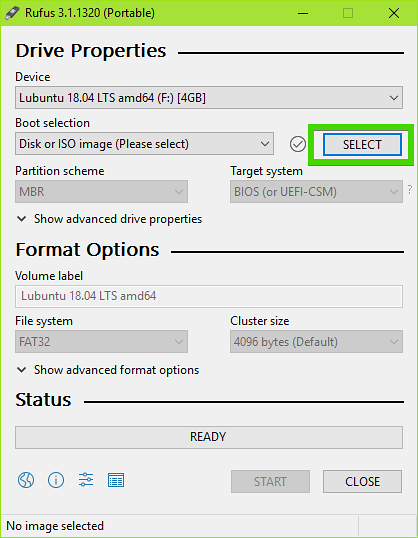
Теперь выберите свой Kubuntu 18.04 LTS iso файл и нажмите Открыть.
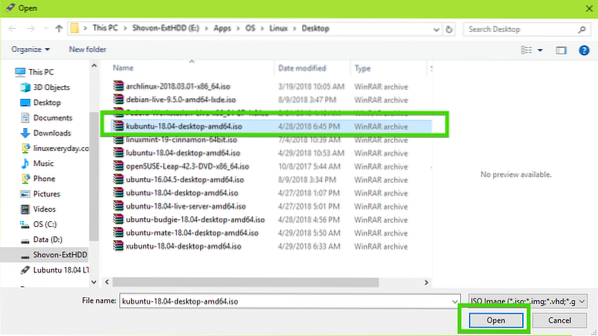
Теперь нажмите на НАЧАЛО.
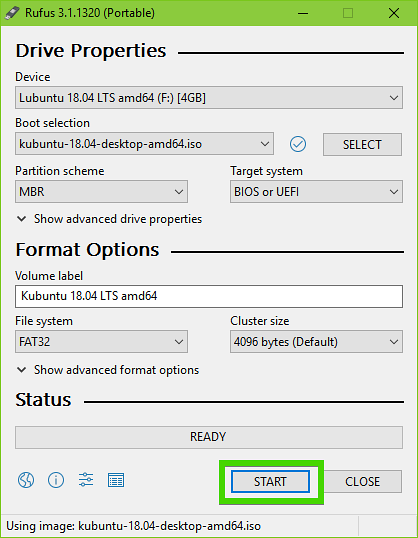
Теперь нажмите на да.
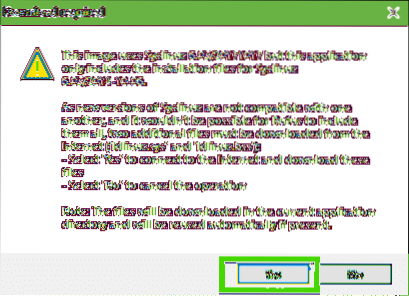
Теперь оставьте значения по умолчанию и нажмите ОК.
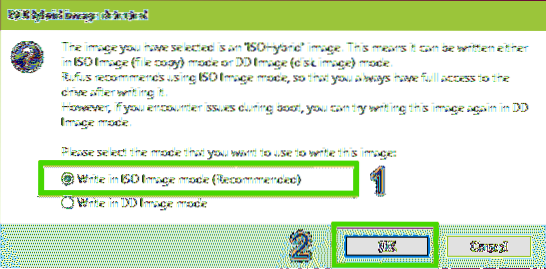
Флэш-накопитель USB будет отформатирован, и все ваши данные должны быть удалены. Если у вас есть какие-либо важные данные, пора переместить их в безопасное место. Как только вы закончите, нажмите ОК.
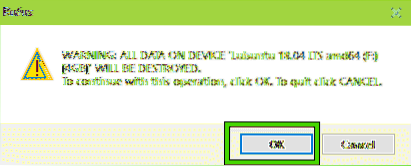
Руфус создает загрузочную флешку для Kubuntu 18.04 LTS…
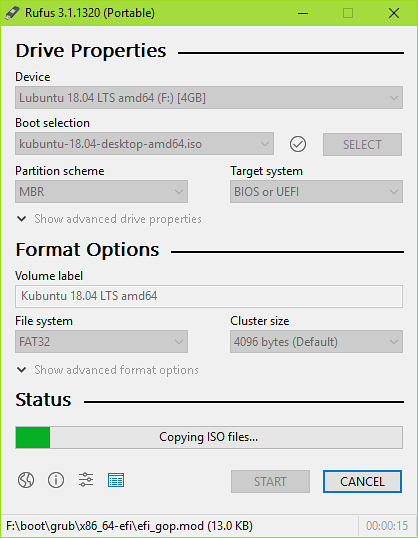
Когда процесс будет завершен, нажмите ЗАКРЫТЬ.
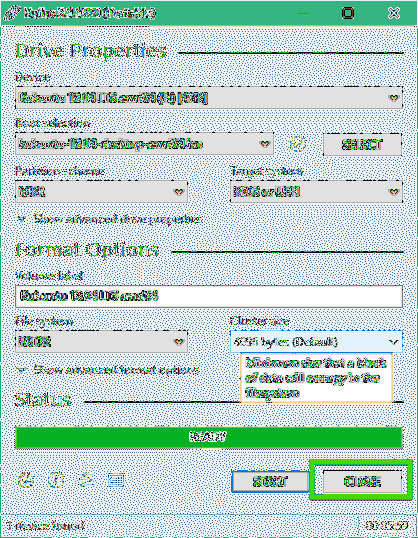
Ваш USB-накопитель должен быть готов к запуску Kubuntu 18.04 LTS Live и установка Kubuntu 18.04 LTS на вашем компьютере.
Установка Kubuntu 18.04 LTS:
Теперь вставьте загрузочную флешку в свой компьютер и выберите ее в BIOS вашего компьютера. Вы должны увидеть меню GRUB, как показано на скриншоте ниже. Просто выберите Запустите Kubuntu и нажмите
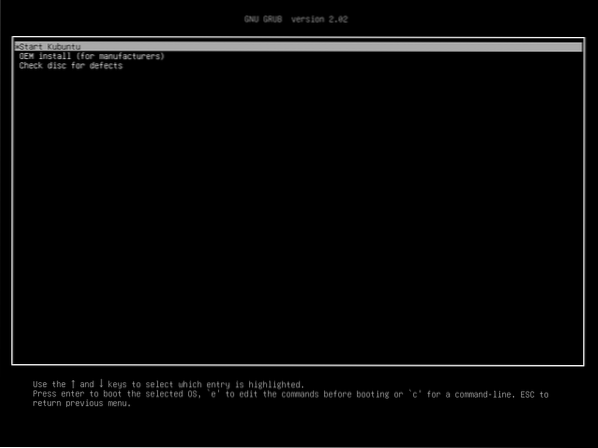
Вы должны загрузиться в Kubuntu 18.04 LTS Live DVD. Теперь вы можете запустить установщик Kubuntu или попробовать Kubuntu перед установкой. Я предпочитаю, чтобы вы попробовали это перед установкой, и если все работает, вы можете перейти к установке.
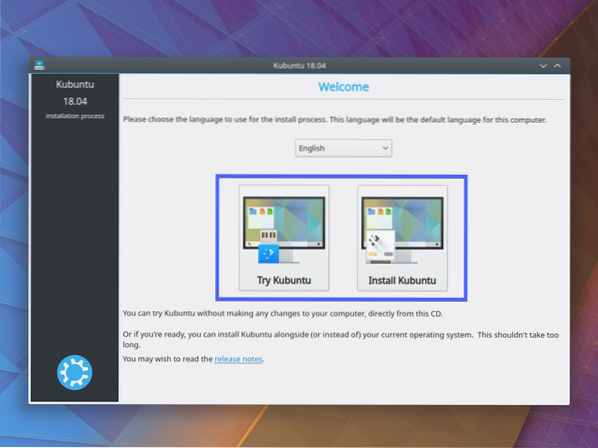
Если вы нажали Попробуйте Kubuntu, тогда вы должны увидеть следующее окно. Если вам это нравится, то нажмите на Установите Kubuntu значок, как отмечено на скриншоте ниже.
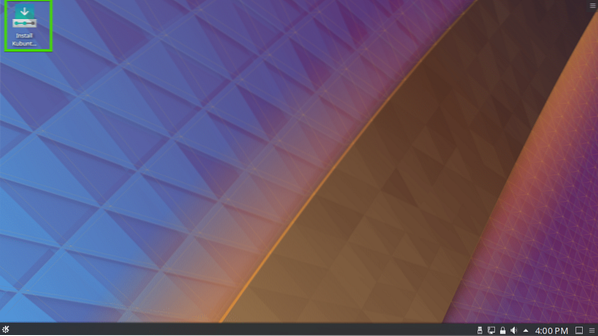
Установщик Kubuntu должен запуститься. Теперь выберите свой язык и нажмите Продолжать.
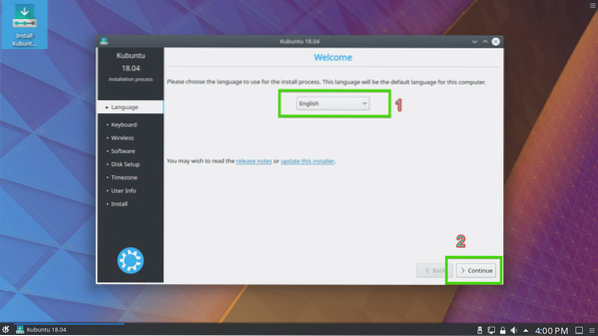
Теперь выберите раскладку клавиатуры и нажмите Продолжать.
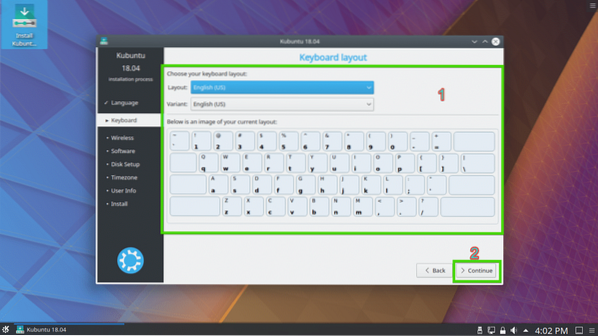
Теперь вы можете выбрать Минимальная установка установить минимальную версию Kubuntu или Нормальная установка установить полную версию Kubuntu. Вы также можете проверить Установите стороннее программное обеспечение для графики и оборудования Wi-Fi, а также дополнительных форматов мультимедиа установить сторонние драйверы и медиакодеки. Требуется подключение к Интернету. Как только вы закончите, нажмите Продолжать.
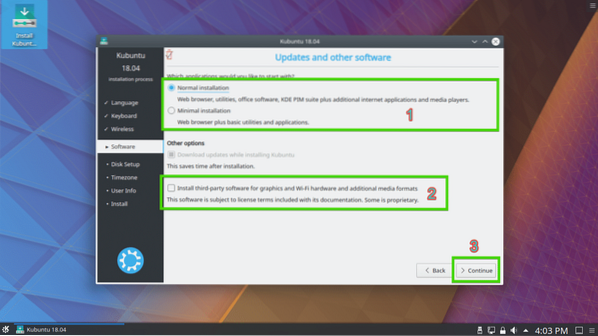
Теперь вам нужно выбрать один из типов установки, как показано на скриншоте ниже. Если вы хотите стереть весь жесткий диск и установить Kubuntu, выберите любой из отмеченных параметров и нажмите Установите сейчас.
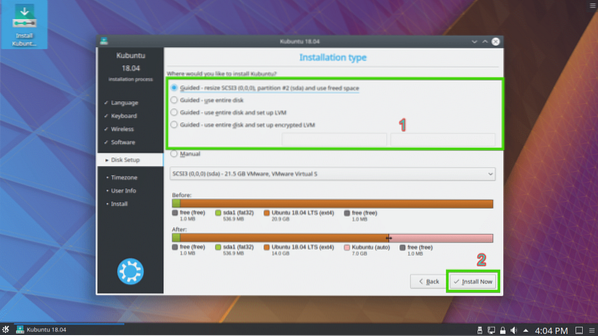
Если вы хотите вручную разбить жесткий диск на разделы или выполнить двойную загрузку, выберите Руководство по эксплуатации и нажмите на Продолжать. Это то, что я покажу в этой статье, так как именно здесь застревает большинство новичков в Linux.
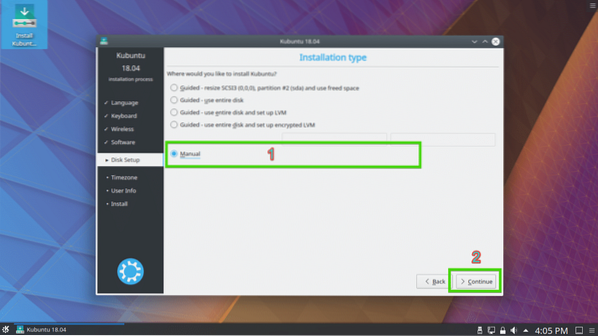
У вас может быть таблица разделов на вашем жестком диске. Если они вам не нужны, вы можете нажать на Новая таблица разделов… создать новую таблицу разделов.
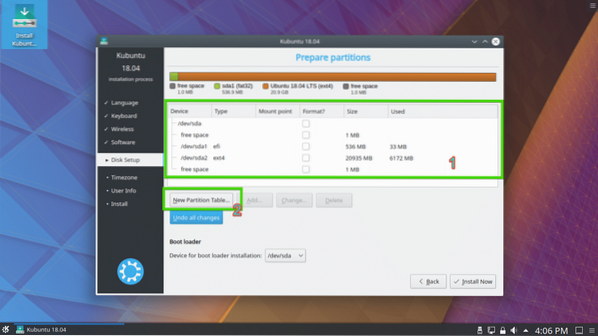
Вы также можете удалить несколько разделов, чтобы освободить место для новой установки Kubuntu.
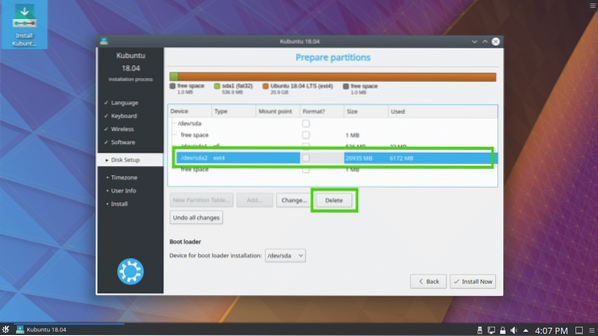
Если вы все же решите создать новую таблицу разделов, вы должны увидеть следующее приглашение. Просто нажмите на Продолжать.
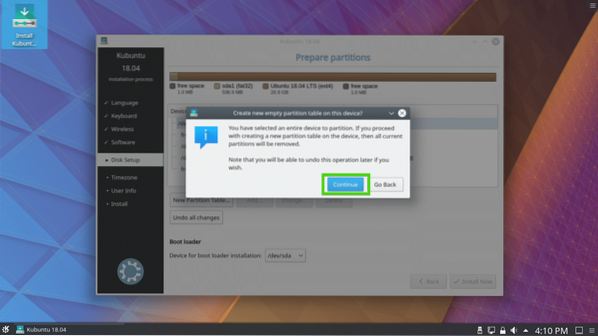
Должна быть создана новая таблица разделов. Теперь выберите свободное место и нажмите на Добавлять… создать новый раздел.
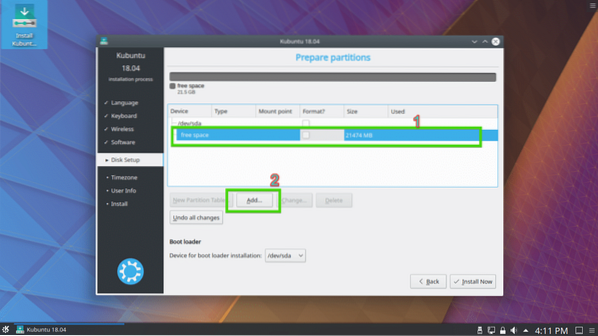
Если у вас материнская плата с поддержкой UEFI, создайте Системный раздел EFI размером около 512 МБ. Если у вас материнская плата на базе BIOS, то этот раздел вам не нужен. Вместо этого просто создайте корневой раздел (/) и выделите ему все необходимое дисковое пространство.
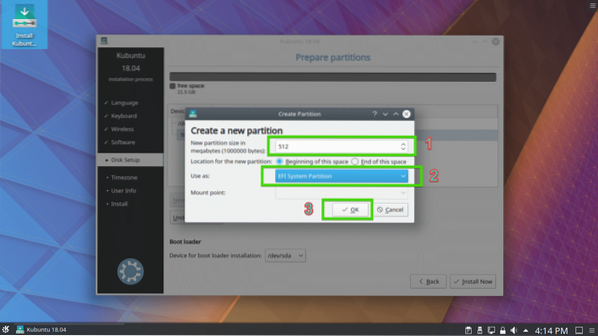
Теперь создайте корневой раздел (/) с остальным свободным пространством.
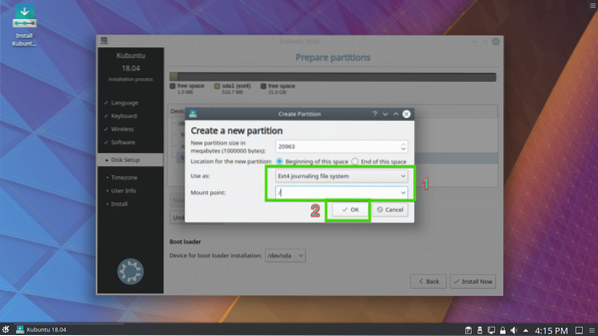
Наконец, таблица разделов должна выглядеть примерно так. Теперь убедитесь, что ваш жесткий диск выбран в Загрузчик раздел и нажмите Установите сейчас.
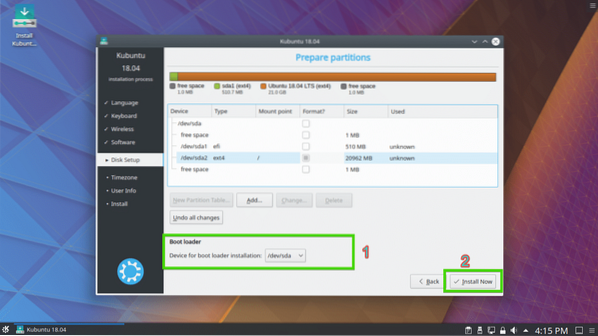
Теперь нажмите "Продолжить".
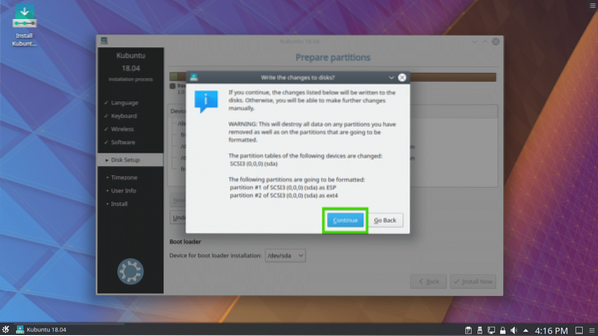
Теперь выберите свой часовой пояс и нажмите Продолжать.
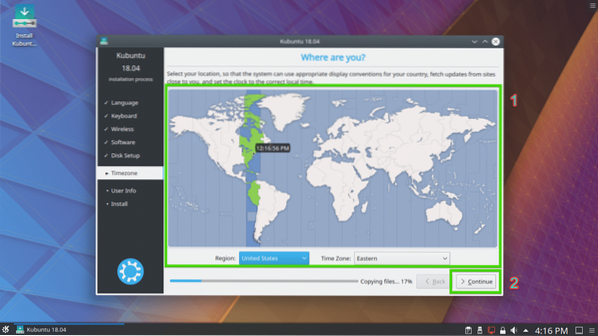
Теперь введите свою информацию о пользователе и нажмите «Продолжить».
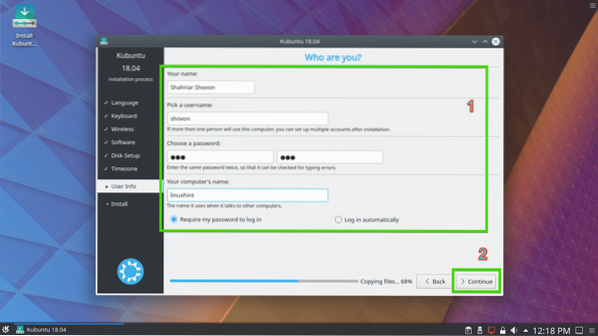
Установка должна начаться.
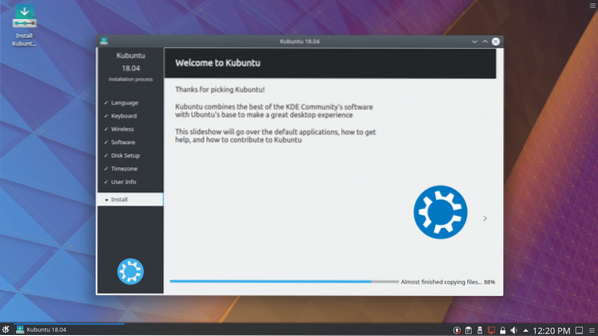
После завершения установки вы должны увидеть следующее диалоговое окно. Нажмите "Перезагрузить сейчас". Ваш компьютер должен перезагрузиться.
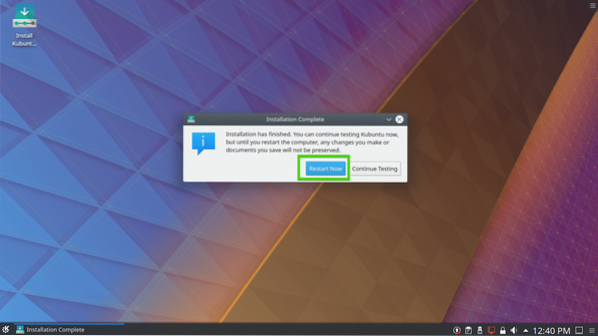
После загрузки компьютера вы должны увидеть следующий экран входа в систему. Выберите своего пользователя, введите пароль для входа и нажмите
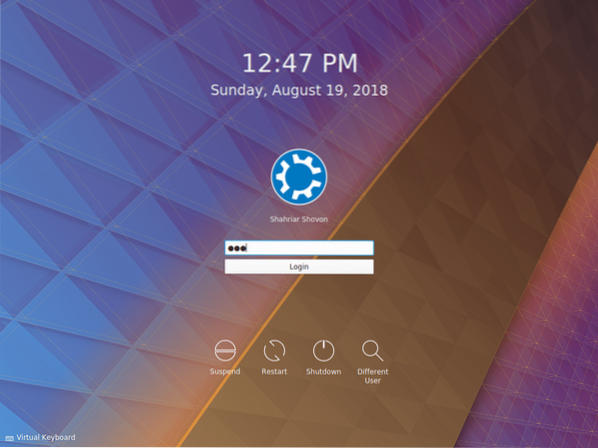
Вы должны войти в свой Kubuntu 18.04 Операционная система LTS. Наслаждайтесь мощью и красотой среды рабочего стола KDE 5 Plasma.
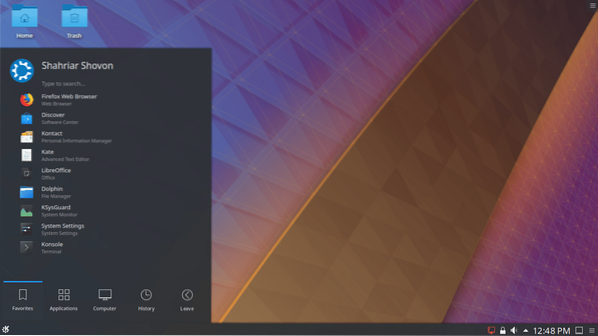
Вот как вы устанавливаете Kubuntu 18.04 LTS на вашем компьютере. Спасибо, что прочитали эту статью.
 Phenquestions
Phenquestions


