Значки Ubuntu по умолчанию выглядят великолепно, но если вы хотите оживить его блестящей темой, вдохновленной MacOS, вы попали в нужное место. В сегодняшнем руководстве мы покажем вам пошаговое руководство по установке темы значков macOS Catalina.
Установка значков macOS Catalina в Ubuntu
Прежде чем мы сможем начать процесс установки, вы должны убедиться, что ваша система обновлена, используя следующие команды:
sudo apt update sudo apt upgrade
Скачать macOS Catalina Icon Pack
Шаг 1. Пакет значков доступен для загрузки с веб-сайта Gnome-look.
Шаг 2. Прокрутите вниз, пока не найдете раздел загрузки.
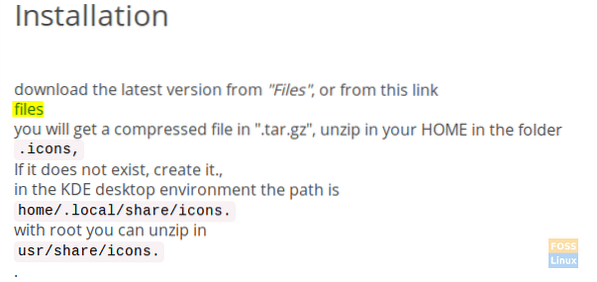
Шаг 3. Теперь вы будете перенаправлены на страницу загрузки. На этой странице есть два загружаемых файла:
- «Ос-Каталина-Ночь».деготь.xz »-> Это для иконок темного стиля.
- «Os-Catalina-Icons.деготь.xz »-> Это для значков в классическом или стандартном стиле.
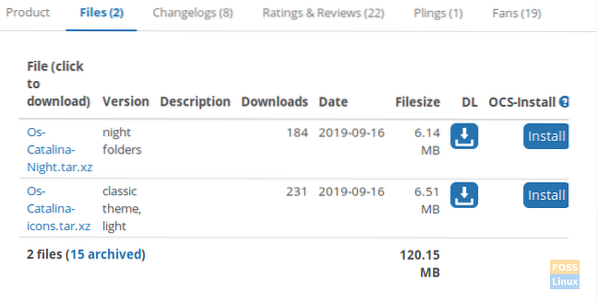
Выберите тот, который вам нужен, и скачайте его.
Шаг 4. После выбора стиля macOS Catalina ваш пакет должен быть доступен через некоторое время. Нажмите кнопку "Загрузить", чтобы продолжить.
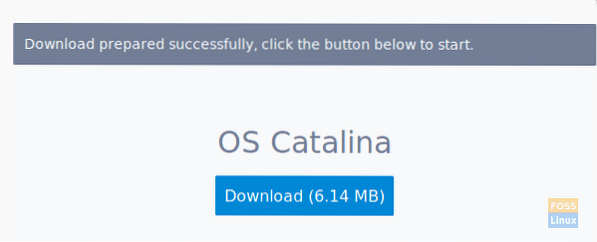
Шаг 5. После успешного завершения загрузки вы можете открыть окно терминала и перейти к Загрузки каталог.
cd Загрузки
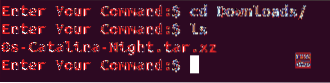
ШАГ 6. Затем мы распакуем архив для загрузки с помощью следующей команды.
tar xvf Os-Catalina-Night.деготь.xz

Шаг 7. После успешного завершения извлечения вы обнаружите, что создается новый каталог. Этот каталог содержит значки.
ls

Шаг 8. Теперь для установки значков есть два метода, давайте рассмотрим два способа:
Метод 1. Установите значки для текущего пользователя.
Создайте каталог в домашнем каталоге текущего пользователя, используя следующую команду:
mkdir -p / home / hendadel /.иконы

Затем переместим значки во вновь созданный каталог.
мв Os-Catalina-Night / главная / хендадел /.значки /

Чтобы убедиться, что macOS Catalina успешно переместился, используйте следующую команду.
ls / home / hendadel /.иконки | grep 'Каталина'

Метод 2: Установите значки для всех пользователей системы
Чтобы использовать значки для всех пользователей системы, вам нужно переместить их в / usr / share / icons с помощью следующей команды:
sudo mv Os-Catalina-Night / usr / share / icons /

Чтобы обеспечить успешный ход, используйте следующую команду.
ls / usr / share / icons / | grep 'Каталина'

Шаг 9. Теперь, чтобы включить значки, нам нужно сначала установить инструменты настройки gnome, используя следующую команду:
sudo apt install gnome-tweak-tool
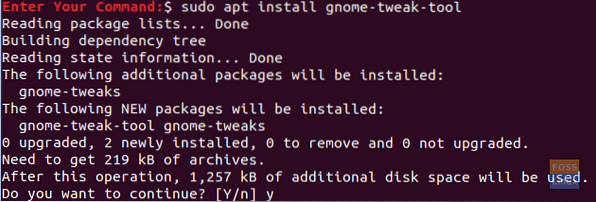
Шаг 10. Чтобы открыть инструменты настройки gnome, используйте следующую команду в своем терминале:
gnome-tweaks

Инструмент настройки gnome будет выглядеть как на скриншоте ниже:
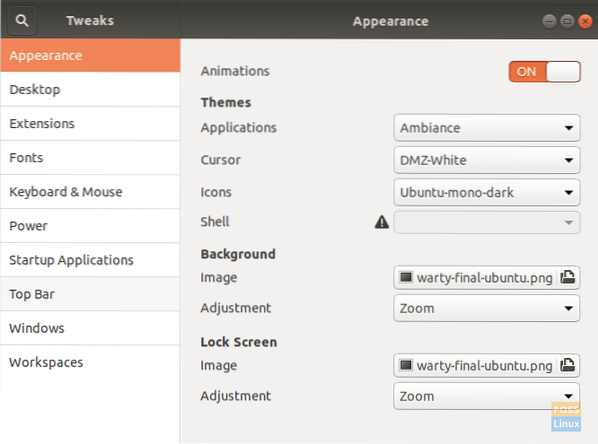
Шаг 11. Открой Появление вкладка на левой панели. Затем на правой панели найдите меню значков, откройте его, найдите новые значки и выберите его.
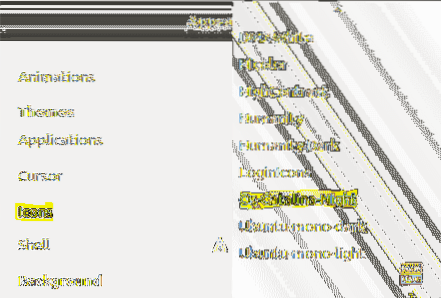
Теперь вы можете взглянуть на свои новые значки macOS Catalina!
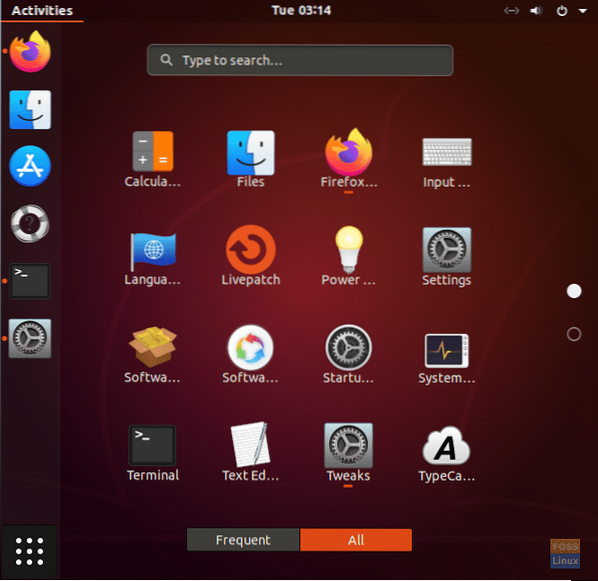
Наслаждайтесь новым видом рабочего стола!
 Phenquestions
Phenquestions


