Рабочий стол MATE доступен во всех основных дистрибутивах Linux (включая Ubuntu). В этой статье мы рассмотрим, как установить рабочий стол MATE на Ubuntu 20.04.
Рабочий стол MATE на Ubuntu 20.04
Ubuntu по умолчанию поставляется с рабочим столом GNOME. Тем не менее, вы можете использовать любую среду рабочего стола, которая вам нравится. Рабочий стол MATE может существовать вместе с GNOME. Вы можете играть между ними без проблем.
Потенциальная проблема с несколькими средами рабочего стола - стабильность. В некоторых ситуациях наличие нескольких сред рабочего стола может привести к поломке некоторых важных для системы файлов, вызывая всевозможные сбои и проблемы, которые могут значительно затруднить вашу работу. Однако в наши дни это редкость.
В случае Ubuntu есть два способа использовать рабочий стол MATE. Во-первых, выполнив новую установку Ubuntu MATE. Во-вторых, захват рабочего стола MATE с сервера распространения пакетов.
Готовый? Давайте прыгнем прямо в это!
Установите Ubuntu MATE
Это выполнит чистую установку Ubuntu MATE. Если вам нужно это сделать, воспользуйтесь этим методом. В противном случае я настоятельно рекомендую НЕ следовать этому, так как это будет стоить дорого. Вам придется потратить время на перенастройку всей системы. Итак, убедитесь, что ваши усилия стоят вашего времени.
Установка Ubuntu MATE ничем не отличается от установки базовой Ubuntu. Единственная разница в том, что вместо GNOME используется рабочий стол MATE. Этапы установки более или менее идентичны классической установке Ubuntu. Давайте начнем.
Возьмите последнюю версию Ubuntu MATE ISO.
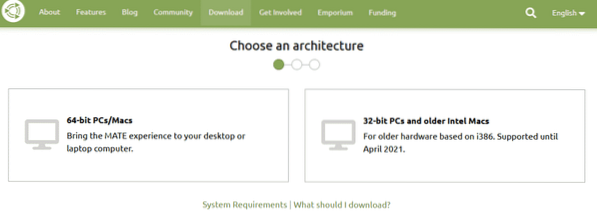
Сделайте загрузочный носитель из ISO и загрузитесь с него.
Нажмите «Установить Ubuntu MATE».
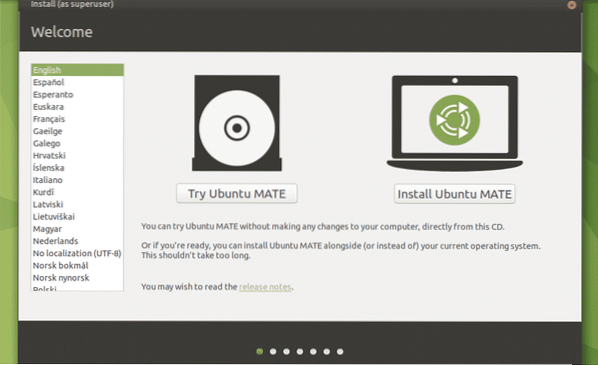
Давайте рассмотрим остальные этапы установки. Все они говорят сами за себя, поэтому я не думаю, что в них требуется какое-либо объяснение.
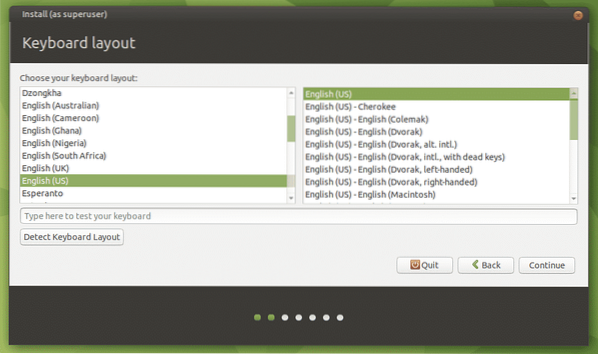
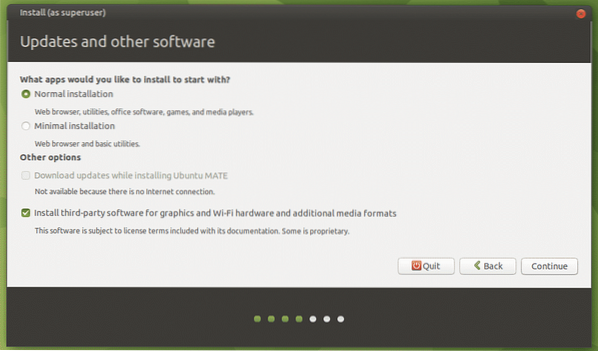
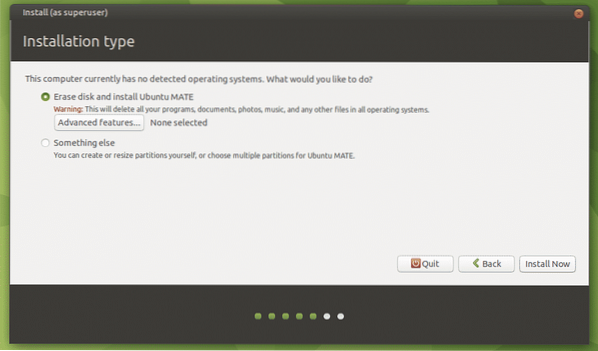
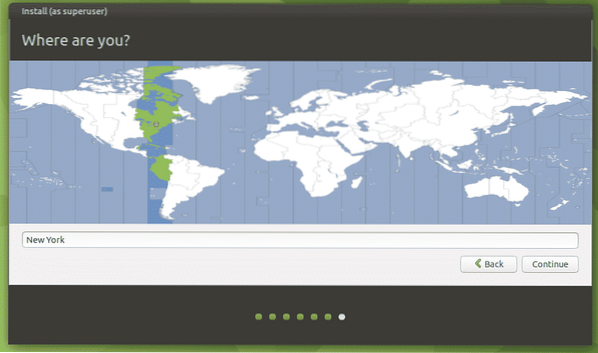
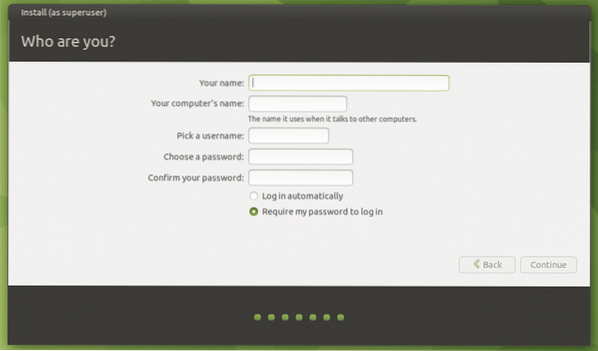
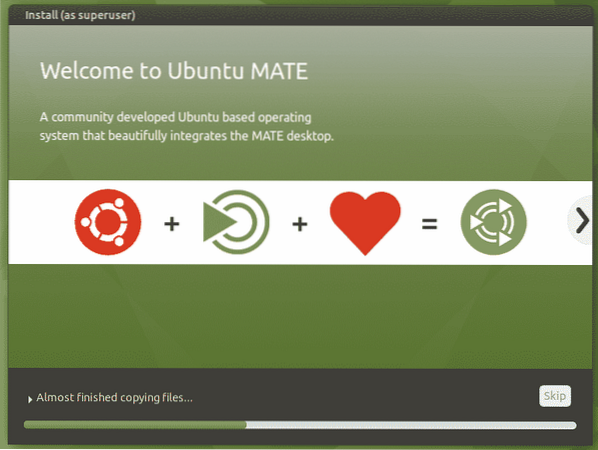
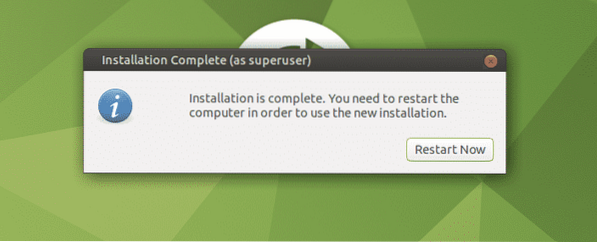
После завершения установки перезагрузите систему, запустите терминал и выполните следующую команду.
$ sudo apt update && sudo apt upgrade -y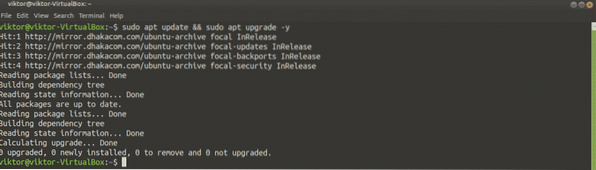
Вуаля! Ubuntu MATE готов пользоваться!
Установите рабочий стол MATE на Ubuntu
Этот метод будет работать не только на обычном Ubuntu, но и на всех разновидностях Ubuntu (Xubuntu, Lubuntu, Kubuntu, Ubuntu Budgie и т. Д.).). Рабочий стол MATE доступен напрямую с сервера пакетов. Все, что вам нужно, это запустить несколько команд APT.
Запустите терминал и скажите APT установить рабочий стол MATE.
$ sudo apt update && sudo apt install ubuntu-mate-desktop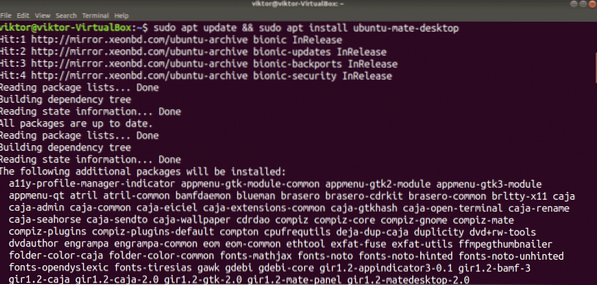
В середине установки появится конфигурация lightdm. Рабочий стол MATE использует lightdm в качестве диспетчера дисплея, поэтому я рекомендую использовать его, чтобы получить все возможности. Нажмите «Enter», чтобы продолжить.
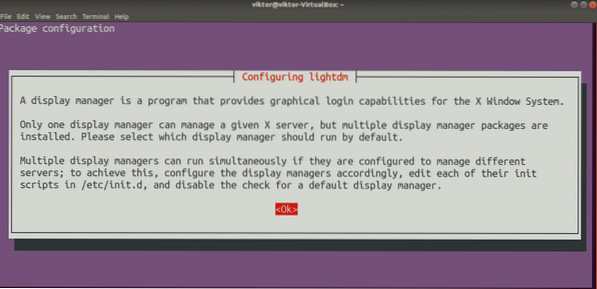
Выберите lightdm в качестве диспетчера отображения по умолчанию.
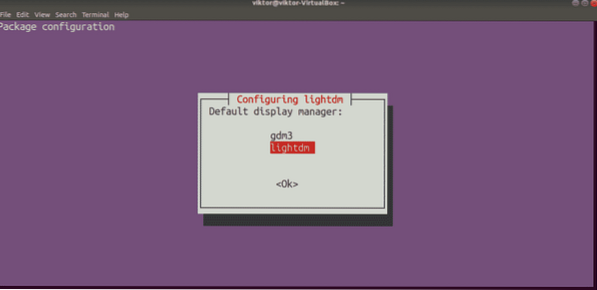
Установка будет продолжена. Для завершения процесса потребуется некоторое время.
После завершения установки перезагрузите систему. Вы можете выйти, выйдя из текущего сеанса, но перезагрузка, на мой взгляд, лучше.
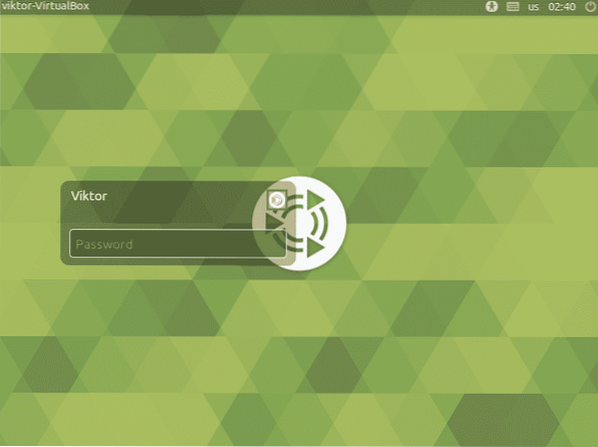
Вуаля! Мы успешно установили рабочий стол MATE! Чтобы убедиться, щелкните маленький значок MATE после учетной записи пользователя и убедитесь, что выбран MATE.
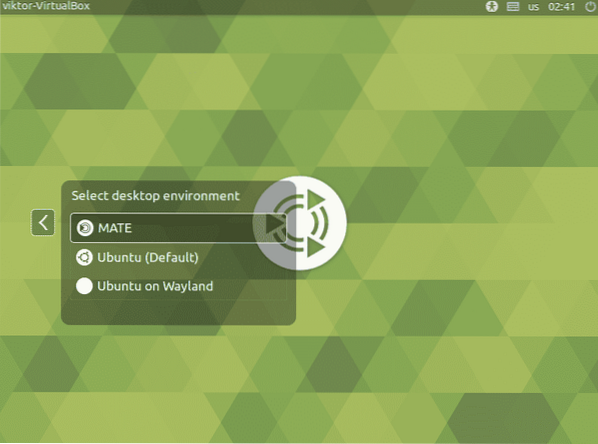
Рабочий стол MATE готов к работе!
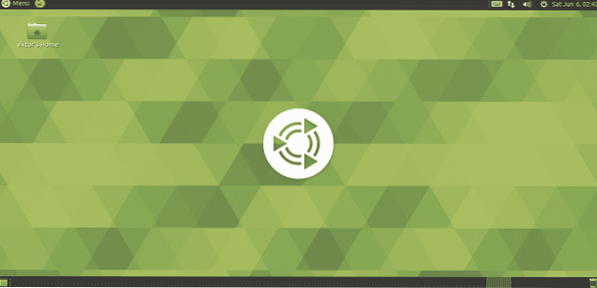
Настроить рабочий стол MATE
Хотя рабочий стол MATE по умолчанию подходит, вы можете оживить его различными настройками. MATE - это рабочий стол с широкими возможностями настройки, как и любая другая современная среда рабочего стола. Есть несколько действительно мощных инструментов для упрощения настройки. Давай проверим их!
Центр управления MATE
MATE Control Center - это централизованное место для управления почти всеми аспектами системы. По умолчанию он поставляется с рабочим столом MATE. Однако вы можете установить его отдельно с сервера распространения пакетов.
$ sudo apt update && sudo apt install mate-control-center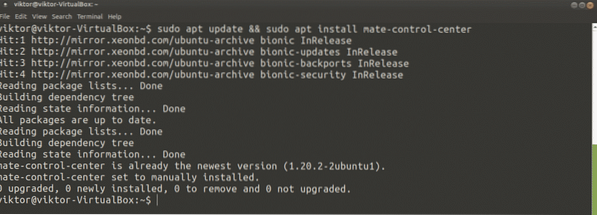
Чтобы запустить его, найдите «Центр управления» в меню.
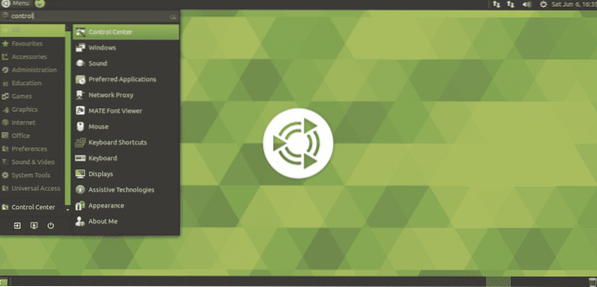
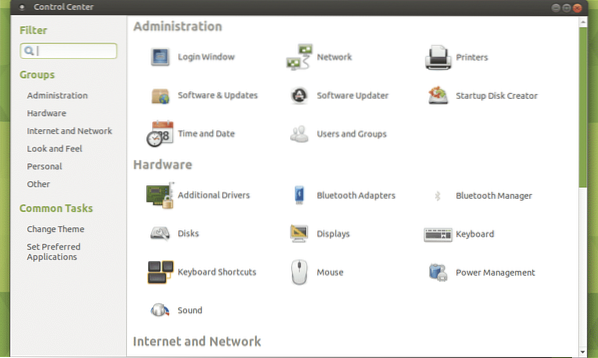
Инструмент настройки MATE
Подобно GNOME Tweaks, это небольшая утилита, которая предлагает точный контроль над средой MATE. Используя MATE Tweak Tool, вы можете настраивать значки на рабочем столе и различные настройки интерфейса (контекстное меню, панель инструментов, значки и другие).
MATE Tweak Tool также по умолчанию поставляется с рабочим столом MATE. Чтобы запустить его, выполните следующую команду.
$ mate-tweakЕсли вы хотите выполнить быстрый запуск, нажмите «Alt + F2» и введите команду.
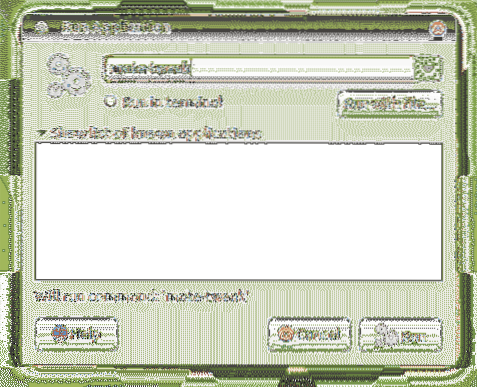
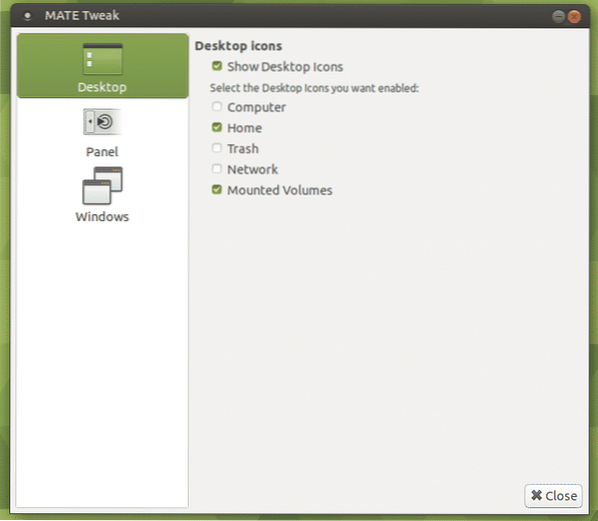
Последние мысли
Установка рабочего стола MATE на Ubuntu - простая работа. Вы можете попробовать их оба.
Вы когда-нибудь были на Raspberry Pi?? Крошечная машинка довольно универсальна. Вы даже можете установить Linux на Raspberry Pi и использовать его как портативный компьютер! Посмотрите, как установить Ubuntu MATE на Raspberry Pi.
Наслаждаться!
 Phenquestions
Phenquestions


