Одна из популярных видеоигр в песочнице, доступная для Minecraft. Minecraft, впервые выпущенный в 2009 году, имеет несколько удивительных функций. Игроки могут строить все, от простых домов до небоскребов, исследовать бесконечные миры, мастерить и бороться за выживание в мире, созданном с помощью трехмерных блоков.
К концу 2019 года Minecraft оценивается как вторая самая продаваемая видеоигра всех времен. Дополнительная фантастическая особенность этой игры заключается в том, что вы можете настроить свой собственный сервер Minecraft.
Одним из наиболее значительных преимуществ наличия вашего сервера Minecraft является то, что вы полностью отвечаете за общий игровой процесс. Вы можете настроить свои параметры на сервере как администратор. Вы можете использовать предоставленные права администратора в своих интересах, играя в игру. Вы можете сделать сервер Minecraft доступным только вам или вашим товарищам по игре, или сделать его общедоступным, чтобы любой мог получить к нему доступ.
Установка сервера Minecraft в Linux
В этом руководстве вы узнаете, как установить сервер Minecraft в Linux и наслаждаться фантастическим игровым процессом с друзьями. Linux - идеальный выбор для создания сервера Minecraft, поскольку он известен своей стабильностью и надежностью для поддержки серверов. Наш любимый дистрибутив Linux - Ubuntu 20.04 LTS. Следуйте инструкциям, поскольку мы дадим вам пошаговую процедуру настройки и запуска вашего сервера Minecraft.
Предпосылки
Чтобы начать работу с этим руководством, вам понадобятся:
- Ubuntu 20.04 ПК с общими привилегиями Sudo. Требуются права администратора, так как нам нужно будет установить дополнительные пакеты
- Активное интернет-соединение
Шаг 1. Установите необходимые пакеты программного обеспечения и настройте брандмауэр
На этом этапе мы установим несколько программ, включая Java и Screen. Экран необходим для запуска сервера Minecraft в фоновом режиме.
Как правило, перед установкой новых пакетов убедитесь, что диспетчер пакетов APT и система обновлены. Сделайте это, выполнив команды ниже.
sudo apt update sudo apt upgrade
Теперь нам нужно установить OpenJDK версии 8 для Java. Мы выберем JRE без головы, поскольку это минимальная версия без поддержки приложений с графическим интерфейсом. Это делает его идеальным выбором, поскольку нам нужно запускать Java на сервере. Выполните команду ниже.
sudo apt установить openjdk-8-jre-headless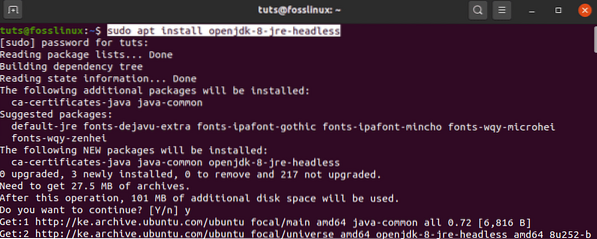
Далее мы установим Экран. Как описано выше, Screen позволяет серверу Minecraft работать в фоновом режиме. Если вы запустили сервер Minecraft в Терминале, а затем закроете Терминал, это автоматически убьет сервер. С Screen наш сервер Minecraft будет продолжать работать в фоновом режиме. Выполните команду ниже.
экран установки sudo apt 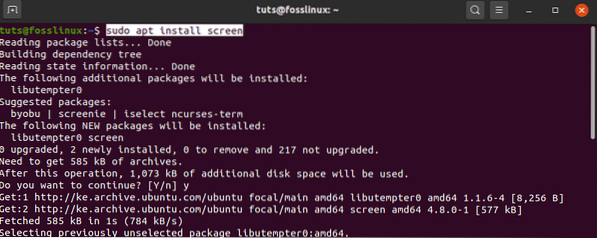
После того, как мы установили необходимые программные пакеты, теперь нам нужно настроить брандмауэр. Мы стремимся разрешить входящие соединения из Minecraft через порт 25565 (по умолчанию). Выполните следующую команду, чтобы добавить новое правило брандмауэра.
sudo ufw разрешить 25565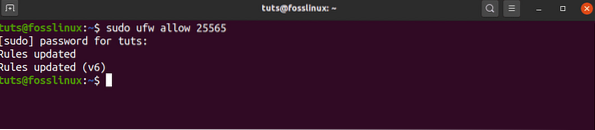
Теперь, когда у нас настроен брандмауэр и установлены все необходимые пакеты, мы можем установить сервер Minecraft.
Шаг 2 - Загрузите последнюю версию сервера Minecraft
Чтобы загрузить сервер Minecraft, перейдите на официальный сайт Minecraft и скопируйте ссылку для скачивания из раздела, указанного на изображении ниже.
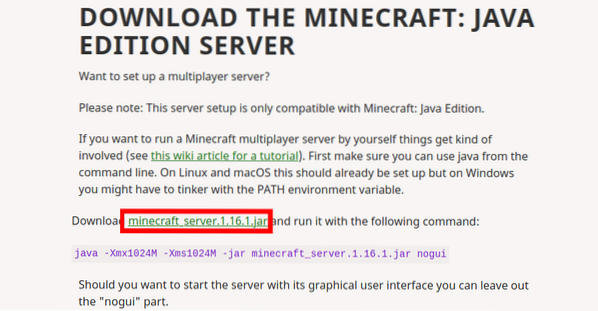
Мы будем использовать «wget»Команда для загрузки файла. Выполните команду ниже.
wget https: // пусковая установка.Mojang.com / v1 / objects / a412fd69db1f81db3f511c1463fd304675244077 / сервер.банка
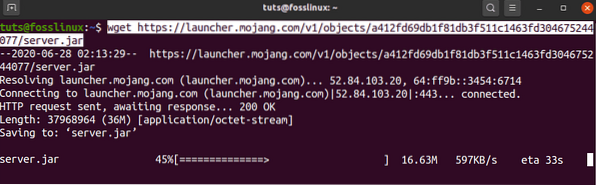
Если "wget"Не установлен в вашей системе, запустите команду ниже, чтобы получить его.
sudo apt установить wget
Эта опция загрузит последнюю версию Minecraft. Чтобы получить более старые версии Minecraft, посетите mcversions.сеть. Однако в этом конкретном руководстве мы сосредоточимся на новейшей версии.
Шаг 3 - Настройте и запустите сервер Minecraft
После того, как мы загрузили jar-файл Minecraft в нашу систему, нам нужно настроить и запустить его.
Мы начнем сеанс Screen с помощью команды screen.
экран
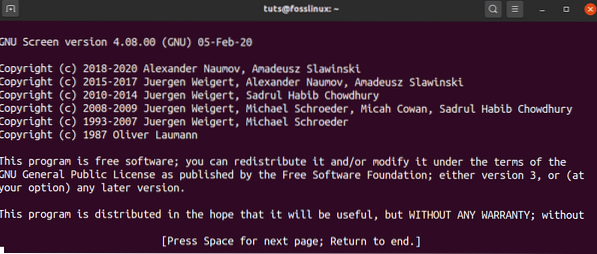
В окнах Терминала вы увидите баннер, отображающий некоторую информацию об утилите Screen. Нажмите на панель темпа, и Терминал покажет стандартное окно терминала. Теперь мы можем выполнить наши команды здесь и оставить их запущенными.
Прежде чем мы продолжим выполнение следующей команды, нам нужно внести некоторые изменения. Скачанный нами jar-файл Minecraft был сохранен как «сервер.банка.«Нам нужно переименовать его, чтобы он соответствовал версии Minecraft, которую мы скачали. Вы можете увидеть версию ниже, в которую мы скопировали ссылку для скачивания, как на изображении ниже.
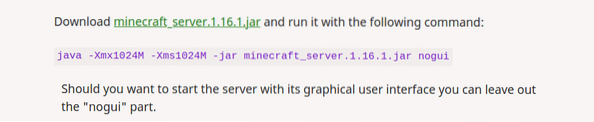
В нашем случае нам нужно переименовать его в «Minecraft_server.1.16.1.банка.” Мы будем использовать команду ниже.
mv сервер.jar minecraft_server.1.16.1.банка
Теперь давайте начнем нашу первоначальную настройку, выполнив команду ниже в Терминале. Не пугайся в случае возникновения ошибки. С недавними обновлениями Minecraft разработал его таким образом, чтобы пользователи сначала приняли Лицензионное соглашение с конечным пользователем, прежде чем начать работу с Minecraft.
Выполните команду ниже. Убедитесь, что вы указали свою версию Minecraft. Это может отличаться от моего.
java -Xmx1024M -Xms1024M -jar minecraft_server.1.16.1.банка ногуи
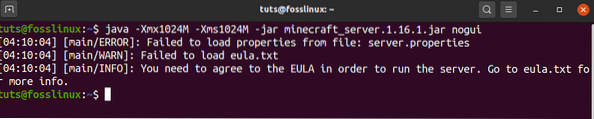
Прежде чем обрабатывать эту ошибку, давайте посмотрим на некоторые аргументы, представленные в этой команде.
- -Xms1024M: это набор памяти, на котором сервер начнет работать. В настоящее время установлено значение 1024 МБ (1 ГБ). Вы можете указать новый размер в зависимости от вашей системной RAM. M используется для представления МБ, а G используется для представления ГБ. Следовательно, в нашей ситуации выше мы могли бы использовать Xms1G, который будет таким же, как Xms1024M.
- -Xmsx1024M: это относится к максимальной системной памяти, которая может быть использована сервером. Вы все равно можете поднять этот предел в зависимости от доступной оперативной памяти вашей системы. Аналогично, с Xms, Xmx также может работать с МБ или ГБ.
- -jar: это флаг для указания файла Jar для выполнения.
- nogui: этот параметр позволяет нам запускать сервер Minecraft без графического интерфейса пользователя
Теперь решим возникшую ошибку. Генерируется, потому что два файла не были найдены во время выполнения. Это Лицензионное соглашение с конечным пользователем, представленное в eula.txt и сервер.properties, в котором хранится файл конфигурации.
К счастью, когда серверу не хватает этих двух файлов, он создает их в рабочем каталоге. Запустив «ls » команда, мы должны увидеть два файла.

Начнем с решения вопроса EULA. Откройте eula.txt в вашем любимом текстовом редакторе. В моем случае я буду использовать редактор nano.
нано эула.текст
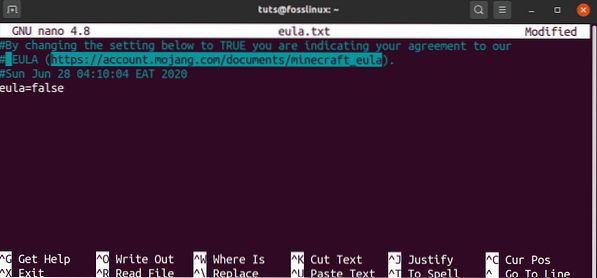
В файле мало текста. Наш интерес - ссылка EULA и параметр Eula, который в настоящее время установлен на ложный. Откройте ссылку в браузере и прочтите лицензионное соглашение с пользователем. Если все устраивает, вернитесь к этому файлу и установите для параметра Eula значение правда. Сохраните и закройте файл.
После того, как вы закончите с eula.txt, теперь мы можем посмотреть на «сервер.properties »файл. Он содержит все необходимые параметры конфигурации для вашего сервера Minecraft. Чтобы получить более подробную информацию о свойствах сервера, посетите официальную вики Minecraft. Откройте этот файл с помощью вашего любимого текстового редактора и введите предпочтительные конфигурации. В этом посте мы рассмотрим только необходимые настройки.
нано сервер.характеристики
В этом файле мы выполним только некоторые основные настройки, перечисленные ниже.
- игровой режим= выживание - этот параметр устанавливает режим игры. Другие варианты включают творчество, приключения и зрителя.
- трудность= easy - эта опция устанавливает сложность игры. Другие варианты: мирный, нормальный и жесткий.
- пвп= правда
- имя-уровня= мир
- motd= Сервер Minecraft: это имя вашего сервера Minecraft, которое будет указано в списке серверов.
Теперь, когда мы настроили eula.txt файл и сервер.properties, мы можем вернуться к выполнению нашего jar-файла. Повторите нашу предыдущую команду в Терминале.
java -Xmx1024M -Xms1024M -jar minecraft_server.1.16.1.банка ногуи
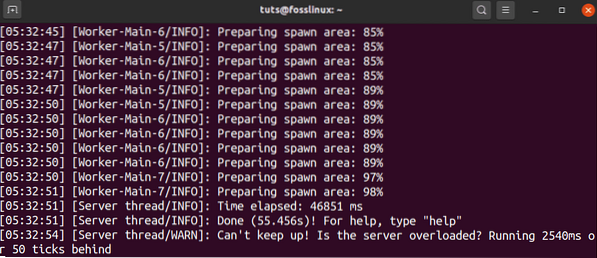
Было бы лучше, если бы вы получили результат, аналогичный приведенному выше. Если вы получили сообщение об ошибке, убедитесь, что параметр Eula в eula.txt установлено значение true.
После того, как сервер завершит выполнение и будет успешно запущен в вашей системе, вы должны увидеть результат ниже.
[05:32:51] [Серверная ветка / ИНФОРМАЦИЯ]: Готово (30.762с)! Чтобы получить помощь, введите "help"Это означает, что ваш сервер Minecraft запущен и работает, и вы находитесь в панели управления администратора. Введите команду «help», которая предоставит вам список параметров, которые вы можете установить отсюда.
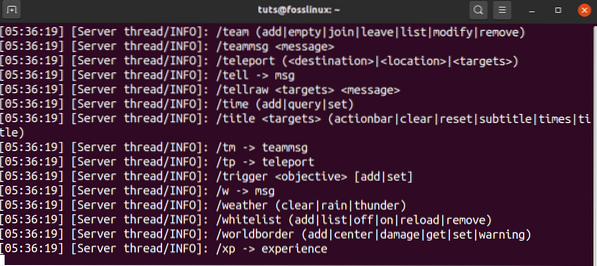
Шаг 4 - Оставьте сервер Minecraft работающим
Наша текущая сессия Minecraft работает на экранном терминале. Чтобы вернуться в главное окно терминала и отсоединиться от текущего сеанса экрана, используйте последовательность клавиш Ctrl-A + ctrl-D.
Теперь нам нужно определить идентификатор нашего сеанса Minecraft, запущенного на экране. Запустите команду списка ниже.
экран-список

По выходным данным мы можем идентифицировать нашу сессию Minecraft как 15254. Чтобы возобновить этот сеанс, используйте параметр -r, как в команде ниже.
экран -r 15254
Если вы хотите выйти из системы или закрыть Терминал, обязательно используйте последовательность Ctrl-A + Ctrl-D, чтобы отсоединить экран Minecraft. Это будет работать в фоновом режиме.
Шаг 5 - Подключите клиент Minecraft к серверу
Чтобы продолжить этот шаг, нам нужно установить Minecraft Java Edition. Если у вас его еще нет, скачайте файл DEB из minecraft.net и установите его с помощью «Установка программного обеспечения.»Запустите версию Minecraft Java из меню приложений.
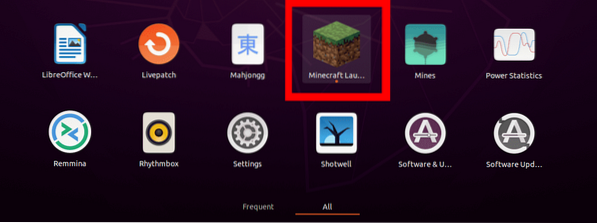
Пожалуйста, выберите опцию Multiplayer, чтобы мы могли подключиться к нашему серверу.
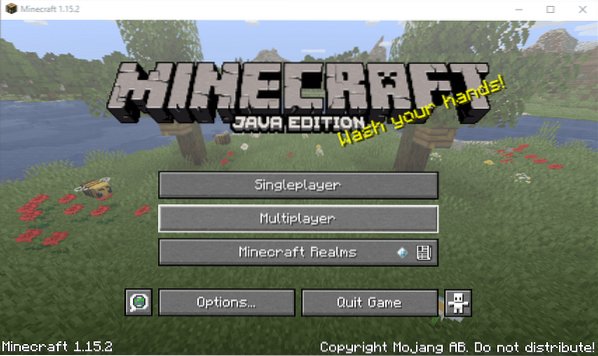
Откроется окно «Играть в многопользовательский режим». Здесь выберите опцию «Добавить сервер.”
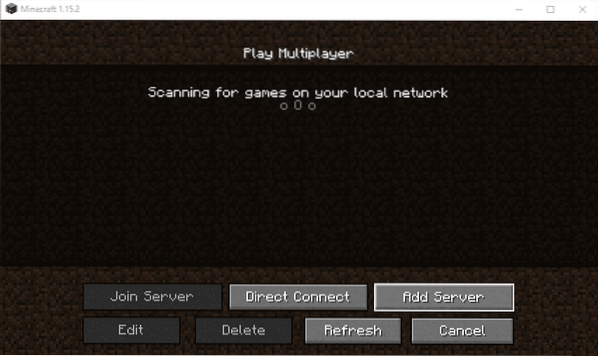
Откроется окно «Редактировать информацию о сервере». Здесь вам потребуется указать имя вашего сервера, а также адрес сервера. Адресом может быть локальный хост или ваш текущий IP-адрес. Вы можете увидеть это, запустив ifconfig команда.
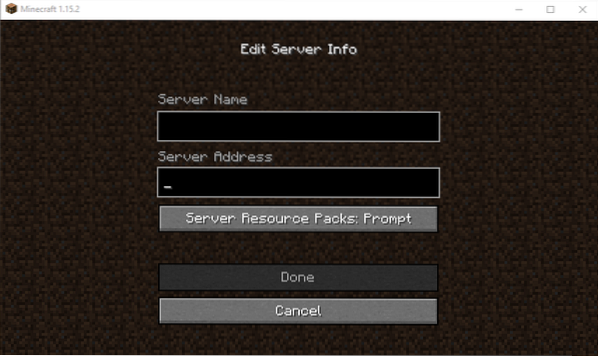
По завершении нажмите «Готово», и вы вернетесь в окно многопользовательской игры. Теперь вы должны увидеть свой сервер в списке здесь.
Если вы не внесете никаких изменений в свою систему, ваш сервер всегда будет указан здесь, когда вы его запустите. Не забудьте запустить сервер Minecraft на экране, прежде чем начать играть.
Заключение
Это все, что вам нужно, чтобы сервер Minecraft работал в вашей системе Linux под управлением Ubuntu 20.04 LTS. Если у вас есть дополнительная информация для наших читателей, не стесняйтесь оставлять комментарии ниже.
 Phenquestions
Phenquestions




