Скачивание ОС для майнинга:
Вы можете скачать Mining OS с официального сайта Mining OS. Чтобы загрузить ОС для майнинга, посетите https: // minerstat.com / software / mining-os из вашего любимого браузера. Когда страница загрузится, нажмите Скачать msOS.
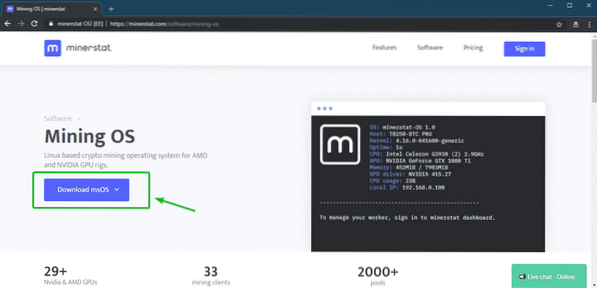
Теперь из Стабильная версия раздел, нажмите на Прямой.
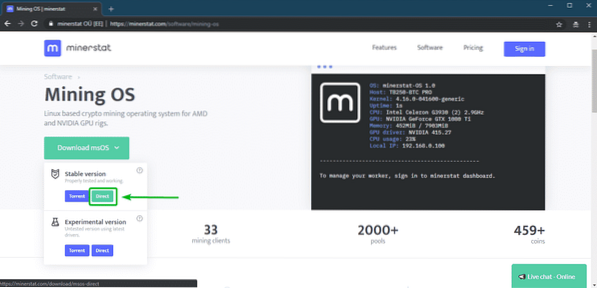
Ваша загрузка должна начаться. На выполнение потребуется время.
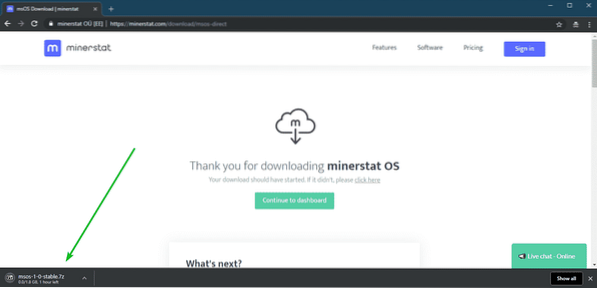
Создание учетной записи minerstat:
Пока загружается Mining OS, вы должны создать учетную запись minerstat.
Для этого посетите https: // my.minerstat.com / из вашего любимого веб-браузера. Когда страница загрузится, нажмите Создать бесплатный аккаунт в правом верхнем углу страницы.
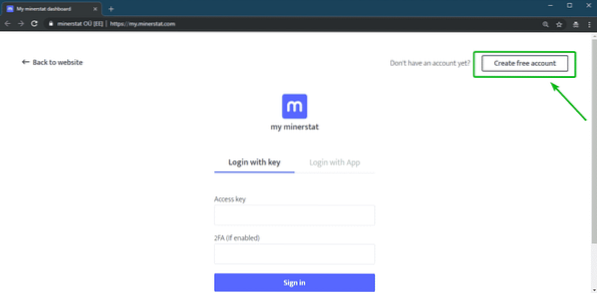
Теперь введите свой адрес электронной почты, проверьте Я согласен с условиями и конфиденциальностью флажок и нажмите Продолжать.
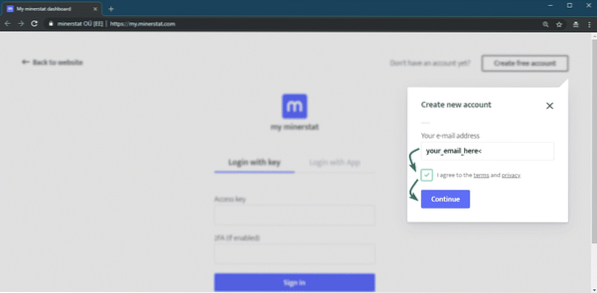
Теперь minerstat отправит вам ключ доступа на адрес электронной почты, который вы только что использовали для регистрации. Вы можете использовать ключ доступа для входа в свою учетную запись minerstat.
Чтобы войти в свою учетную запись minerstat, перейдите по адресу https: // my.minerstat.com / из вашего любимого браузера вставьте ключ доступа в Ключ доступа поле и нажмите Войти.
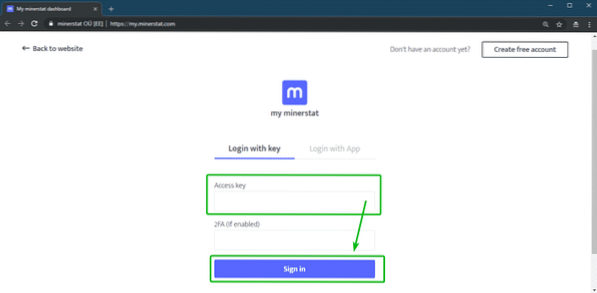
Вы должны авторизоваться.
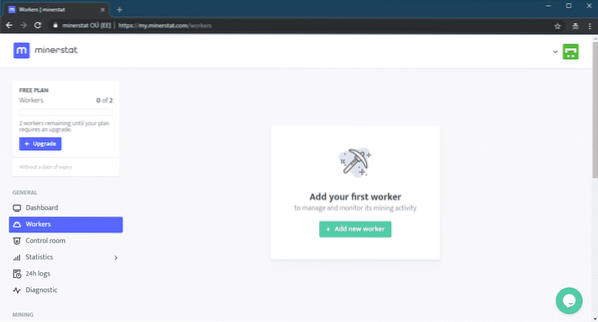
Создание рабочего:
Теперь вам нужно создать нового рабочего. Для этого нажмите на + Добавить нового работника как отмечено на скриншоте ниже.
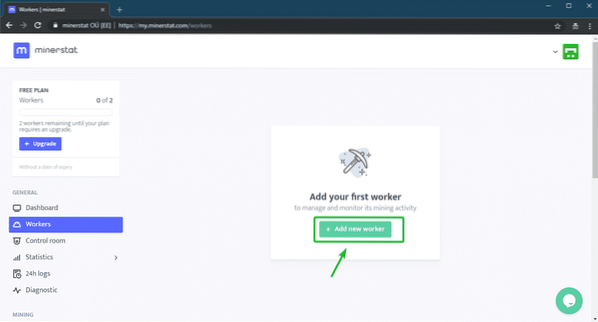
Теперь введите Имя работника, Выбрать Nvidia или же AMD от Тип раскрывающееся меню в зависимости от того, какая у вас видеокарта. Убеждаться Система установлен на msOS. Наконец, нажмите на Добавить работника.
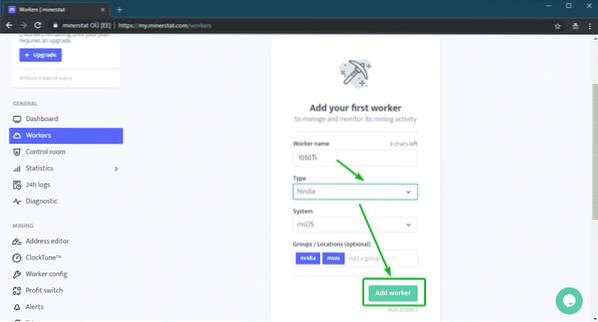
Вы можете найти ключ доступа а также имя работника здесь. Они понадобятся вам для настройки ОС для майнинга.
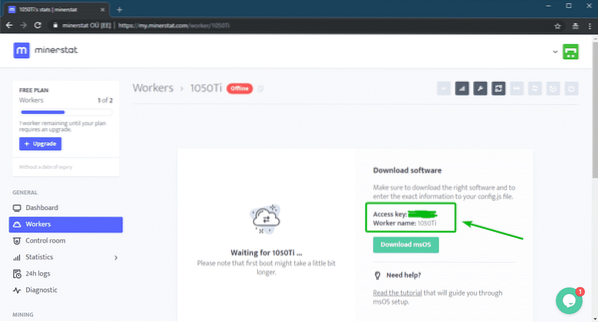
Как бесплатный пользователь вы можете создать до 2 воркеров. Если вам нужно больше. Вы должны обновить свой план.
Установка ОС для майнинга:
На этом этапе у вас должна быть загружена ОС Mining. Вам понадобится USB-накопитель емкостью 8 ГБ или более, чтобы установить на нем ОС Mining. Я рекомендую вам перейти на USB 3.0 флэш-накопителей.
Тебе нужно Etcher для прошивки образа Mining OS на USB-накопитель. Etcher можно бесплатно скачать с официального сайта Balena по адресу https: // www.Балена.io / etcher /. Etcher доступен для Windows, Linux и macOS.
Если вы используете Linux, то можете прочитать статью https: // linuxhint.com / install_etcher_linux /, чтобы узнать, как установить Etcher в Linux.
Теперь вам нужно извлечь архивный файл Mining OS, который вы только что скачали. Ты можешь использовать 7-молния или же WinRAR для этого. Я собираюсь использовать 7-молния. Но процесс должен быть похожим.
В 7-Zip щелкните архив правой кнопкой мыши и выберите 7-молния > Извлечь в «msos-1-0-stable \» как вы можете видеть на скриншоте ниже.
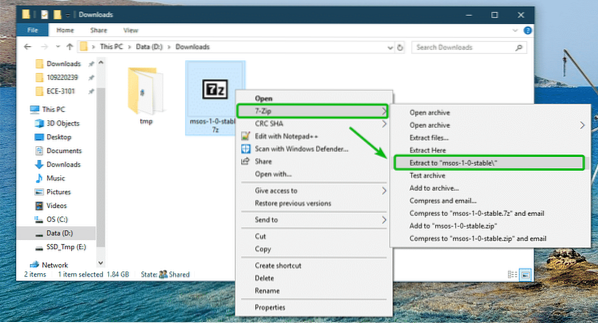
Должен быть создан новый каталог.
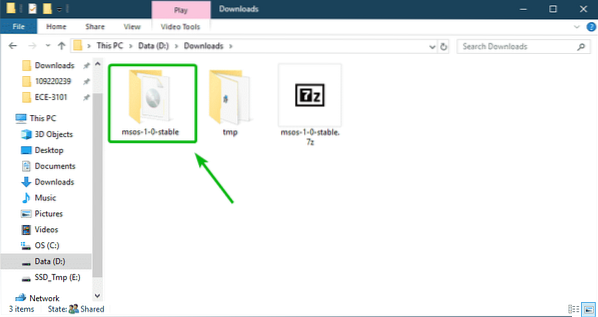
Внутри каталога вы должны увидеть IMG-файл Mining OS. Это файл, который нужно прошить на флэш-накопитель USB.
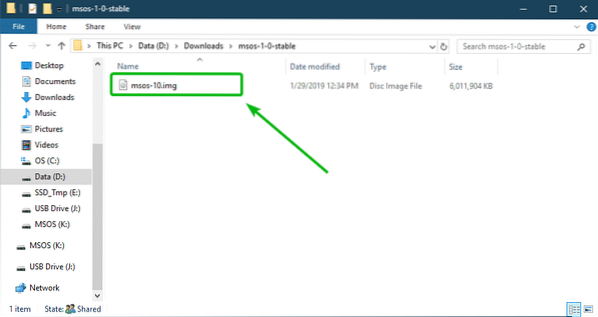
Теперь вставьте USB-накопитель и откройте Etcher. Затем нажмите на Выбрать изображение.
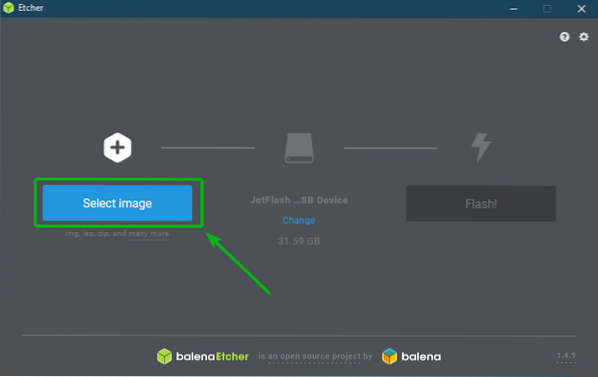
Должен быть открыт сборщик файлов. Теперь выберите IMG-файл Mining OS и нажмите Открыть.
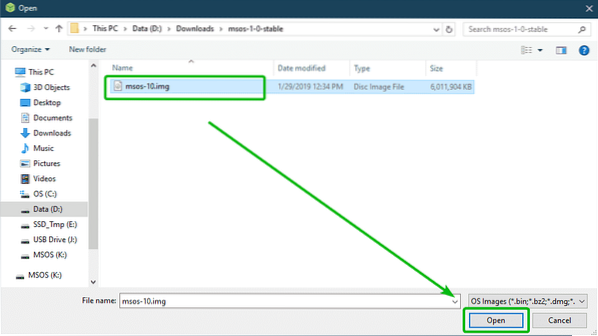
Теперь убедитесь, что ваш USB-накопитель выбран. Если нет, вы можете нажать на Изменять выбрать вручную.
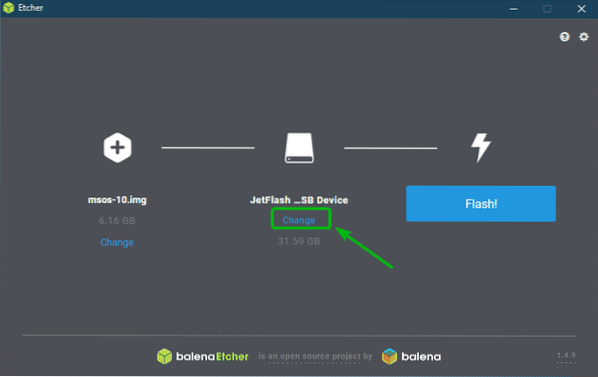
Когда будете готовы, нажмите Вспышка!
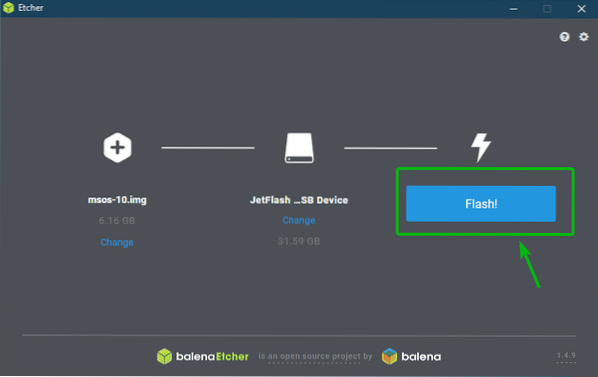
Etcher должен начать прошивать флэш-накопитель USB. Это может занять некоторое время.
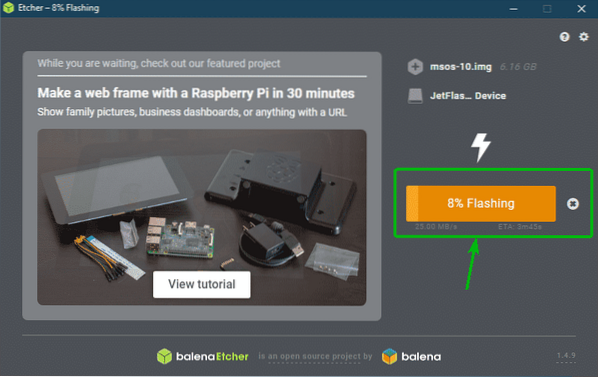
По завершении вы можете закрыть Etcher.
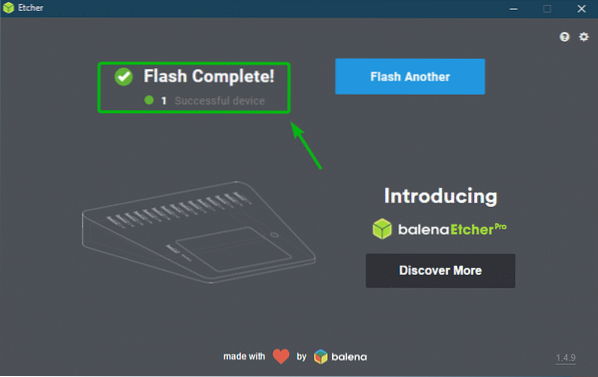
Теперь отключите флэш-накопитель USB и снова подключите его.
Затем вы должны найти диск MSOS. Нажмите здесь.
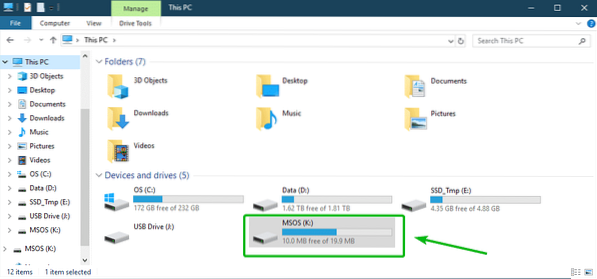
Вы должны найти config.js файл здесь. Откройте это с помощью Блокнот или же Блокнот++.
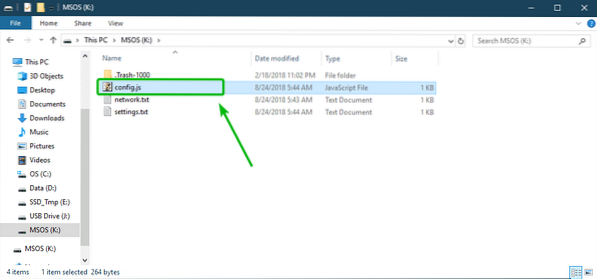
Теперь установите Глобальный.ключ доступа а также Глобальный.рабочий к вашему ключу доступа и работнику соответственно. Затем сохраните файл.
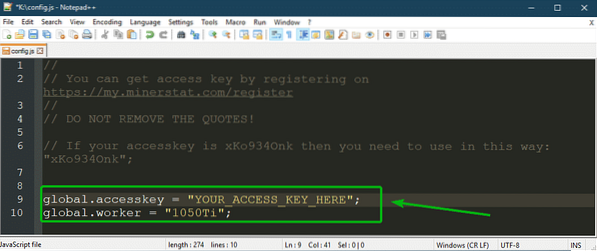
Теперь ваш USB-накопитель готов к запуску Mining OS.
Загрузка в Mining OS:
Теперь вставьте флэш-накопитель USB, который вы только что прошили с помощью Mining OS, в свой компьютер и выберите загрузку с него из BIOS вашего компьютера.
Теперь выберите любой вариант в зависимости от того, какое оборудование у вас есть. Я выбрал minerstat-OS (нет).
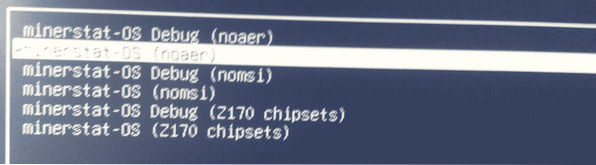
ОС для майнинга должна правильно загружаться, определять ваши графические процессоры / графические процессоры и настраивать себя. После настройки ваш компьютер должен перезагрузиться.
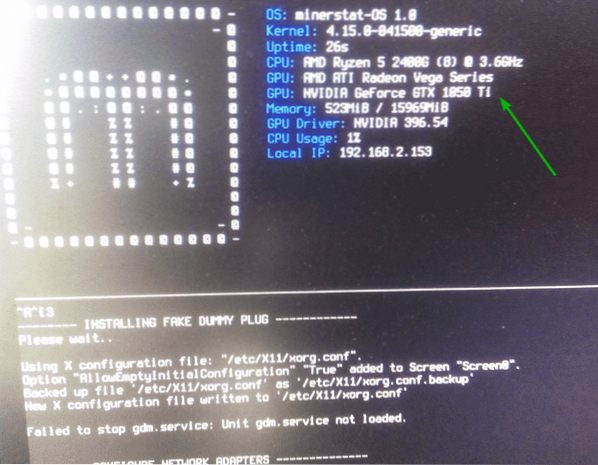
Теперь выберите тот же, который вы выбрали ранее в меню GRUB, и нажмите
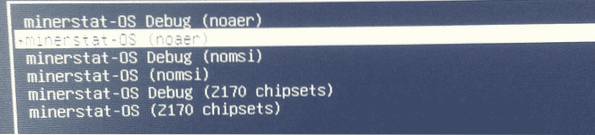
Как видите, Mining OS начала майнинг ETH. Скорость хеширования в моем случае - 12.436 МГц / с.
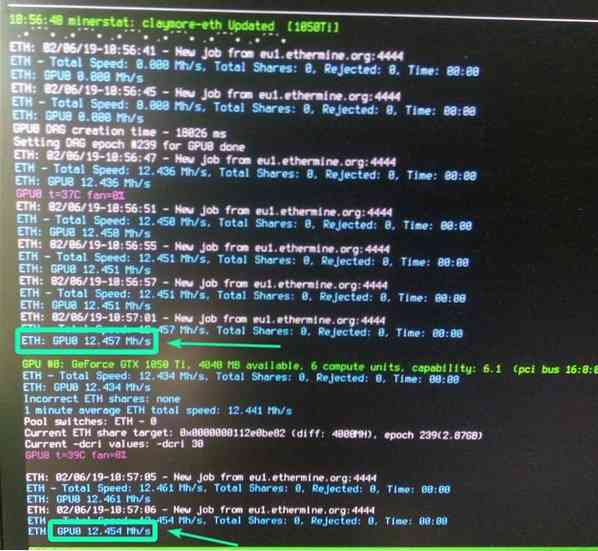
Теперь войдите в свою учетную запись minerstat. Вы должны увидеть свой хешрейт, ожидаемый доход, криптовалюту, которая в настоящее время добывается и т. Д.
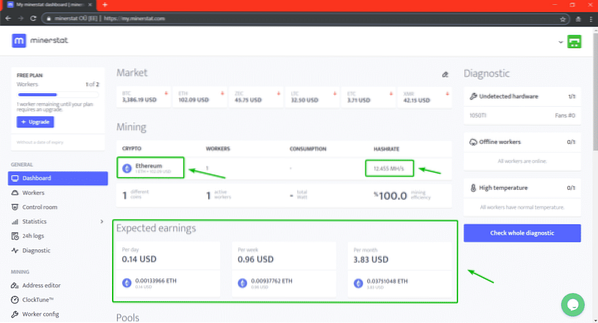
Майнинг различной криптовалюты с помощью Mining OS:
По умолчанию Mining OS добывает ETH (Эфириум). Если вы хотите добыть что-то еще, вам нужно немного настроить.
Допустим, вы хотите майнить ETC (Ethereum Classic). Во-первых, вам нужно добавить адрес пула и адрес кошелька для ETC в свою адресную книгу.
Для этого перейдите в Редактор адресов раздел. Затем на Бассейны раздел, введите ТАК ДАЛЕЕ в пустом ТЕГ раздел и адрес вашего пула ETC в пустом АДРЕС БАССЕЙНА раздел. Как только вы закончите, нажмите Добавлять. Пул надо добавить. В моем случае пул ETC уже есть.
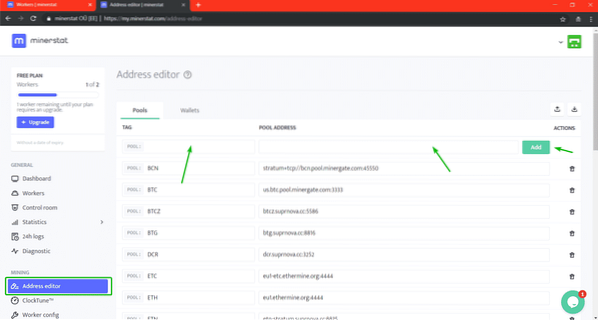
Теперь перейдите к Кошельки вкладка. Здесь вам нужно добавить адрес кошелька для вашего пула. Печатать ТАК ДАЛЕЕ в ТЕГ поле и ваш ТАК ДАЛЕЕ адрес кошелька в АДРЕС КОШЕЛЬКА поле. Как только вы закончите, нажмите Добавлять.
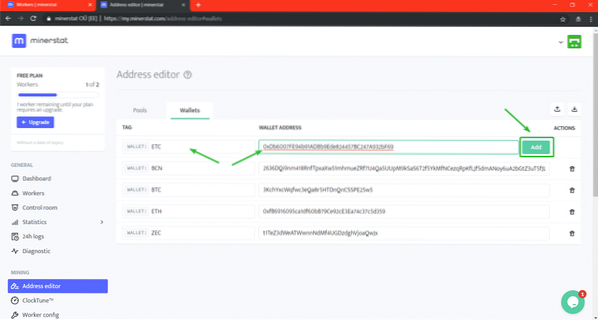
Как видите, адрес кошелька ETC добавлен.
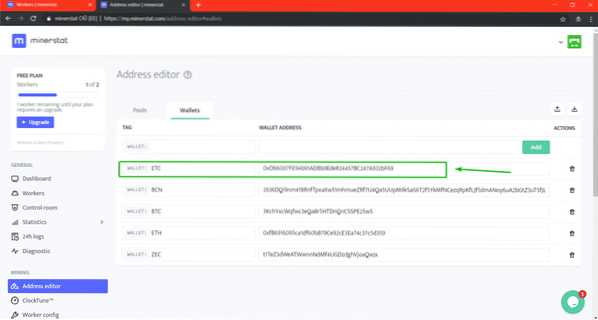
Теперь вам нужно настроить своего воркера для майнинга ETC.
Для этого перейдите в Рабочие раздел и щелкните значок настроек рабочего, которого вы хотите настроить.
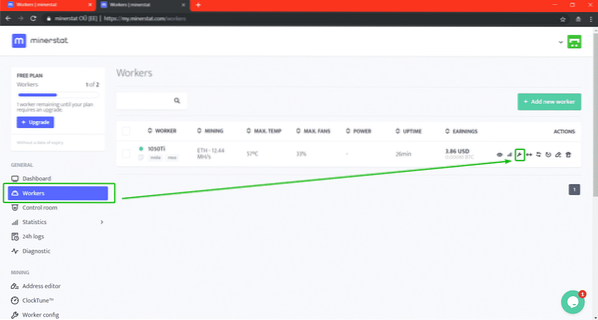
Теперь прокрутите немного вниз до КЛЕЙМОР-ETH раздел. Теперь, чтобы выбрать новый пул, нажмите БАССЕЙН: ETH как отмечено на скриншоте ниже.
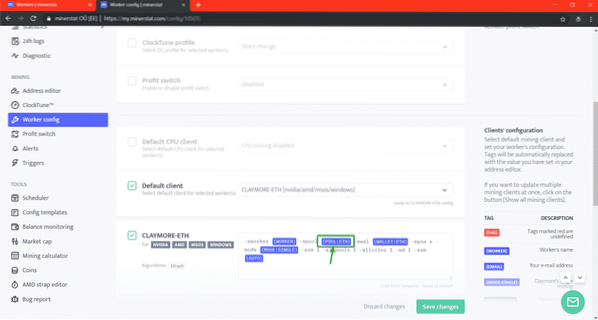
Теперь выберите ТАК ДАЛЕЕ из списка.
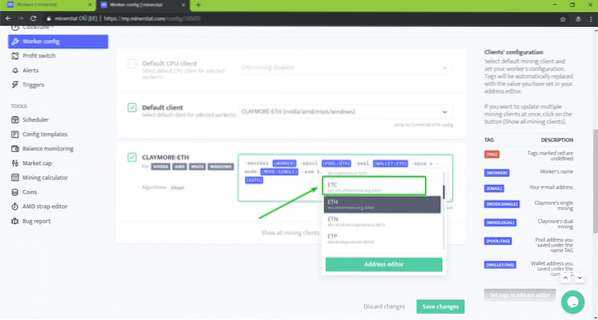
В ТАК ДАЛЕЕ бассейн выбран. Теперь вам нужно выбрать адрес кошелька. Для этого нажмите на КОШЕЛЕК: ETH как отмечено на скриншоте ниже.
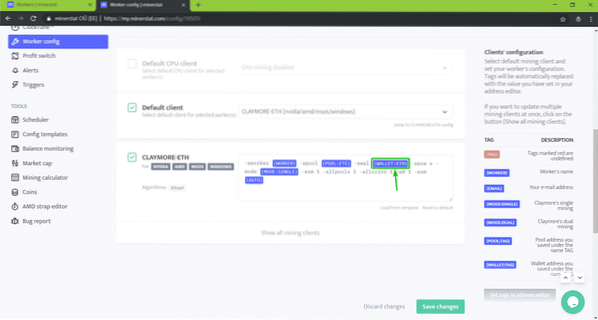
Теперь выберите ТАК ДАЛЕЕ из списка.
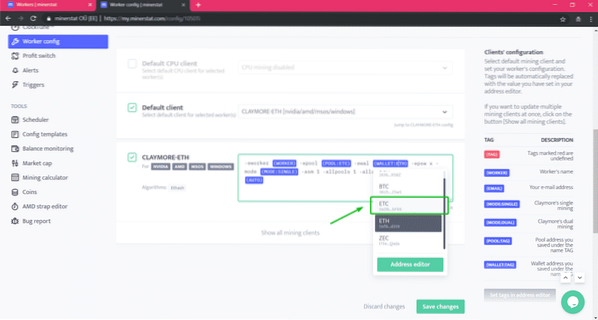
Кошелек ETC выбран. Теперь нажмите на Сохранить изменения.
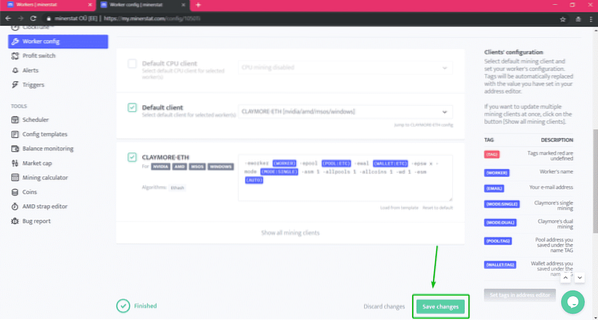
Теперь, если вы перейдете на свою панель инструментов, вы увидите, что добываемая криптовалюта - ETC.
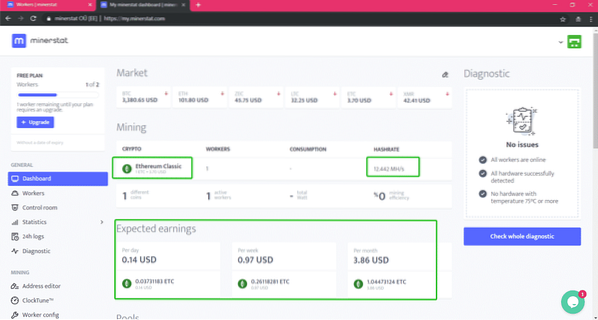
Разгон графического процессора с помощью ClockTune:
Вы можете разогнать используемый графический процессор через веб-интерфейс minerstat. Чтобы разогнать графический процессор, сначала вы должны создать профиль ClockTune, а затем настроить своего рабочего на его использование.
Чтобы создать профиль ClockTune, перейдите в ClockTuneTM раздел, а затем нажмите + Добавить новый профиль.
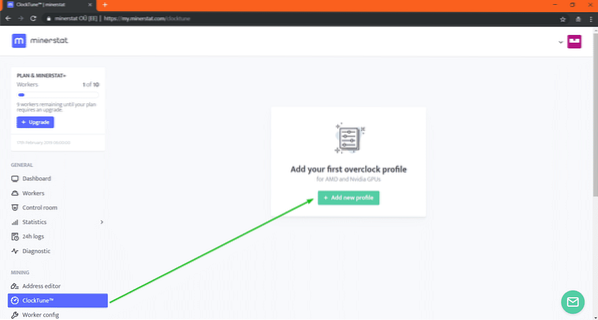
Теперь введите имя своего профиля. Я использую графический процессор NVIDIA 1050Ti. Итак, назовем это 1050Ti_OC.
Затем проверьте Nvidia (MSOS) или же AMD (MSOS) флажок в зависимости от того, какой графический процессор вы используете.
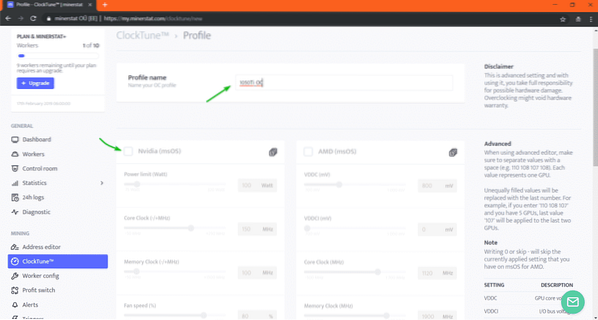
Теперь введите свои настройки разгона. Вы можете использовать ползунок или ввести значения напрямую. Твое желание.
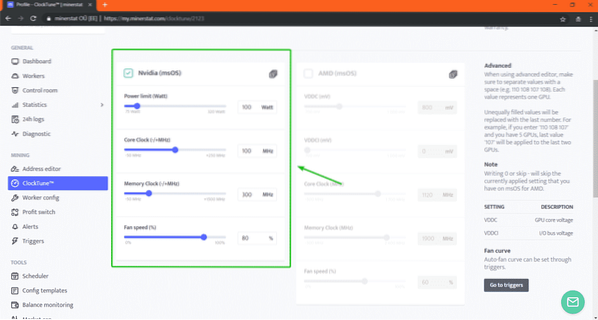
Теперь прокрутите немного вниз и нажмите Сохранить изменения.
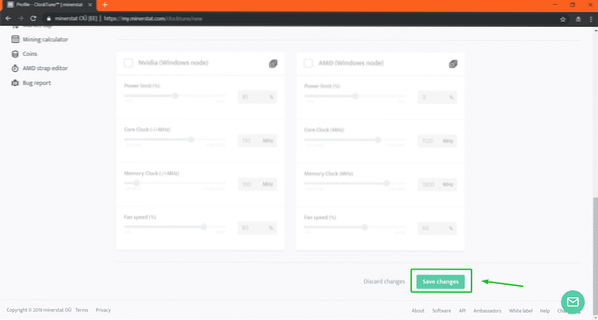
Ваш профиль ClockTune должен быть создан.
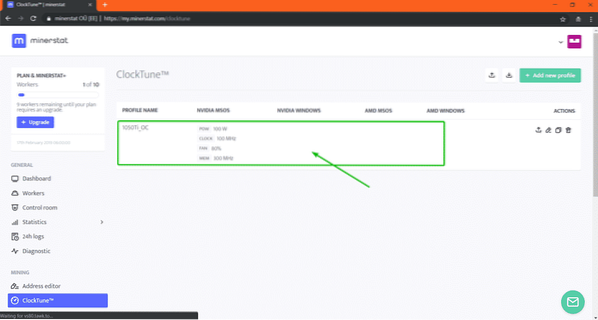
Теперь перейдите в конфигурацию ваших рабочих и проверьте ClockTune флажок профиля.
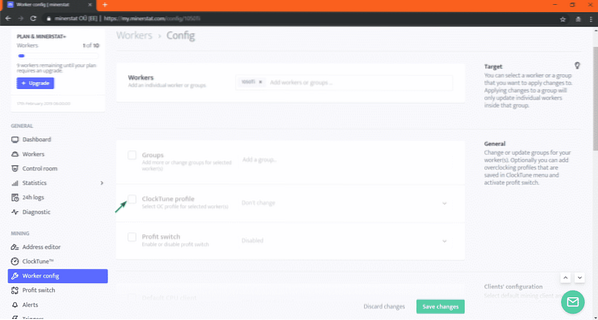
Теперь выберите свой профиль ClockTune в раскрывающемся меню.
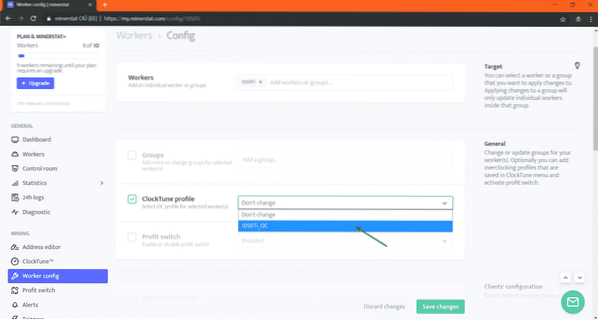
Как только вы закончите, нажмите Сохранить изменения.
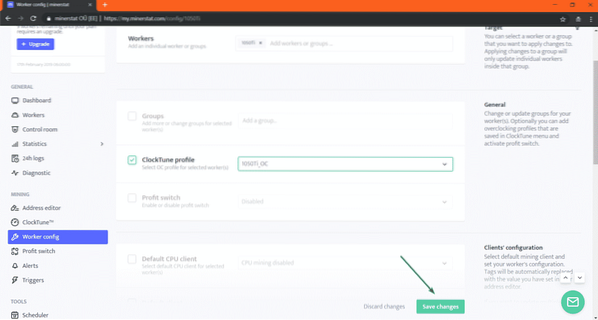
Теперь вы должны увидеть небольшое улучшение хешрейта. Моя повысилась до 13 MH / s с 12.4 MH / s, как видите.
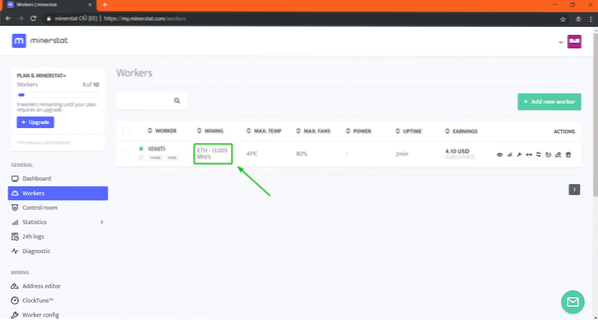
Настройка триггеров:
Триггеры - важная особенность minerstat. Он позволяет вам управлять вашей машиной Mining OS в зависимости от состояния вашего графического процессора. Например, предположим, что вы хотите выключить свою машину Mining OS, когда температура графического процессора слишком высока, вы можете сделать это с помощью триггеров.
Чтобы добавить триггеры, перейдите в Триггеры раздел. Теперь вы можете использовать раскрывающиеся меню, чтобы выбрать, что и когда делать. Как только вы закончите, нажмите Добавить триггер. Ваш триггер должен быть добавлен. Вы можете добавить столько триггеров, сколько захотите.
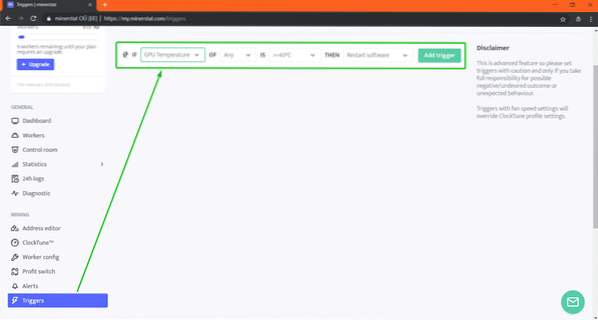
Как видите, вы можете запускать в зависимости от температуры графического процессора, скорости хеширования, эффективности майнинга, времени майнинга, доходов и т. Д.
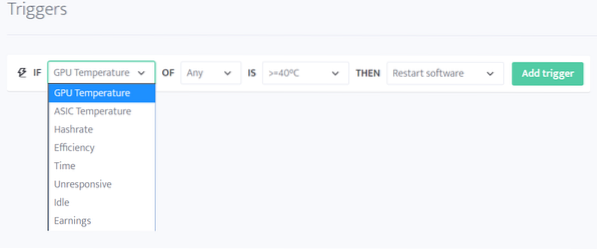
Настройка переключателя прибыли:
Переключатель прибыли - это алгоритм, который автоматически выбирает наиболее прибыльную для майнинга монету. Вы можете настроить переключатель прибыли на minerstat.
Чтобы настроить переключатель прибыли, перейдите в Переключатель прибыли раздел.
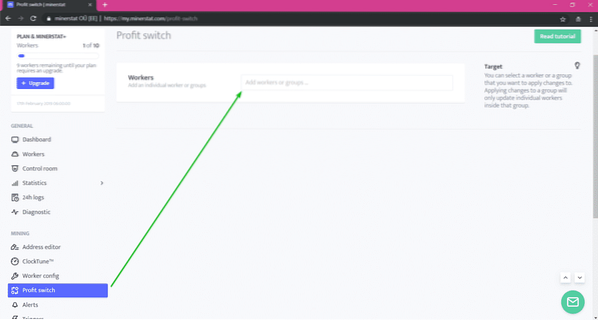
Отсюда выберите своего работника или группу, для которой вы хотите настроить переключатель прибыли. Затем нажмите на Подтверждать.
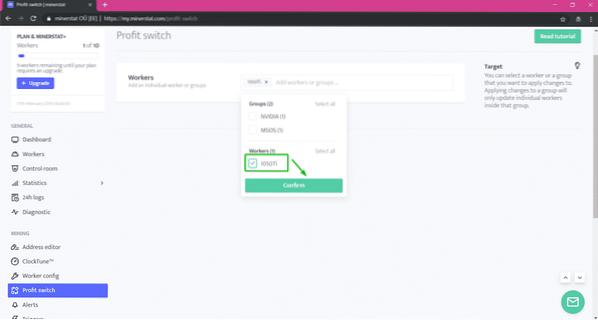
Теперь вам нужно добавить сюда монеты, которые вы хотите использовать для переключения прибыли.
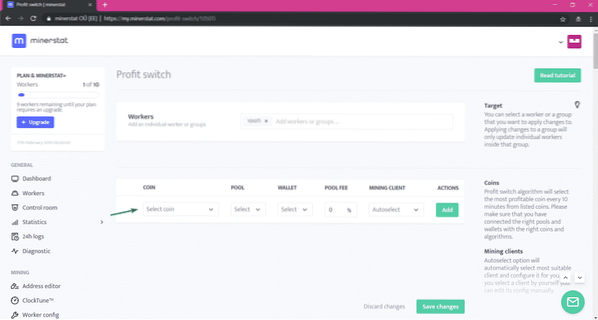
Чтобы добавить монету, выберите монету, выберите пул, выберите кошелек, введите комиссию пула, выберите клиента майнинга или оставьте его Автоматический выбор. Как только вы закончите, нажмите Добавлять.

Я добавил несколько монет.
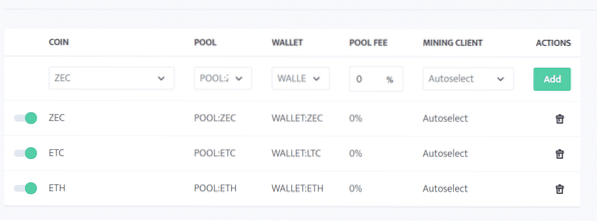
Теперь прокрутите немного вниз. Здесь вы также можете выбрать алгоритм, который хотите использовать для переключения прибыли. Вы также можете установить скорость хеширования и энергопотребление для этого конкретного алгоритма.
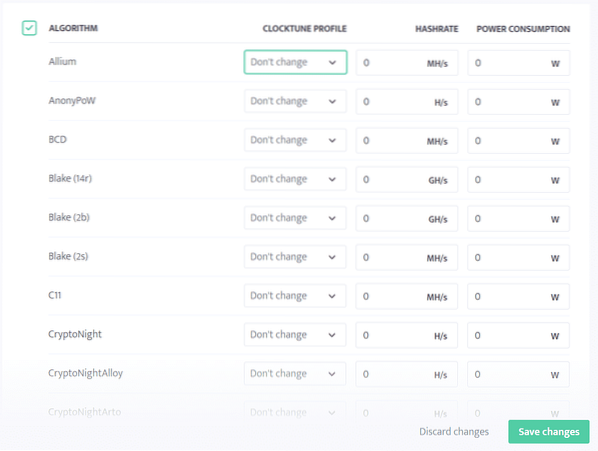
Я собираюсь настроить хешрейт и энергопотребление Equihash а также Ethash алгоритмы.
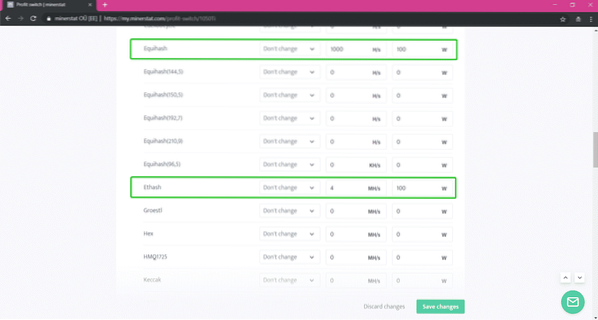
Вы также можете настроить скорость хеширования и энергопотребление в зависимости от клиента для майнинга.
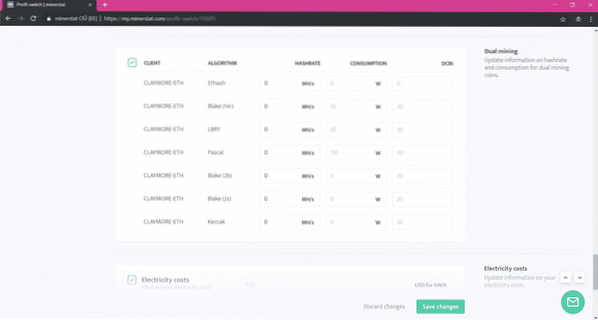
Вы также можете настроить затраты на электроэнергию в кВт / ч, минимальную разницу в прибыльности монет, минимальное время майнинга и метод вознаграждения. Алгоритм переключения прибыли будет переключаться на другую криптовалюту или алгоритм майнинга в зависимости от этих факторов.
Как только вы закончите, нажмите Сохранить изменения. Ваш профиль переключения прибыли должен быть создан.
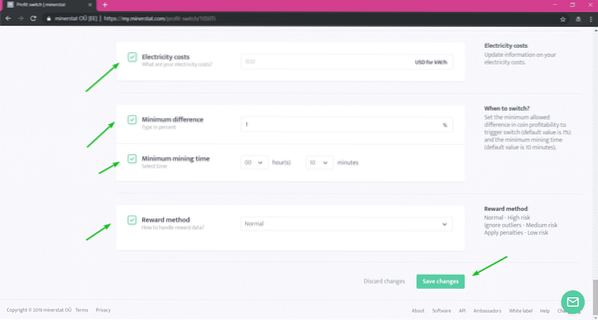
Теперь, в конфигурации ваших рабочих, проверьте Переключатель прибыли флажок.
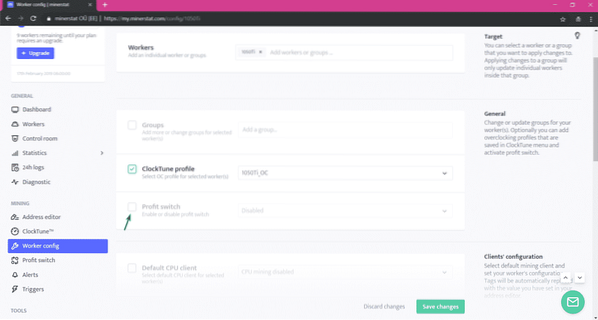
Теперь выберите Включено из раскрывающегося меню.
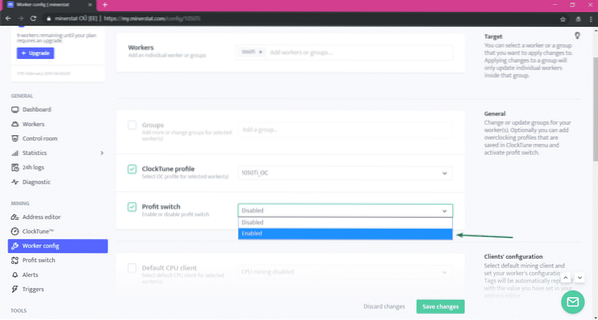
Как только вы закончите, нажмите Сохранить изменения.
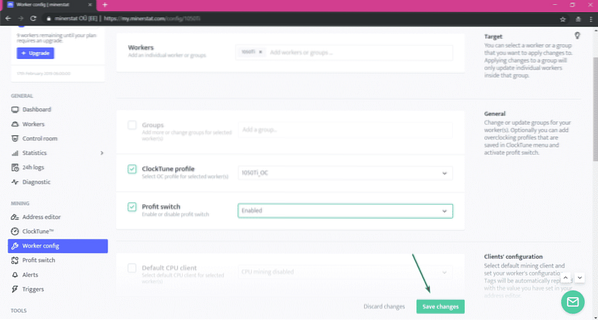
Переключатель прибыли должен быть включен для вашего работника. Теперь Mining OS будет майнить наиболее прибыльную монету в зависимости от того, насколько хорошо вы настроили переключатель прибыли.
Настройка диспетчерской:
В minerstat диспетчерская - это функция, которая позволяет вам организовывать майнинговые установки или рабочих.
Допустим, у вас есть 10 установок для майнинга с установленной ОС Mining. В 5 из них есть карты NVIDIA, а в 5 - карты AMD. Теперь вы арендовали 2 установки NVIDIA для Келли, 1 установку NVIDIA и 1 установку AMD для Лизы, а остальные - Лили.
Теперь вы можете создать новую комнату для Келли, новую комнату для Лизы и еще одну для Лили. Затем поместите рабочих 2-х станков NVIDIA в комнату Келли, сотрудников 1-го оборудования NVIDIA и 1-го AMD поместите в комнату Лизы, а остальных рабочих - в комнату Лили. Таким образом, вы можете легко контролировать и управлять станками, которые вы арендовали для каждого клиента.
Чтобы создать новую комнату, перейдите в Пункт управления раздел и нажмите Создать новую комнату.
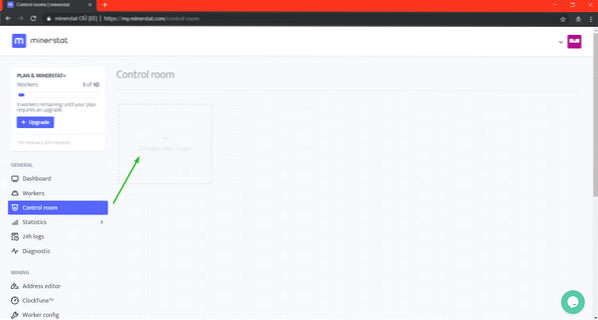
Теперь введите название своей комнаты и нажмите Сохранить изменения.
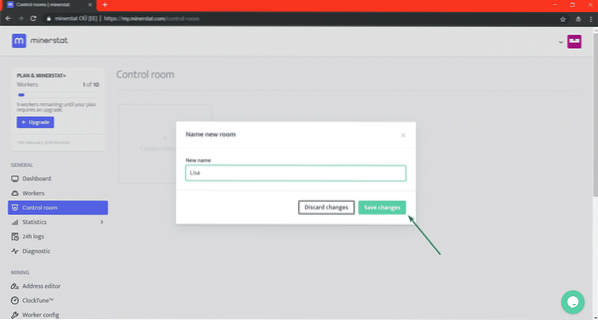
Новая комната Лиза должен быть создан. Чтобы войти в комнату, нажмите на Введите>.
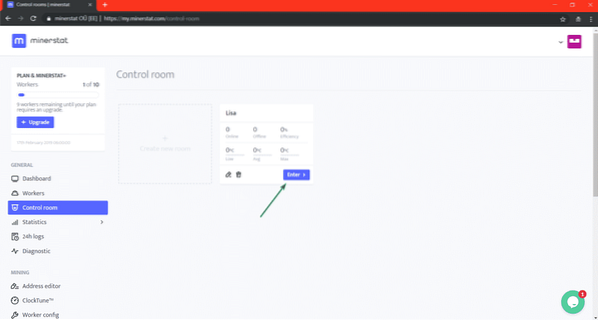
Теперь, чтобы добавить рабочего в комнату, щелкните любой из + кнопка.
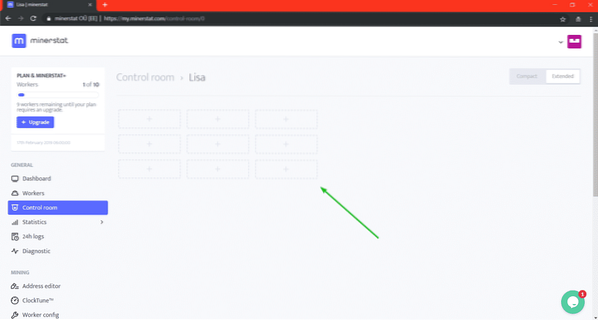
Теперь введите новую метку и выберите рабочих, которых вы хотите добавить в эту позицию. Как только вы закончите, нажмите Сохранить изменения.
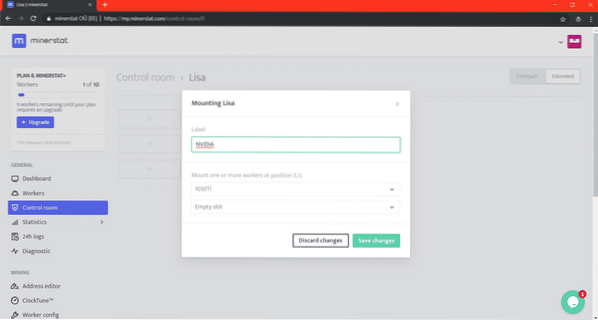
Рабочий / рабочие должны быть добавлены.
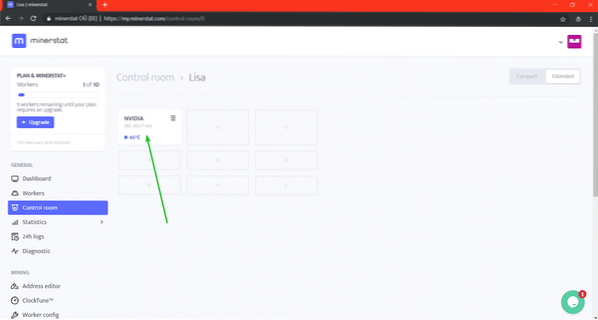
Как видите, минимальная, средняя и максимальная температура комнаты, количество онлайн- и офлайн-рабочих, а также эффективность майнинга показаны для комнаты, которую мы только что создали.
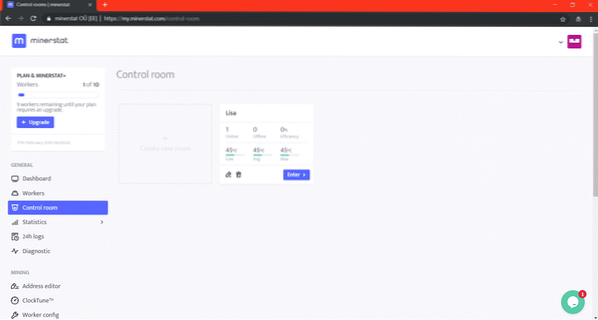
Итак, вот как вы устанавливаете Mining OS на свой компьютер и майните с ее помощью криптовалюту. Спасибо, что прочитали эту статью.
 Phenquestions
Phenquestions


