Установка Raspbian:
В этой статье я буду использовать ОС Raspbian на своем Raspberry Pi 3. Он основан на Debian. Это официально рекомендованная операционная система для устройств Raspberry Pi.
Я написал отдельную статью об установке Raspbian OS на Raspberry Pi 3. Вы можете проверить это на https: // linuxhint.com / install_raspbian_raspberry_pi /, если вам нужна помощь.
Подключение к Raspberry Pi 3:
Установив Raspbian на Raspberry Pi 3, вы можете подключиться к Raspberry Pi 3 с помощью SSH. Для этого вам необходимо знать IP-адрес вашего Raspberry Pi 3. Вы сможете найти IP-адрес в веб-интерфейсе администрирования вашего маршрутизатора.
В моем случае IP-адрес 192.168.2.6. Замени его с этого момента.
Теперь подключитесь к Raspberry Pi 3 с помощью SSH следующим образом:
$ ssh pi @ 192.168.2.6
Теперь введите да а затем нажмите

Теперь введите пароль своего Raspberry Pi 3 и нажмите
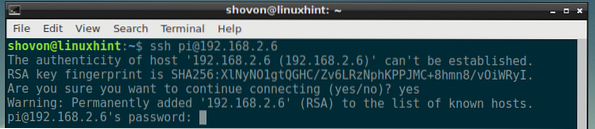
Вы должны авторизоваться.
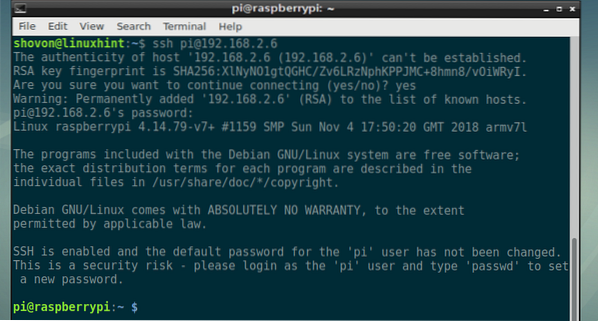
Установка NextCloud на Raspberry Pi 3:
Теперь обновите кеш репозитория пакетов APT с помощью следующей команды:
$ sudo подходящее обновление
Кэш репозитория пакетов APT должен быть обновлен.
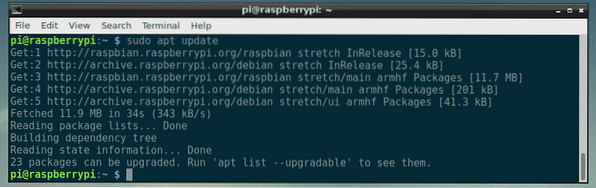
Теперь установите веб-сервер Apache 2, PHP, все необходимые библиотеки и инструменты PHP с помощью следующей команды:
$ sudo apt install mlocate apache2 libapache2-mod-php mariadb-client mariadb-serverwget распаковать bzip2 curl php php-common php-curl php-gd php-mbstring php-mysql php-xml
php-zip php-intl php-apcu php-redis php-http-запрос

Теперь нажмите у а затем нажмите
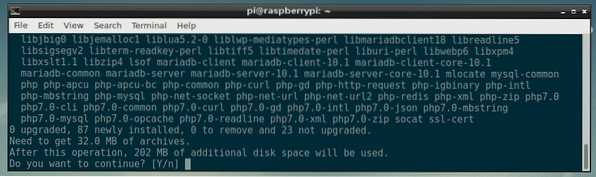
Все пакеты скачиваются.
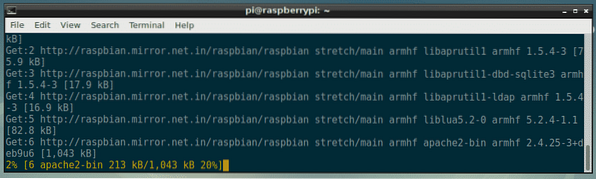
На этом этапе должны быть установлены все необходимые пакеты.
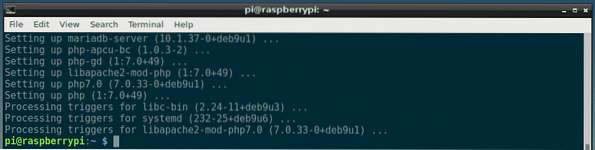
Теперь вам нужно создать новый файл конфигурации виртуального хоста Apache 2 для NextCloud.
Вы можете создать новый файл конфигурации nextcloud.conf с помощью следующей команды:
$ sudo nano / и т. д. / apache2 / сайты-доступные / nextcloud.conf
Теперь введите следующие строки и сохраните файл, нажав
ServerAdmin веб-мастер @ localhost
DocumentRoot / var / www / nextcloud
Псевдоним / nextcloud "/ var / www / nextcloud /"
Параметры + FollowSymlinks
AllowOverride All
Дав выкл
Требовать все предоставлено
SetEnv HOME / var / www / nextcloud
SetEnv HTTP_HOME / var / www / nextcloud
ErrorLog $ APACHE_LOG_DIR / nextcloud_error_log
CustomLog $ APACHE_LOG_DIR / nextcloud_access_log общий
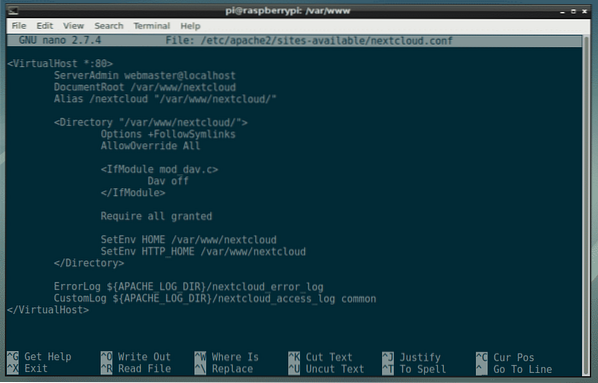
Теперь вам нужно создать новую базу данных MariaDB и пользователя для NextCloud.
Для этого сначала войдите в консоль MariaDB с помощью следующей команды:
$ sudo mysql -u корень
Вы должны увидеть, что вы вошли в систему.
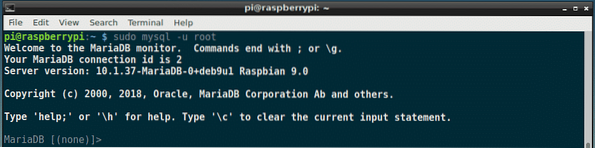
Теперь создайте новую базу данных MariaDB nextcloud с помощью следующей команды:
MariaDB [(нет)]> СОЗДАТЬ БАЗУ ДАННЫХ nextcloud;
Теперь создайте нового пользователя MariaDB nextcloud а также установите пароль для нового пользователя с помощью следующей команды:
MariaDB [(нет)]> СОЗДАТЬ ПОЛЬЗОВАТЕЛЯ 'nextcloud' @ 'localhost', ИДЕНТИФИЦИРОВАННЫЙ 'ВАШЕМУ_ПАРОЛЕМ_ ЗДЕСЬ';ПРИМЕЧАНИЕ: Заменять ВАШ_ПАРОЛЬ_ЗДЕСЬ с паролем, который вы хотите установить для пользователя MariaDB nextcloud. Я установлю это на nextcloud в этой статье для простоты.

Теперь назначьте все необходимые разрешения для базы данных nextcloud пользователю MariaDB nextcloud с помощью следующей команды:
MariaDB [(none)]> ПРЕДОСТАВЛЯТЬ ВСЕ ПРИВИЛЕГИИ НА nextcloud.* TO 'nextcloud' @ 'localhost';
Теперь выполните следующую команду, чтобы применить изменения:
MariaDB [(нет)]> СМЫВАТЬ ПРИВИЛЕГИИ;
Теперь выйдите из консоли MariaDB с помощью следующей команды:
MariaDB [(none)]> выйти
Теперь перейдите к / var / www каталог с помощью следующей команды:
$ cd / var / www
Теперь загрузите zip-архив NextCloud с помощью следующей команды:
$ sudo wget https: // скачать.nextcloud.ком / сервер / выпуски / nextcloud-15.0.0.застегивать
Загружается zip-архив NextCloud.

Следует скачать zip-архив NexCloud.
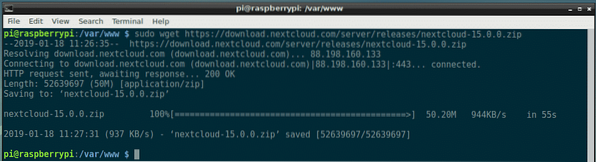
Теперь выполните следующую команду, чтобы распаковать архив NextCloud:
$ sudo распаковать nextcloud-15.0.0.застегивать
Архив надо распаковать.
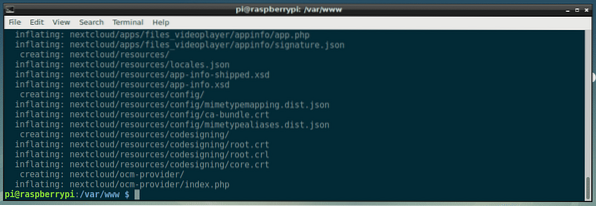
Теперь создайте новый каталог данных для NextCloud с помощью следующей команды:
$ sudo mkdir nextcloud / данные
Теперь измените владельца и группу файлов и каталогов внутри nextcloud / каталог для www-data с помощью следующей команды:
$ sudo chown -R www-data: www-data nextcloud
Теперь включите nextcloud.conf конфигурация сайта с помощью следующей команды:
$ sudo a2ensite nextcloud.conf
Теперь отключите конфигурацию сайта по умолчанию 000-по умолчанию.conf с помощью следующей команды:
$ sudo a2dissite 000-по умолчанию.conf
Теперь перезапустите apache2 service с помощью следующей команды:
$ sudo systemctl перезапустить apache2
Теперь добавьте apache2 а также Мариадб services для запуска системы с помощью следующей команды:
$ sudo systemctl включить apache2 mariadb
NextCloud должен быть установлен.
Настройка NextCloud:
Теперь вам нужно настроить NextCloud из веб-браузера. Для этого посетите http: // 192.168.2.6 / nextcloud из вашего любимого веб-браузера. Вы должны увидеть следующую страницу.
Отсюда вы должны создать учетную запись администратора. Введите имя пользователя и пароль для новой учетной записи администратора и прокрутите немного вниз.
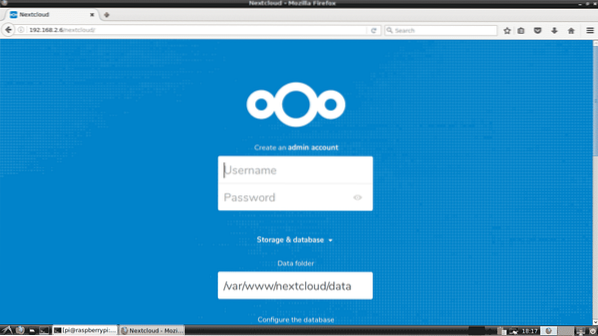
Теперь введите данные своей базы данных MariaDB. Наконец, нажмите на Завершить настройку как отмечено на скриншоте ниже.
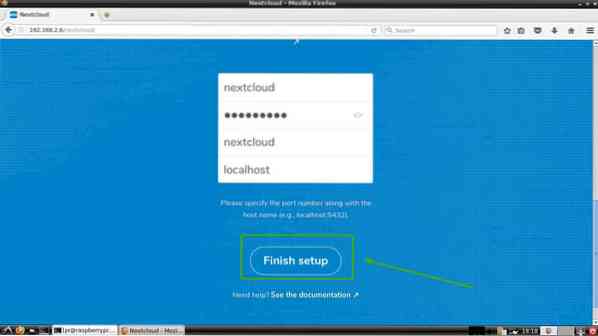
Вы должны войти в свою учетную запись NextCloud как администратор. Теперь нажмите на Икс значок, чтобы закрыть всплывающее окно, как отмечено на скриншоте ниже.
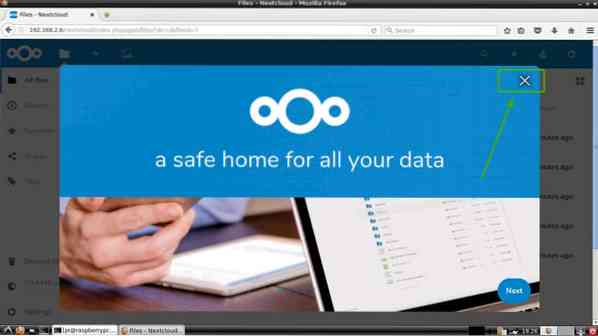
Вы должны увидеть панель управления NextCloud. Отсюда вы можете создавать новых пользователей, загружать файлы и выполнять другие административные задачи.
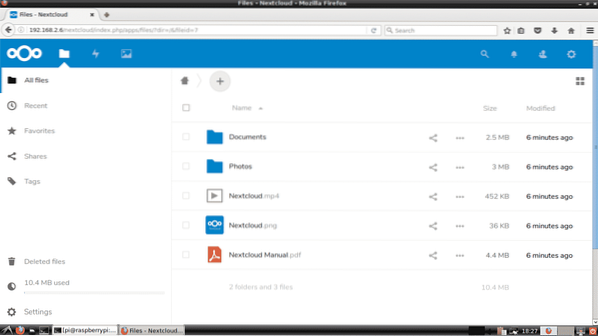
Итак, вот как вы устанавливаете NextCloud на Raspberry Pi 3. Спасибо, что прочитали эту статью.
 Phenquestions
Phenquestions


