Системные Требования:
Поскольку OpenMediaVault основан на Debian, вы можете установить его там, где вы можете установить Debian. Таким образом, он поддерживает широкий спектр оборудования.
Вам необходимо как минимум 4 ГБ дискового пространства для установки OpenMediaVault, 1 ГБ ОЗУ (памяти) и другой жесткий диск или SSD для хранения ваших файлов.
Я рекомендую вам установить OpenMediaVault на флэш-накопитель USB 4 ГБ и использовать жесткий диск или SSD в качестве диска с данными.
Скачивание ISO-файла OpenMediaVault:
Вы можете бесплатно скачать ISO-файл OpenMediaVault с официального сайта OpenMediaVault по адресу https: // www.openmediavault.org / download.html
После загрузки страницы щелкните ссылку, как отмечено на скриншоте ниже.
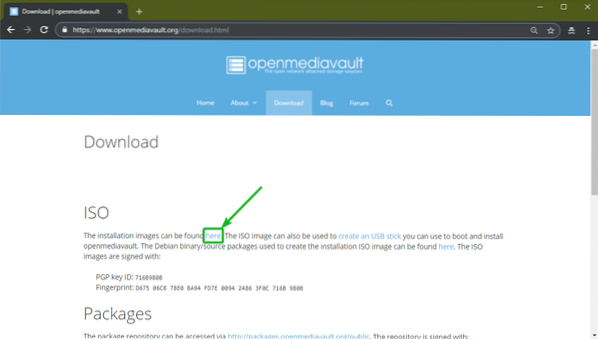
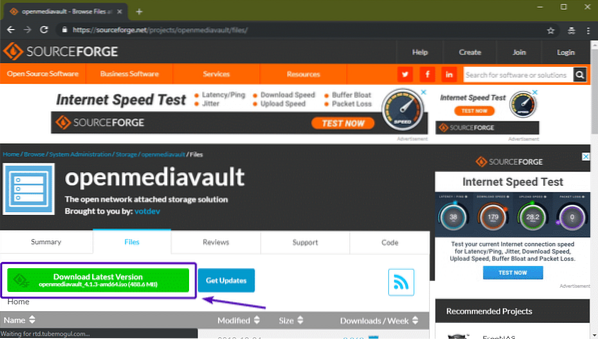
Файл ISO OpenMediaVault должен начать загрузку, как вы можете видеть на скриншоте ниже. Это может занять некоторое время.
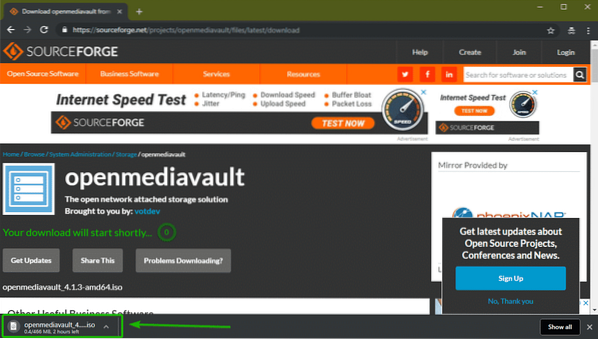
Создание загрузочного USB-накопителя для OpenMediaVault:
Теперь вам нужно сделать либо загрузочный USB-накопитель OpenMediaVault из файла ISO, либо записать файл ISO на CD / DVD, чтобы установить OpenMediaVault на свой компьютер.
В этом разделе я покажу вам, как создать загрузочную флешку OpenMediaVault из образа ISO в Windows и Linux.
В Linux вы можете легко создать загрузочный USB-накопитель OpenMediaVault с помощью следующей команды:
$ sudo dd, если = ~ / Загрузки / openmediavault_4.1.3-amd64.iso of = / dev / sdb bs = 1MПРИМЕЧАНИЕ: Здесь, SDB это флэш-накопитель USB. Вы можете использовать команду sudo lsblk чтобы узнать, что это для тебя.
В Windows вы можете использовать Rufus для создания загрузочного USB-накопителя. Rufus можно бесплатно скачать с официального сайта Rufus по адресу https: // rufus.ie /
Когда страница загрузится, нажмите Руфус Портативный как отмечено на скриншоте ниже.
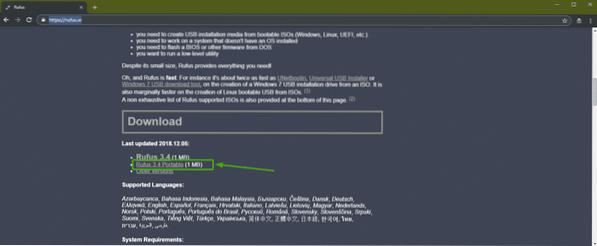
Руфуса надо скачать.
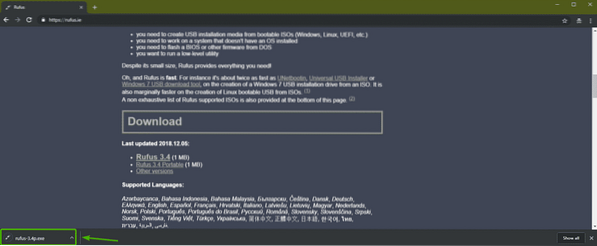
Теперь беги Руфус. Когда вы увидите следующее окно, нажмите Нет.

Теперь нажмите на ВЫБРАТЬ.
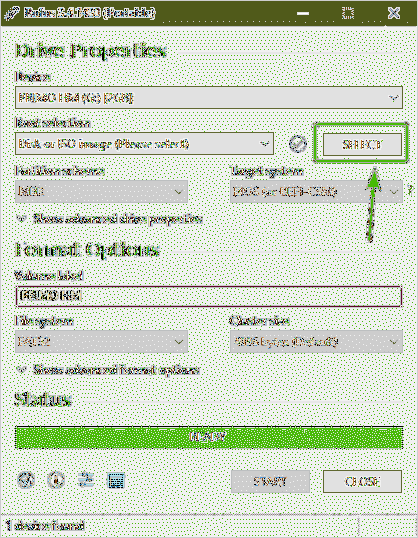
Должен быть открыт сборщик файлов. Теперь выберите файл ISO OpenMediaVault, который вы только что загрузили, и нажмите Открыть.
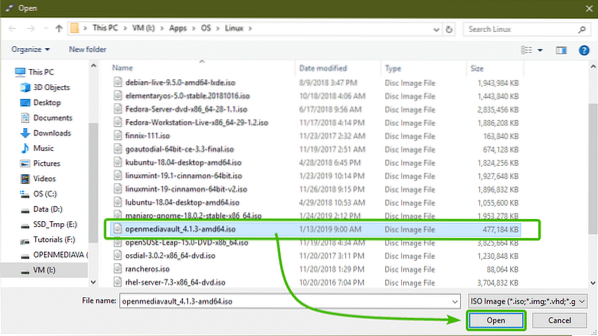
Теперь убедитесь, что выбран правильный USB-накопитель. Затем нажмите на НАЧАЛО.
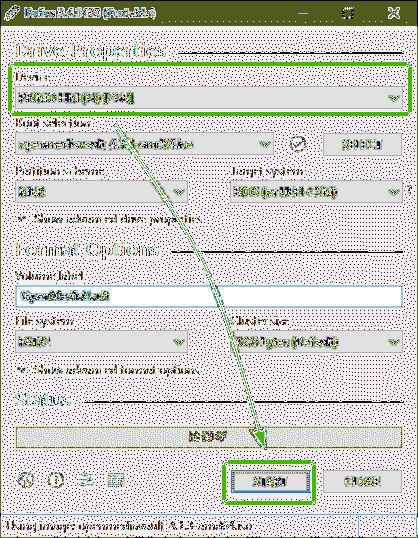
Теперь нажмите на да.
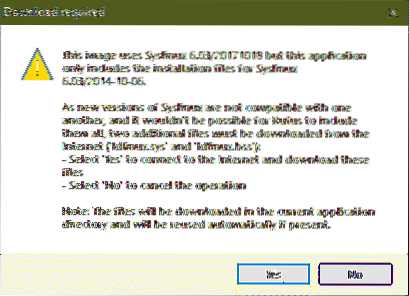
Теперь нажмите на ОК.
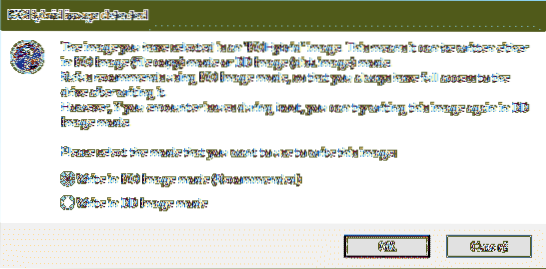
Если у вас есть важные данные на USB-накопителе, переместите его в безопасное место. Затем нажмите на ОК.
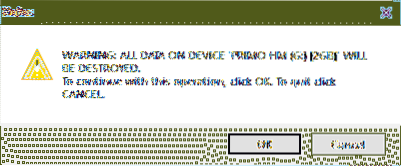
Как видите, Руфус копирует все необходимые файлы на USB-накопитель. На выполнение потребуется некоторое время.
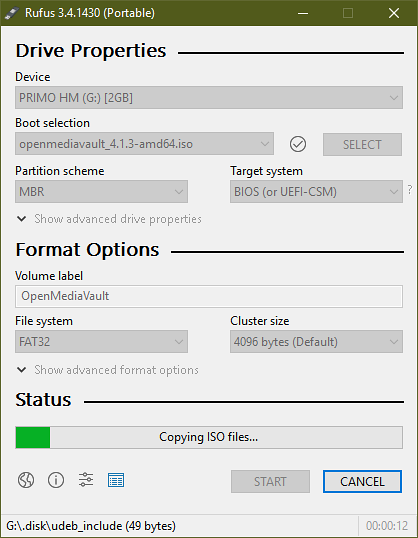
По завершении нажмите ЗАКРЫТЬ.
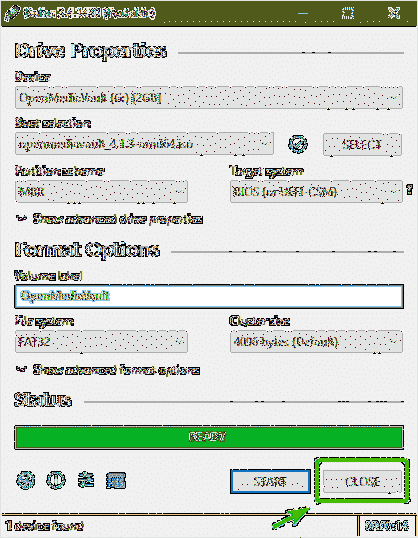
Установка OpenMediaVault:
Теперь вставьте загрузочную флешку USB в свой компьютер и выберите ее в BIOS вашего компьютера.
Вы должны загрузиться в следующее меню GRUB. Выбирать Установить и нажмите
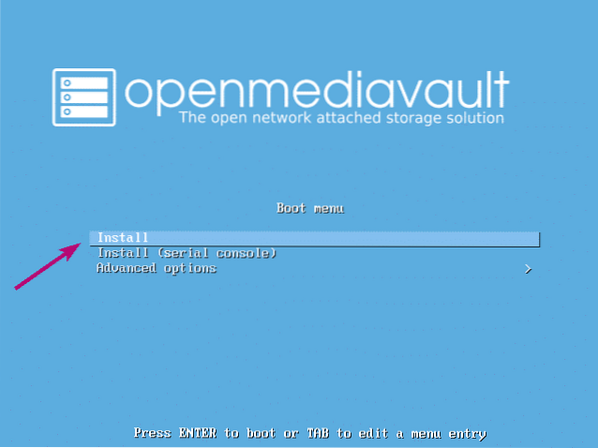
Теперь выберите свой язык и нажмите
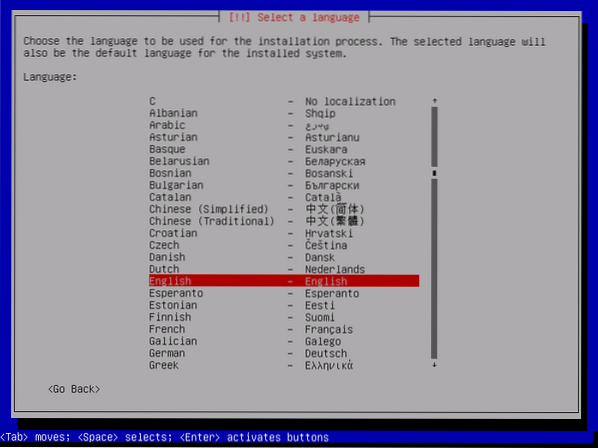
Теперь выберите свое местоположение и нажмите
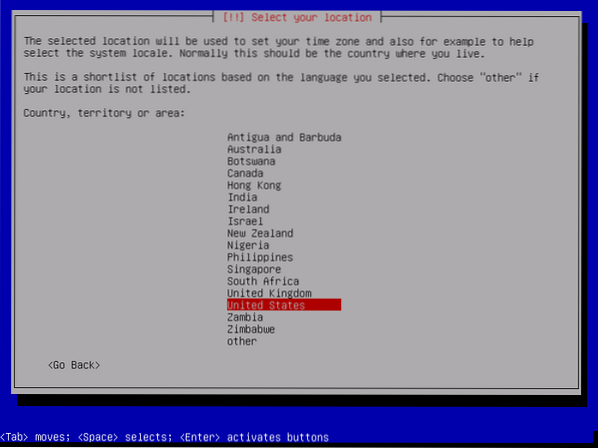
Теперь выберите раскладку клавиатуры и нажмите
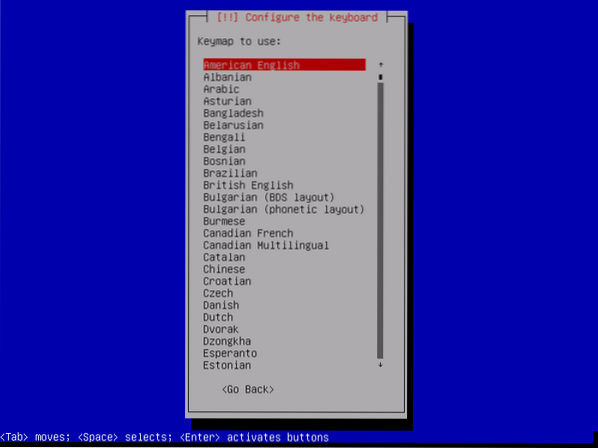
Установщик должен загрузить все необходимые файлы с USB-накопителя.
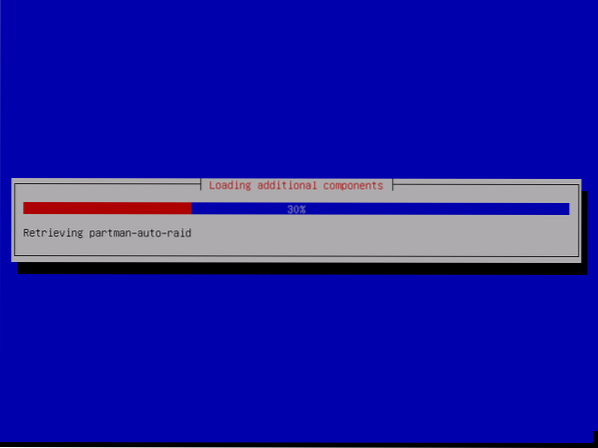
Теперь введите имя хоста и нажмите
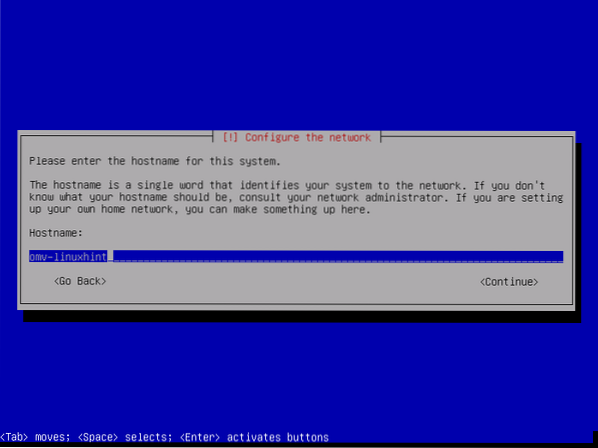
Теперь введите свое полное доменное имя (FQDN), например пример.ком и нажмите
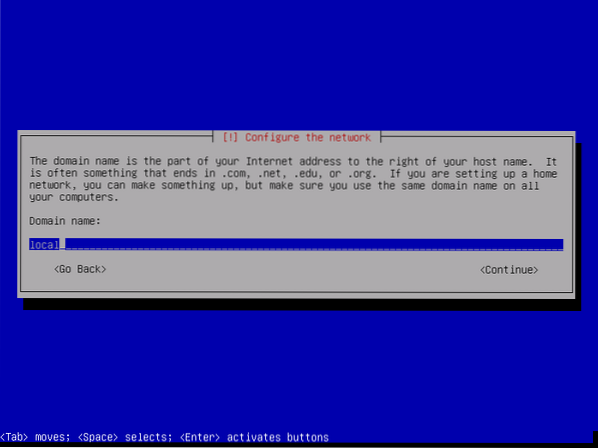
Если вы не хотите устанавливать пароль root по соображениям безопасности, оставьте его пустым и нажмите
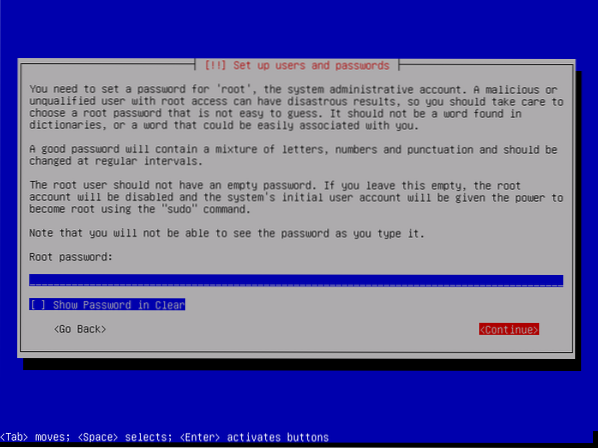
Если вы ранее не устанавливали пароль root, оставьте его также пустым. Затем нажмите
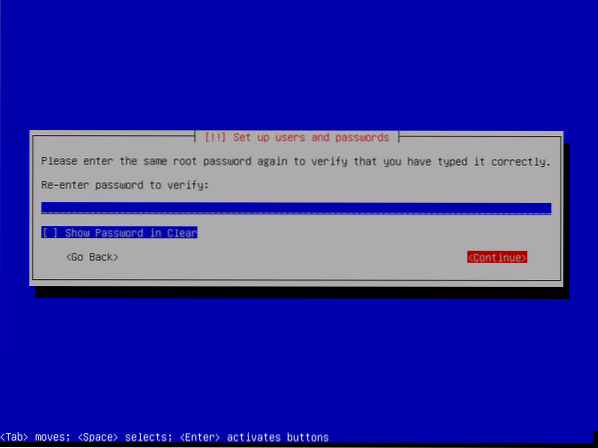
Теперь введите свое полное имя и нажмите
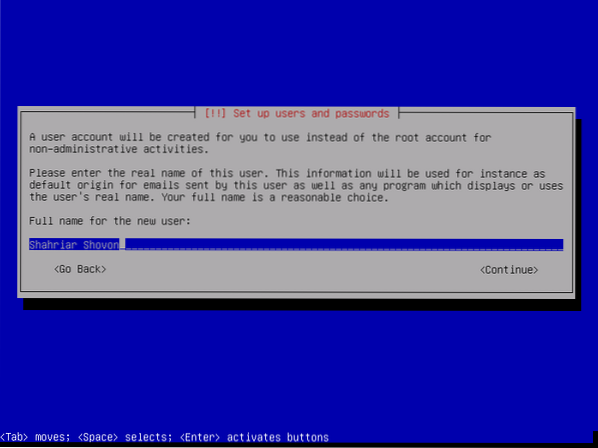
Теперь введите свое имя пользователя и нажмите
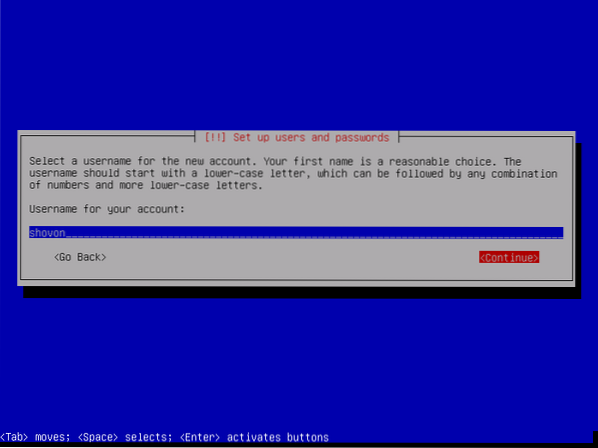
Теперь введите пароль для входа в систему и нажмите

Теперь введите тот же пароль, который вы установили ранее, и нажмите
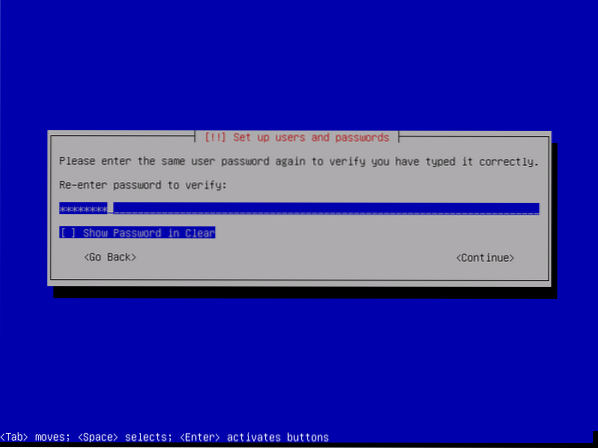
Теперь выберите свой часовой пояс и нажмите
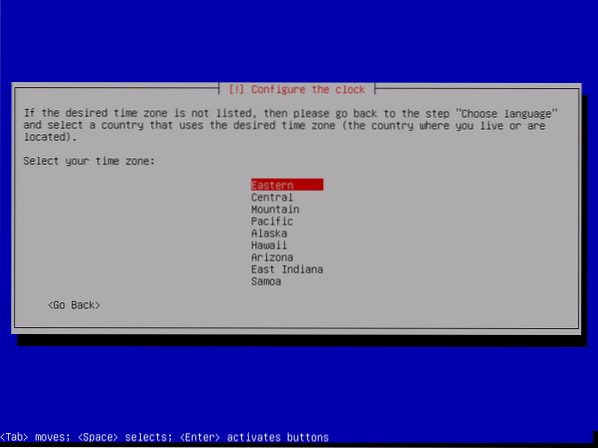
Если к вашему компьютеру подключено несколько запоминающих устройств, вы должны увидеть следующее сообщение. Просто нажмите
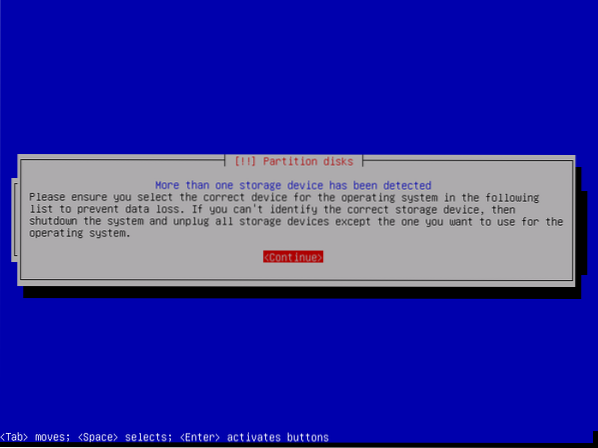
Теперь выберите диск, на который вы хотите установить OpenMediaVault, и нажмите
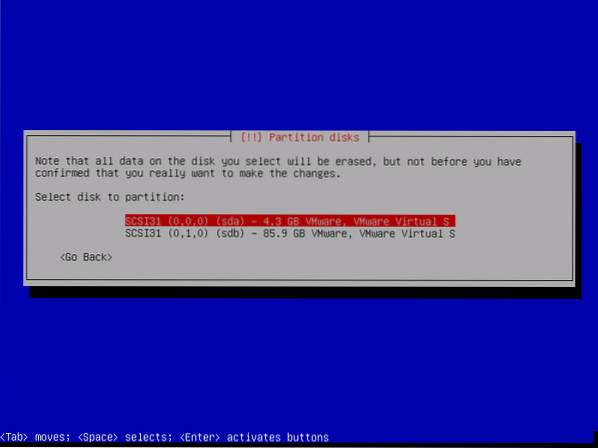
Установка должна начаться.
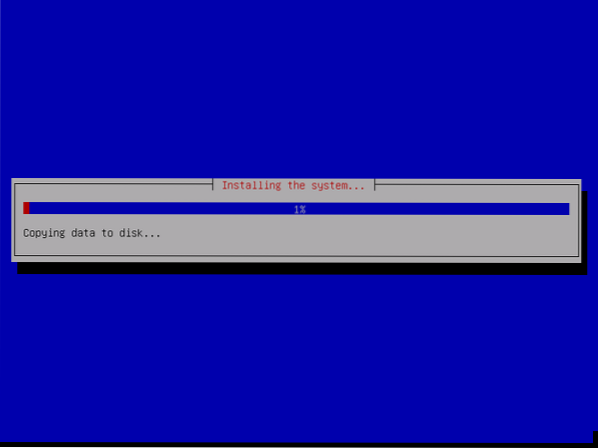
Через некоторое время при установке вам будет предложено выбрать зеркало Debian. Выберите свою страну из списка и нажмите
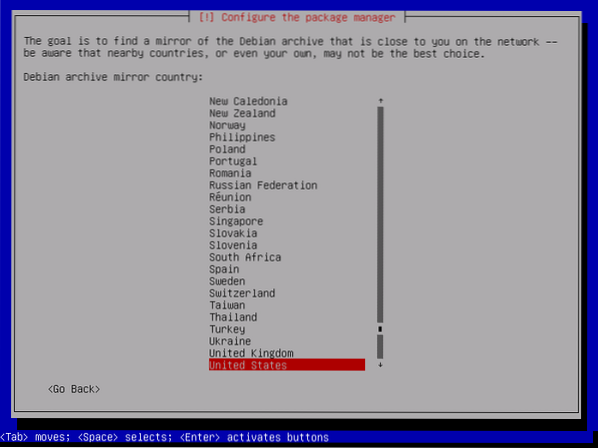
Теперь выберите зеркало Debian и нажмите
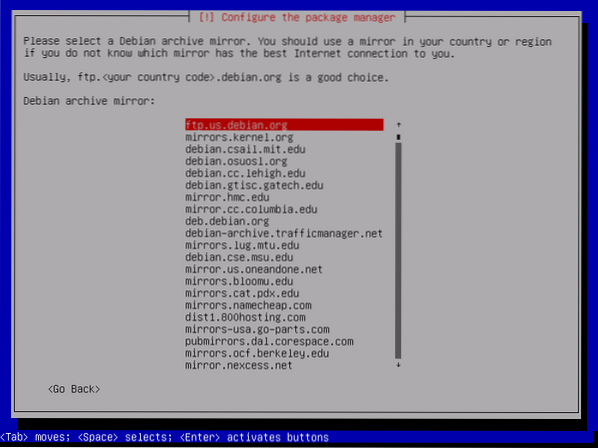
Обычно информация о прокси не требуется. Итак, просто нажмите
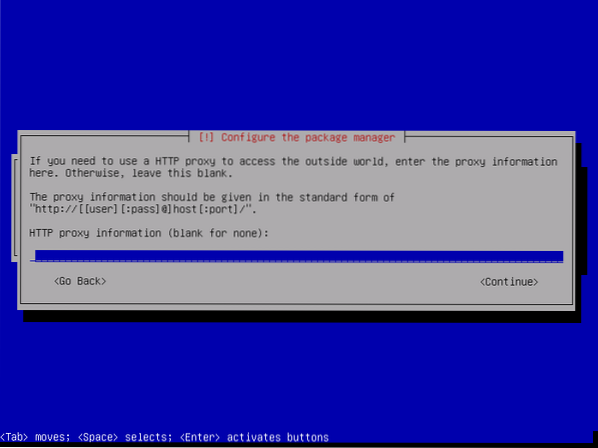
Установщик должен продолжить.
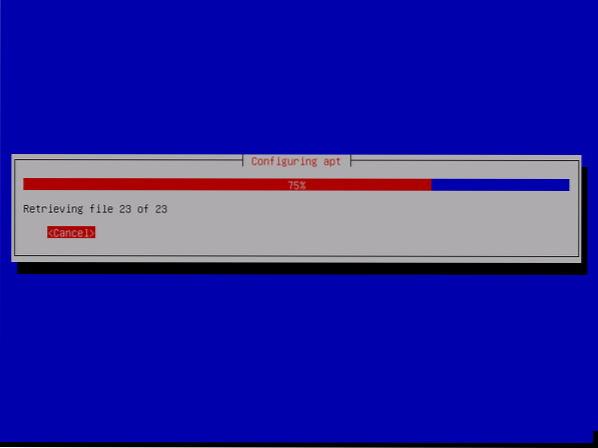
После завершения установки вам будет предложено выбрать место, где вы хотите установить загрузчик GRUB. Просто выберите диск, который вы выбрали ранее, и нажмите
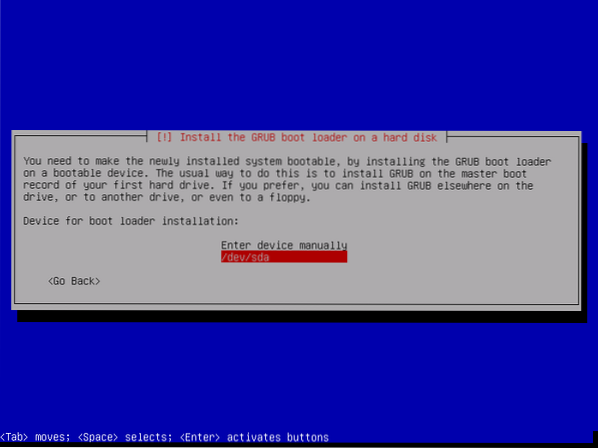
Установщик должен установить загрузчик GRUB и завершить установку. Когда вы увидите следующее окно, просто нажмите
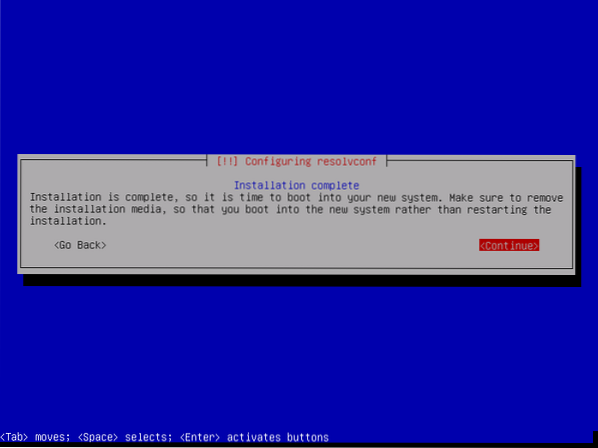
Теперь выберите Debian GNU / Linux из меню GRUB и нажмите
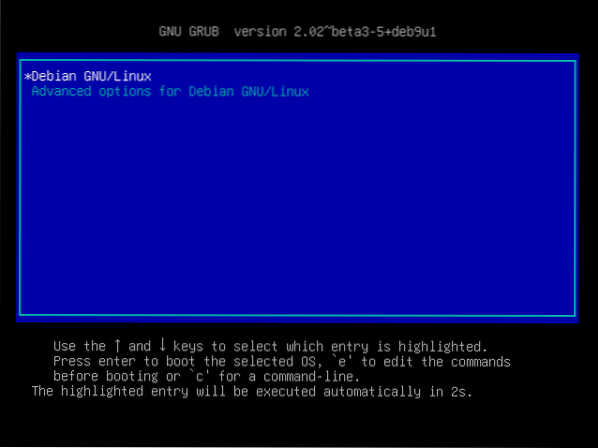
Теперь вы должны иметь возможность войти в систему, используя имя пользователя и пароль, которые вы указали при установке OpenMediaVault.
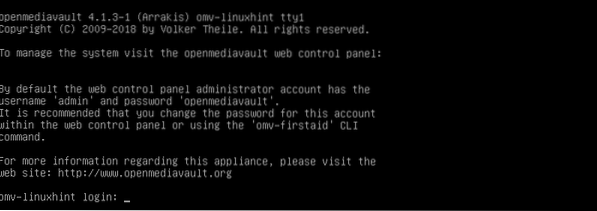
После входа в систему введите следующую команду, чтобы узнать IP-адрес компьютера OpenMediaVault.
$ ip aКак видите, IP-адрес 192.168.21 год.165. В вашем случае все будет иначе. Так что не забудьте заменить его теперь своим.
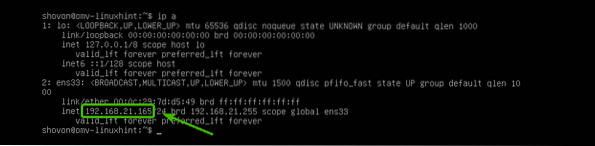
Теперь в любом веб-браузере перейдите по адресу http: // 192.168.21 год.165, и вы должны увидеть следующую страницу. Имя пользователя по умолчанию: админ и пароль openmediavault. Введите имя пользователя и пароль и нажмите Авторизоваться.
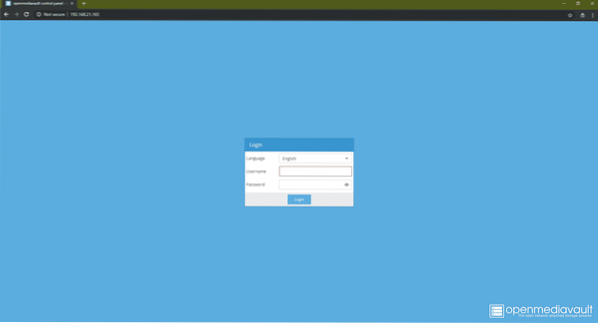
После входа в систему вы должны увидеть веб-панель администрирования. Отсюда вы можете настраивать OpenMediaVault, управлять дисками, обмениваться папками, создавать пользователей и многое другое.
Для получения дополнительной информации о том, как настроить OpenMediaVault, вы можете прочитать другую мою статью Настройте OpenMediaVault на Raspberry Pi 3 (https: // linuxhint.ru / openmediavault_raspberry_pi_3 /).
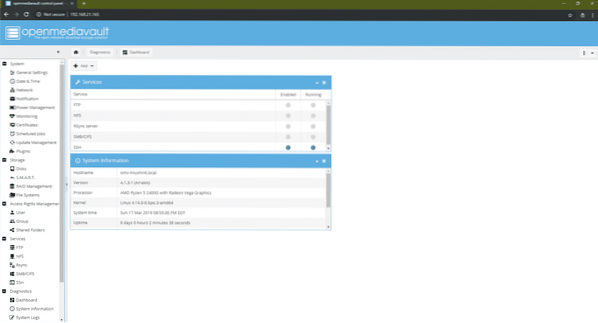
Итак, вот как вы устанавливаете операционную систему OpenMediaVault NAS. Спасибо, что прочитали эту статью.
 Phenquestions
Phenquestions


