OpenSUSE, ранее называвшийся SUSE Linux, - это немецкий дистрибутив, который по-прежнему занимает хорошие позиции в рейтинге DistroWatch. Несмотря на то, что openSUSE не так популярен, как раньше, у openSUSE по-прежнему много пользователей. В настоящее время openSUSE поставляется в двух стандартных вариантах - Tumbleweed и Leap. Tumbleweed - это скользящий релиз, известный как «передний край».”Этот вариант гарантирует пользователям доступ к последним пакетам Linux. Вариант Leap, с другой стороны, следует за обычным выпуском и считается очень стабильным.
Вы хотите начать работу с openSUSE?? Вы пришли в нужное место. Этот пост даст вам пошаговое руководство по установке и началу работы с OpenSUSE на вашем ПК. Для этого конкретного урока мы выберем вариант Leap. Последней версией на момент написания этой статьи является openSUSE Leap 15.2.
Минимальные системные требования для openSUSE
- ПК с 64-битным процессором. (32-битные процессоры не поддерживаются)
- Минимум 1 ГБ ОЗУ. (Однако настоятельно рекомендуется 4 ГБ ОЗУ)
- 10 ГБ дискового пространства для минимальной установки и 16 ГБ для графического рабочего стола (больше будет лучше)
Скачивание openSUSE
Чтобы начать весь процесс установки, загрузите ISO-файл openSUSE DVD с официального сайта. Для этого поста мы будем использовать вариант Leap.
Создайте загрузочный USB-накопитель openSUSE
После того, как вы загрузили ISO-файл DVD openSUSE, нам нужно создать загрузочный USB-накопитель для установки операционной системы нашего ПК. Мы будем использовать популярный инструмент, известный как Etcher. У нас уже есть руководство по созданию USB-накопителя Live Linux с помощью Etcher, доступное на нашем веб-сайте. Он дает вам полное руководство по установке и использованию Etcher в различных дистрибутивах Linux.
Если вы работаете в системе на основе Ubuntu / Debian, вы можете установить Etcher, выполнив следующие команды:
echo "deb https: // deb.гравер.io стабильный etcher "| sudo tee / etc / apt / sources.список.d / balena-etcher.list sudo apt-key adv --keyserver hkps: // сервер ключей.убунту.com: 443 --recv-keys 379CE192D401AB61
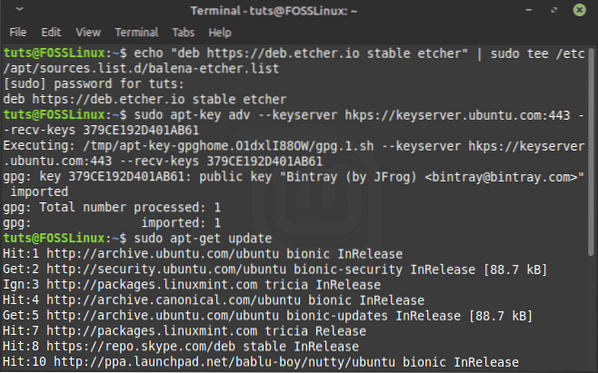
После успешного выполнения команды добавят в вашу систему новый репозиторий. Выполните указанную выше команду, чтобы обновить системные пакеты.
sudo apt-get update
После этого приступайте к установке Etcher с помощью команды ниже:
sudo apt-get install balena-etcher-electronic
После установки Etcher вы можете приступить к его запуску из меню приложения.
На главном экране Etcher выберите опцию «Прошить из файла » и добавьте свой ISO-файл OpenSUSE. На «Выберите цель» вариант, выберите USB-накопитель, который вы хотите сделать загрузочным. Когда закончите, нажмите на "Вспышка!” кнопка для создания загрузочного USB-накопителя OpenSUSE.
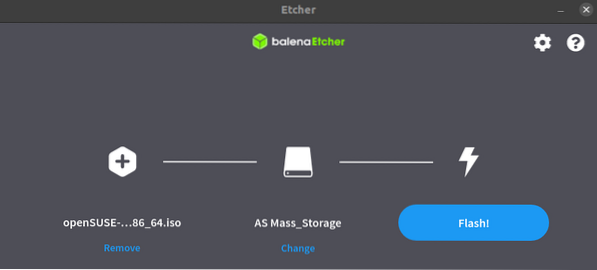
Загрузка системы установки
После этого вы можете приступить к загрузке целевого ПК с загрузочного USB-накопителя OpenSUSE. Возможно, вам придется изменить обычный порядок загрузки, нажав определенные функциональные клавиши, в зависимости от марки вашего ноутбука. К счастью для вас, у нас есть целый пост, в котором подробно описано, как загрузить компьютер с Windows или Linux с USB-накопителя. Он также дает вам подробную таблицу ключей для изменения обычного порядка загрузки для популярных брендов ПК.
Установка OpenSUSE
После того, как вы загрузили целевой компьютер с загрузочного USB-накопителя OpenSUSE, теперь мы можем установить OpenSUSE на наш жесткий диск.
Первое окно, которое вы увидите при загрузке ПК, - это загрузочный экран OpenSUSE. Вы увидите несколько вариантов в списке. В нашем случае выберите "Монтаж" вариант с помощью клавиш со стрелками и нажмите Enter, чтобы загрузить ядро Linux.
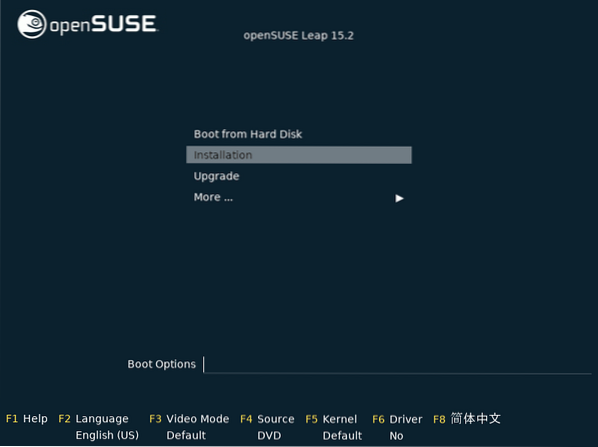
После загрузки ядра откроется окно установщика. Вначале установщик выполнит некоторые проверки, в том числе тест сетевого подключения. Если ваша система имеет активное подключение к Интернету, она попытается добавить онлайн-репозитории, необходимые для загрузки любых обновлений для вашей новой системы.
Если у вас нет подключения к Интернету, не волнуйтесь. Продолжите процесс установки и обновите свою систему позже, когда закончите.
Язык, клавиатура и лицензионное соглашение
После того, как установщик завершит необходимые проверки системы (что занимает короткое время), он представит вам окно для выбора языка и раскладки клавиатуры, которую вы хотите использовать в процессе установки. Кроме того, вы также увидите Лицензионное соглашение, которое вы можете прочитать, когда сделаете это, нажмите Далее.
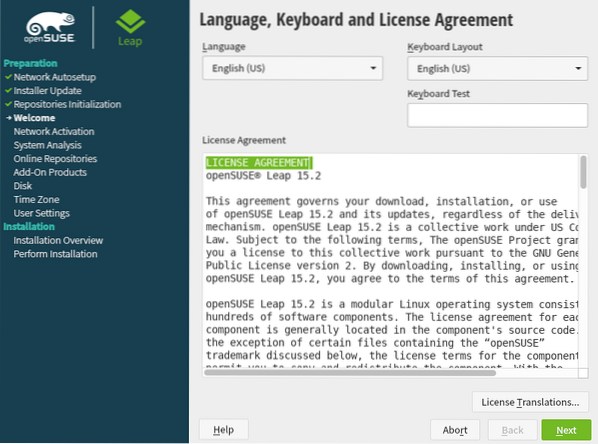
Установщик выполнит некоторые системные тесты для проверки USB-накопителей, устройств Firewire, жестких дисков и системных файлов в следующем окне. Если у вас есть активное сетевое соединение, вы получите запрос на активацию онлайн-репозиториев. Нажмите Далее, когда закончите.
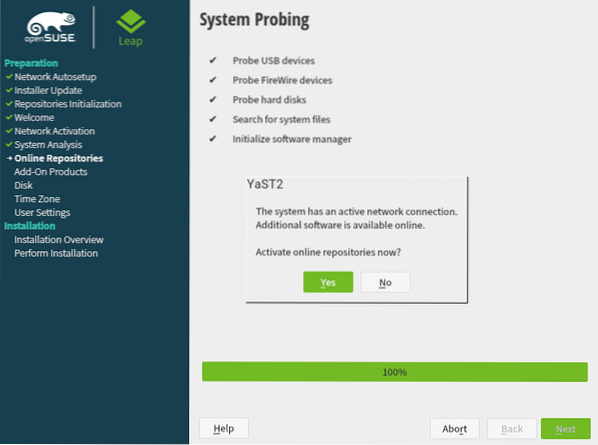
Если у вас нет активного подключения к Интернету, вы можете не получить это сообщение.
Системная роль
В следующем окне вам нужно будет выбрать Системную роль. Если вы хотите использовать OpenSUSE в качестве настольной системы, вам потребуется выбрать среду рабочего стола из перечисленных ниже. Они включают KDE Plasma, GNOME и Generic Desktop. Если вы хотите использовать его в качестве сервера, вы можете выбрать между опциями «Сервер» и «Транзакционный сервер».
В нашем случае мы выберем среду рабочего стола GNOME. Нажмите Далее, когда закончите.
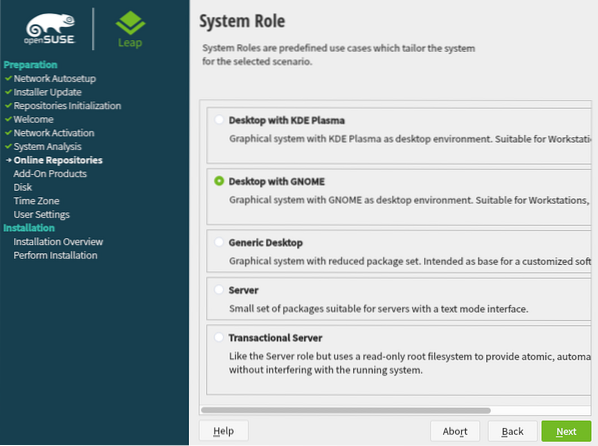
Предлагаемое разбиение
В следующем окне вы увидите возможность выбрать целевой раздел. Пожалуйста, будьте осторожны с этим шагом, так как вы можете легко потерять данные.
Если вы устанавливаете OpenSUSE на жесткий диск в качестве основной операционной системы, вы можете продолжить с настройками системы по умолчанию, как показано ниже. Если вы хотите использовать схему разбиения LVM, нажмите на опцию управляемой установки ниже и отметьте опцию для LVM.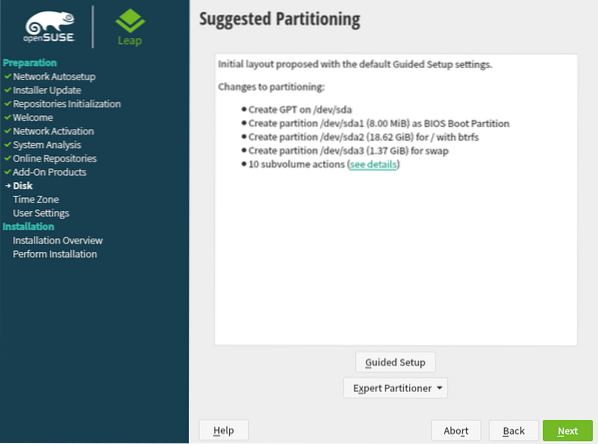
Разделение дисков Если у вас уже установлена другая операционная система или вы хотите установить OpenSUSE на определенный раздел, нажмите кнопку «Эксперт по разделам» и выберите «Начать с существующих разделов» вариант.
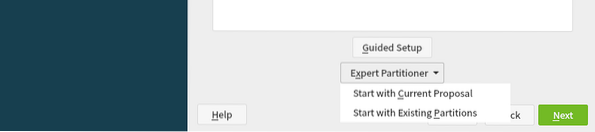
Для этого конкретного поста мы будем использовать рекомендуемые настройки раздела. После этого нажмите Далее, чтобы продолжить.
Установить часы и часовой пояс
На следующем экране выберите свой регион и часовой пояс, щелкнув свой регион на карте. Нажмите "Далее.
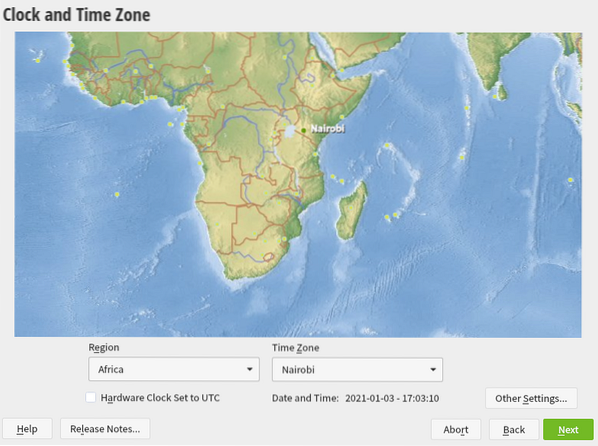
Создать учетную запись пользователя
На следующем экране введите имя пользователя и пароли, которые вы хотите для своей локальной учетной записи. Вы можете проверить опцию «Используйте этот пароль для системного администратора» и снимите флажок «Автоматический вход.” Нажмите Далее, чтобы продолжить.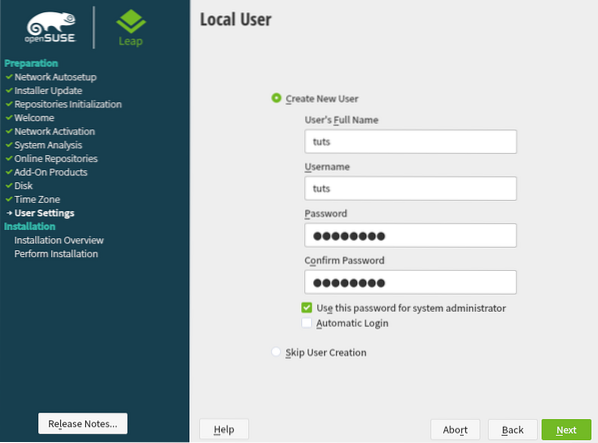
Подробная информация о локальном пользователе
Установочные параметры
Этот экран предоставит вам сводку всех выполненных вами настроек. Если они в порядке, нажмите кнопку «Установить», чтобы продолжить установку системы. В противном случае вы можете нажать на любой заголовок и отредактировать его по своему усмотрению.
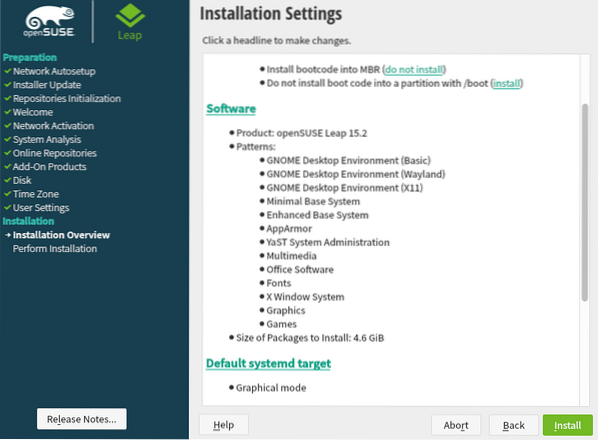
Когда вы нажмете кнопку «Установить», появится всплывающее окно с просьбой подтвердить процесс установки. Нажмите "Установить".
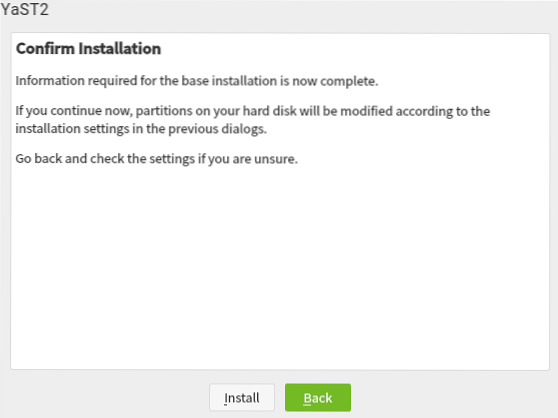
Процесс установки начнется при отображении всех выполняемых действий. Вы можете следить за процессом, используя индикатор выполнения в нижней части окна. Подождите, это может занять некоторое время.
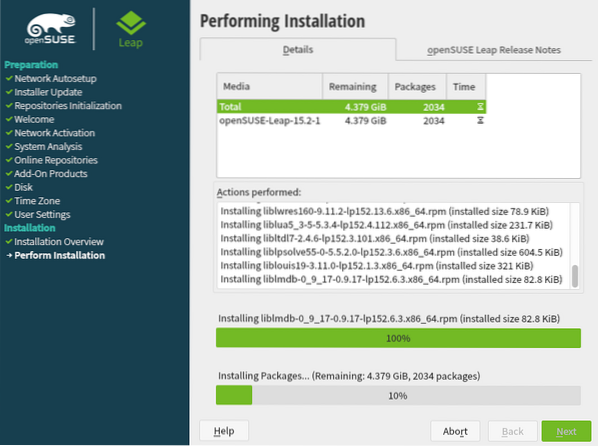
Запуск установки OpenSUSE
После завершения установки перезагрузите компьютер. Вы увидите меню загрузки openSUSE, которое дает вам возможность запустить систему. Вы можете увидеть различные варианты на изображении ниже. Если вы не уверены, что выбрать, выберите первый вариант - «OpenSUSE Leap 15».2.”
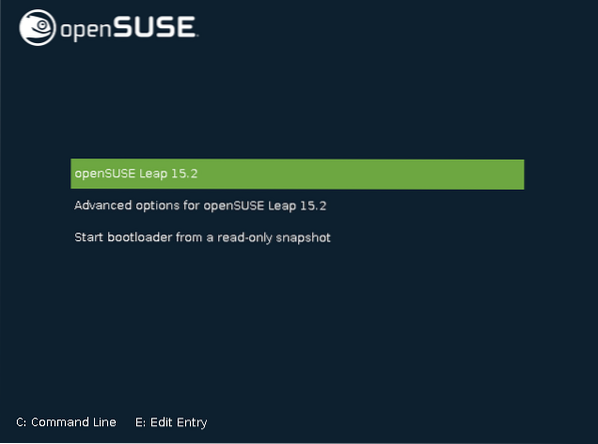
Это запустит openSUSE, и через некоторое время вам будет представлен экран входа в систему. Здесь вам потребуется ввести пароль, который вы установили для своей локальной учетной записи в процессе установки.
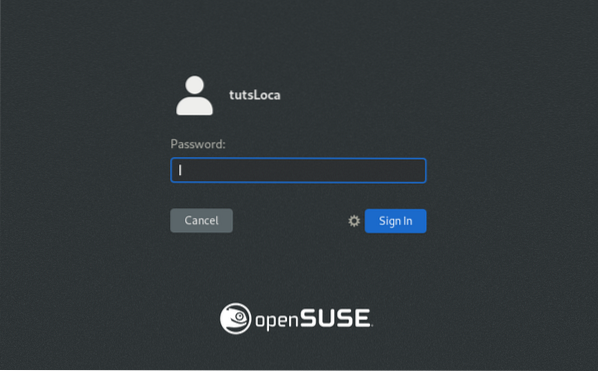
Нажмите Enter, когда закончите. Это загрузит openSUSE 15.2 Рабочий стол, как показано на изображении ниже. Обратите внимание: если вы выбрали другую среду рабочего стола, отличную от GNOME, ваша система может немного отличаться от моей.
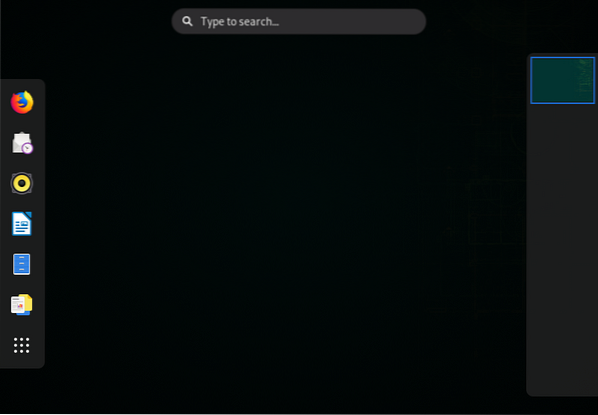
Поздравления! Вы успешно установили OpenSUSE Leap 15.2 на вашем ПК. Был ли шаг, который у вас не сработал?? Или у вас есть какие-либо вопросы или мысли, которыми вы хотите поделиться с нашими читателями?? Не сомневайтесь, напишите в комментариях ниже.
 Phenquestions
Phenquestions



