Это базовое руководство для начинающих Windows 10, которые хотят знать, как устанавливать или удалять приложения UWP в Windows 10, которые вы загружаете из Магазин Microsoft. Процесс довольно простой, давайте посмотрим на него.
Как установить приложения из Магазина Windows
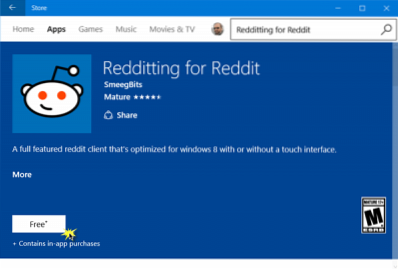
Если вы хотите установить приложения Магазина Windows на свой ПК с Windows 10, вам необходимо посетить официальный магазин Microsoft Store, найти приложение, а затем загрузить и установить его.
Тип 'хранить'в поиске на панели задач и нажмите, чтобы открыть Магазин приложений. Используя панель поиска, найдите приложение. Как только приложение Store будет найдено, нажмите на Установить кнопка.
Если приложение бесплатное, вы увидите Бесплатно написано на кнопке. Процесс довольно прост, установка быстрая и простая.
Как удалить приложения Магазина Windows 10
Чтобы удалить или удалить приложения Windows 10, которые вы установили из Магазина Windows, у вас есть следующие возможности:
- Удалите его из меню "Пуск"
- Удалите его через Настройки
- Используйте команду PowerShell
- Используйте сценарий PowerShell
- Используйте стороннее бесплатное ПО.
1] Удалите его из меню "Пуск"
Самый простой способ удалить приложения для Windows 10 - это введите название приложения в поиске на панели задач. Когда его значок отобразится в результатах поиска, щелкните его правой кнопкой мыши и выберите Удалить.
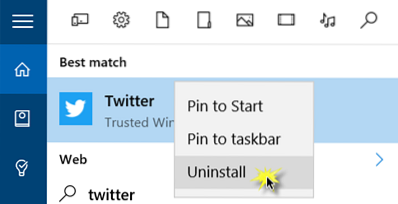
Это все! Приложение будет удалено через несколько секунд.
2] Удалите его через Настройки
Вы также можете удалить приложения из Магазина через Настройки, как показано ниже:
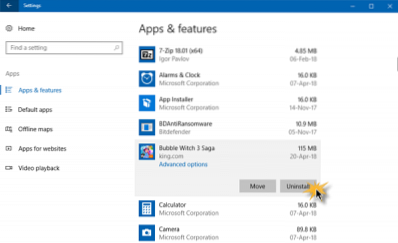
- Нажмите на меню "Пуск", чтобы открыть его
- Нажмите «Настройки», чтобы открыть окно «Настройки»
- В окне настроек нажмите «Система»
- Нажмите "Приложения и функции". Правая панель будет заполнена списком предустановленных приложений Windows 10, которые вы можете удалить
- Щелкните приложение, чтобы просмотреть параметры «Переместить» и «Удалить». Нажмите на Удалить удалить приложение.
Функция удаления доступна не для всех приложений Windows 10. Некоторые из них, которые Windows считает важными для вас, поэтому вы не увидите рядом с ними кнопку "Удалить".
3] Используйте команду PowerShell
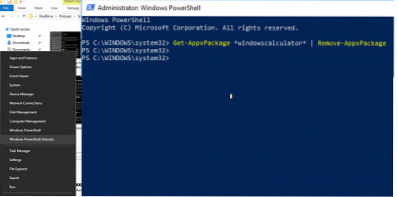
В этом посте вы узнаете, как удалить даже предустановленные приложения UWP с помощью команд PowerShell.
4] Используйте сценарий PowerShell
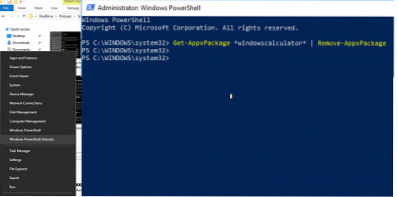
Это руководство покажет вам, как удалить встроенные приложения Windows 10 с помощью готового сценария PowerShell из галереи TechNet.
5] Деинсталлятор приложений Магазина Windows 10
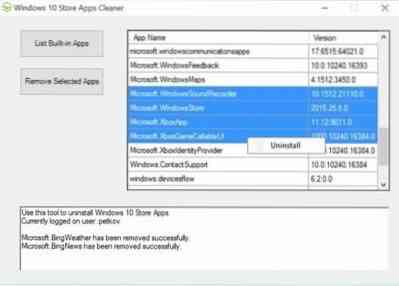
Деинсталлятор приложений Магазина Windows 10 - еще одно приложение PowerShell, доступное в галерее Technet. Если вам больше не нужно приложение, вы можете использовать Windows 10 Store Apps Uninstaller, чтобы удалить его и освободить место на диске.
6] Используйте стороннее бесплатное ПО
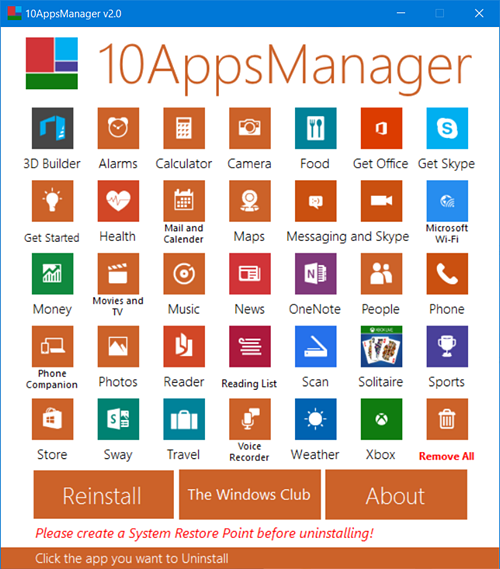
Наше бесплатное ПО 10AppsManager позволит вам легко удалять и переустанавливать приложения из Магазина Windows.
Вы также можете использовать CCleaner, Store Applications Manager или AppBuster для удаления нежелательных приложений в Windows 10.
Конкретные сообщения, которые могут вас заинтересовать:
- Как удалить приложение Xbox
- Как удалить почтовое приложение
- Как удалить приложение "Фото".
Читайте дальше: Как переустановить предустановленные приложения.
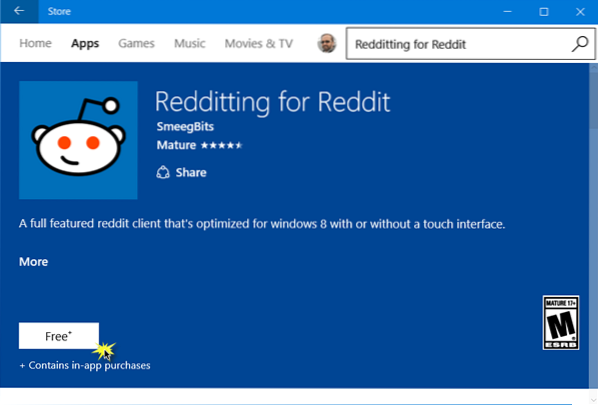
 Phenquestions
Phenquestions


