Oracle Linux 8 - это бесплатная операционная система с открытым исходным кодом, специально созданная для разработчиков для работы с различными инструментами и технологиями. Если вам сложно установить Linux Oracle 8 Server в вашей системе, то вы попали в нужное место. Следуйте инструкциям, приведенным в этом руководстве, чтобы успешно установить Oracle Linux 8 в вашей системе.
Примечание: Перед началом установки Oracle Linux 8 убедитесь, что в вашей системе Windows уже установлен виртуальный ящик.
Скачать ISO-файл Oracle Linux 8
Откройте свой любимый браузер, чтобы загрузить Oracle Linux 8 .iso файл. Найдите конкретный файл и загрузите его, как показано.
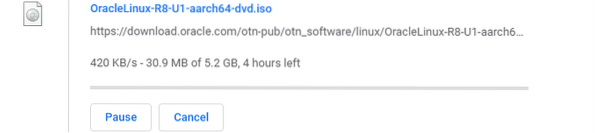
Создать новую виртуальную машину
Откройте свой виртуальный ящик, и вы увидите следующее окно. Щелкните значок Новый кнопка для создания новой виртуальной машины.
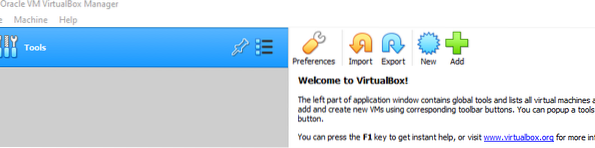
Назовите распознаваемую операционную систему и выберите Oracle (64-битная) версия. Нажмите Следующий продолжать.
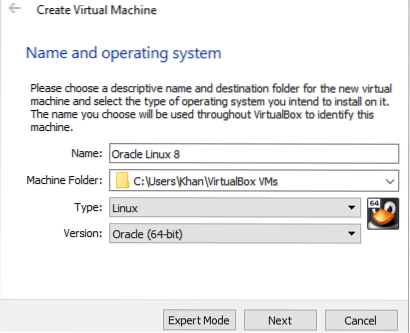
Выберите RAM для этого конкретного диска. 4ГБ рекомендуется для обработки. Нажмите Следующий перейти к следующему шагу.
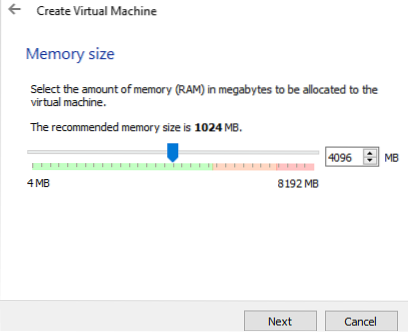
Теперь выберите Создать виртуальный жесткий диск сейчас вариант и нажмите Следующий приступить к созданию.
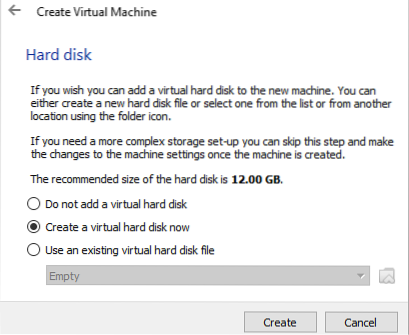
Здесь вы выберете VDI (образ диска VirtualBox) вариант, потому что вы скачали .iso файл как образ диска. Щелкните значок Следующий кнопка, чтобы продолжить.
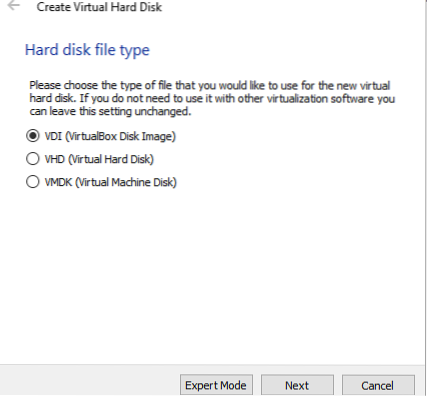
Выберите Динамически выделяемое хранилище на физическом жестком диске, затем щелкните Следующий продолжать.
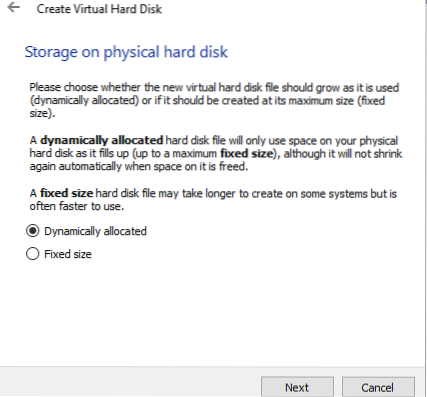
Выберите расположение и размер файла для установки и после этого нажмите Создавать завершить создание виртуального диска. Теперь вы будете перенаправлены на экран Virtual Box.
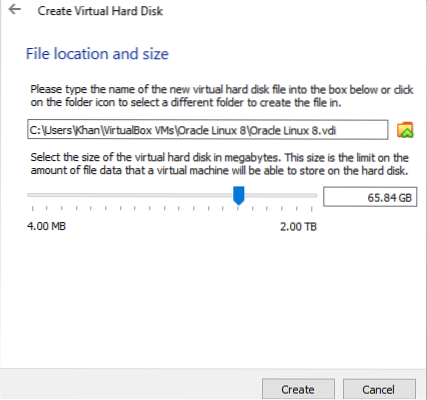
Загрузить файл ISO в виртуальную машину
Выбрать Настройки вариант с правой стороны виртуального окна.
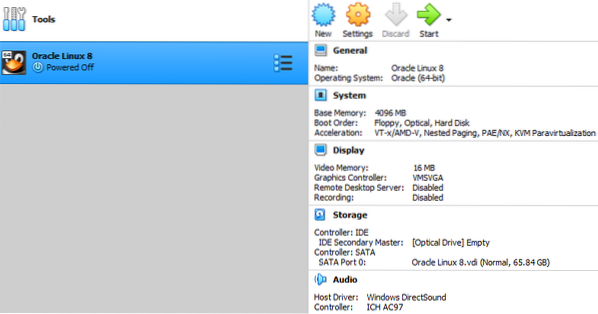
В Настройки, перейдите к Место хранения а затем щелкните CD значок, за которым следует Пустой. В дальнем правом углу окна под Атрибуты столбец, щелкните CD значок, чтобы добавить .iso файл в него.
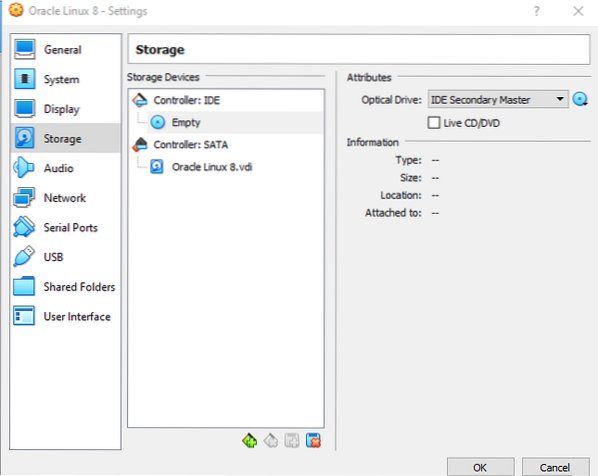
После этого появится следующее окно. Щелкните значок Добавлять значок, чтобы добавить файл с .расширение iso.
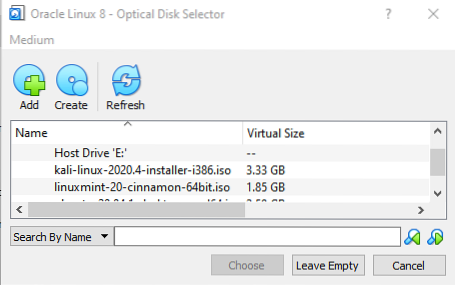
Окно перейдет к Загрузки папка. Теперь выберите Oracle Linux 8 .iso файл что вы недавно скачали.

Файл с .iso теперь загружено в IDE контроллера. нажмите ОК кнопка для успешной установки. Это окно закрывается автоматически сразу после того, как вы это сделаете.
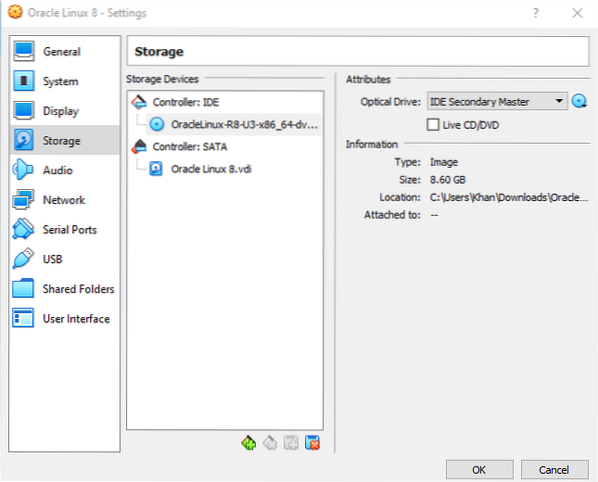
Монтаж
В правом углу виртуального окна щелкните значок Начинать значок для запуска виртуальной машины Oracle Linux 8. После этого вы увидите открытое окно ниже. Вы можете выбрать Установите Oracle Linux 8.3.0 вариант и нажмите Входить начать установку. В противном случае установка начнется автоматически через 60 секунд.

Вы увидите следующий процесс при загрузке виртуальной машины.
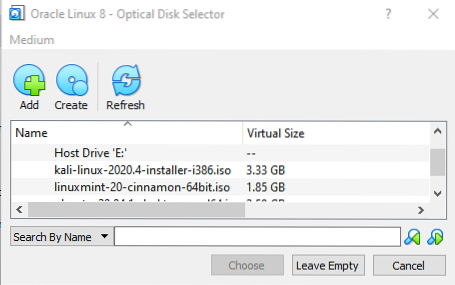
Вам придется немного подождать, чтобы начать установку Oracle Linux 8.

Через некоторое время вы увидите следующее Сводка по установке экран, который содержит несколько различных вариантов конфигурации. Вам нужно будет обновить каждый из них, особенно параметры с предупреждающие знаки, перед началом процесса установки. Перед этим, как видите, Начать установку кнопка была отключен.
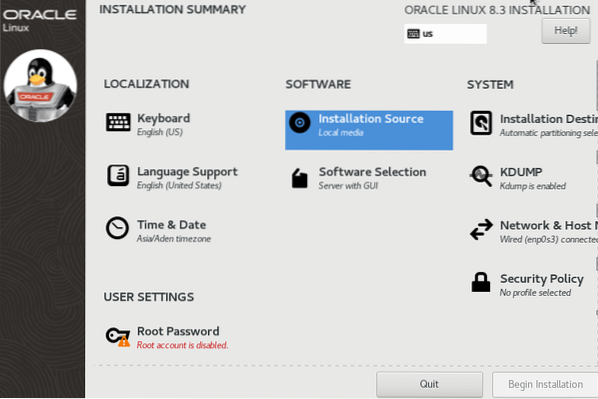
После этого вы увидите экран приветствия. Выбирать английский и нажмите Продолжать кнопка. После этого вы можете продолжить установку.
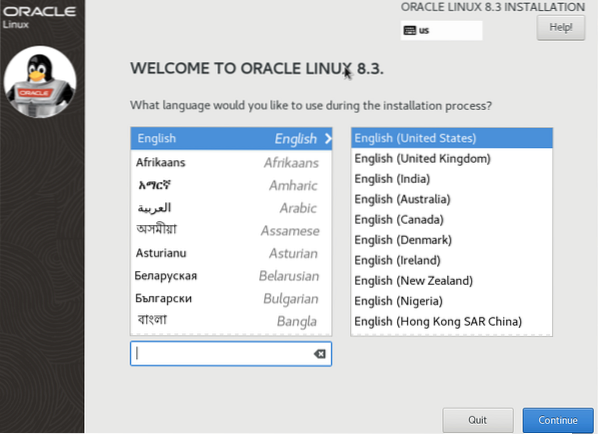
Щелкните значок Клавиатура вариант под Локализация раздел. Выбирать английский в качестве клавиатуры по умолчанию и щелкните Сделанный чтобы настроить этот параметр.
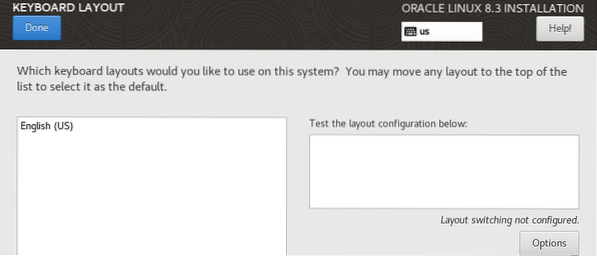
Открой Выбор программного обеспечения вариант в Программное обеспечение раздел. Выбрать Сервер с графическим интерфейсом выберите из левого столбца и отметьте Инструменты разработки опция в правом столбце окна.
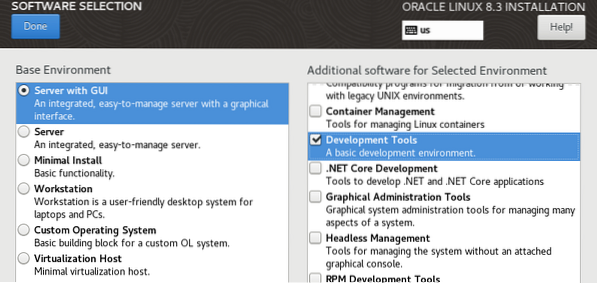
В разделе Система откройте Окно сети и имени хоста. Включите Ethernet и нажмите Сделанный.
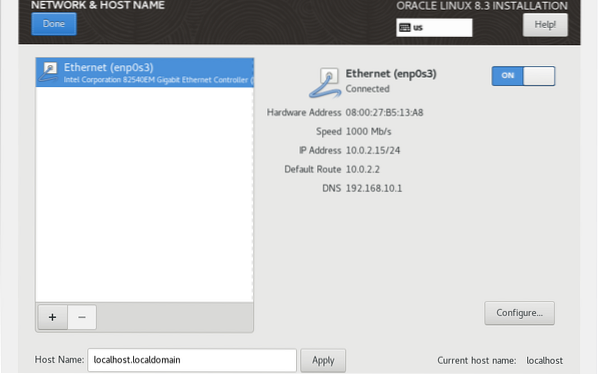
Другой важный вариант - это Место установки вариант под Система раздел. Выберите Жесткий диск от Стандартные локальные диски. После этого выберите Автоматический вариант из раздела и нажмите Сделанный продолжать.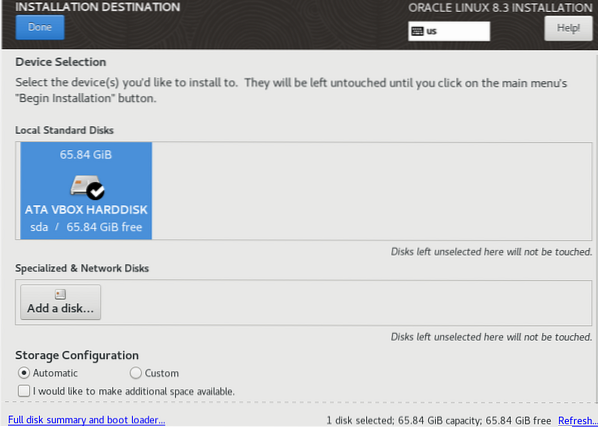
Теперь выберите Время и дата варианты под Локализация раздел. Установить Область, край а также Город в соответствии с вашим часовым поясом. Нажмите Сделанный продолжать.
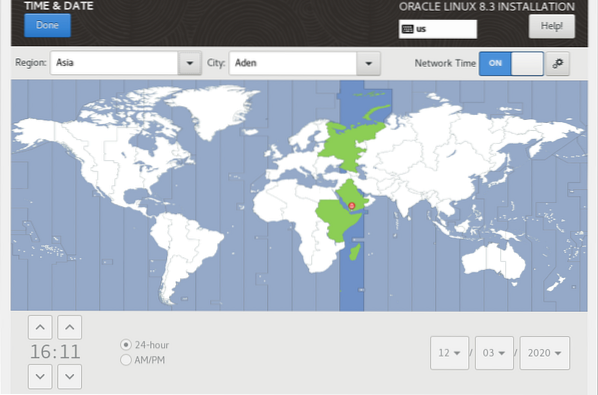
В разделе "Система" выберите KDUMP. Давать возможность KDUMP поставив галочку и нажав Сделанный.
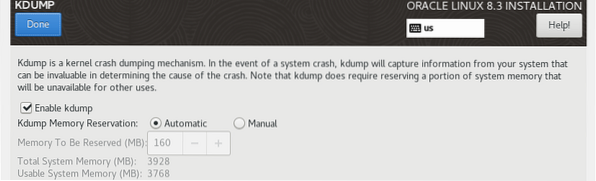
Теперь самый важный вариант - это Источник установки вариант под Программное обеспечение раздел. Откройте эту опцию и выберите Автоматически обнаруженная установка вариант СМИ. После этого нажмите кнопку Проверять кнопка.
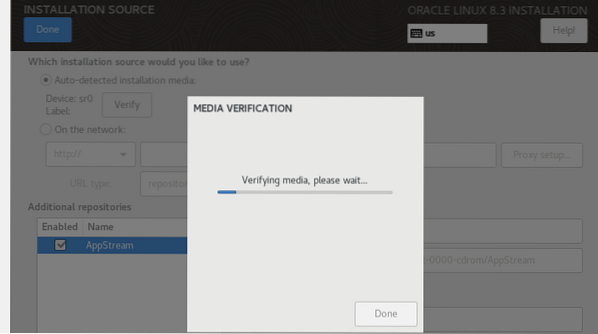
Под Пользовательские настройки раздел, вы увидите Пароль root вариант. Вам необходимо сначала установить эту опцию, чтобы настроить пользователя root для устанавливаемой системы. Итак, добавляем пароль и нажимаем Сделанный продолжать.
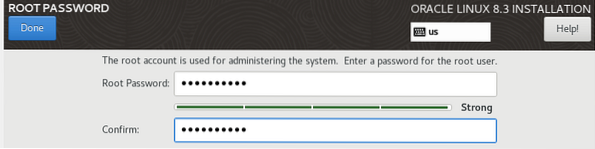
Теперь Начать установку кнопка включено. После того, как все параметры были настроены, вы можете начать установку, используя Начать установку кнопка. Нажмите эту кнопку, чтобы начать установку.
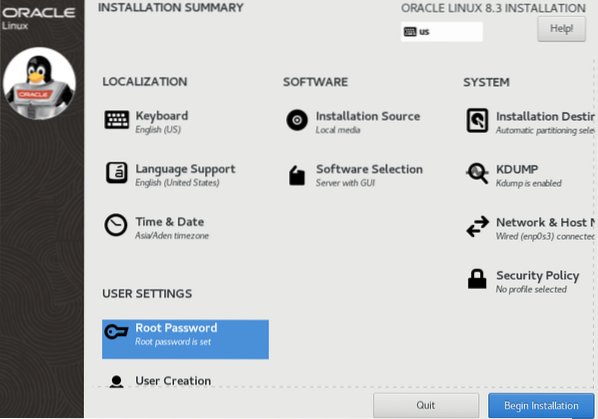
Вам придется сидеть без дела и подождать некоторое время, пока ваша система Oracle Linux 8 не будет установлена на виртуальном компьютере, как вы можете видеть на изображении ниже.
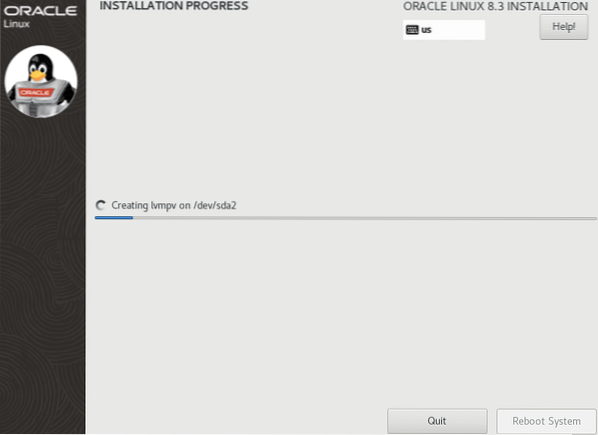
Подождав некоторое время, вы в конечном итоге увидите сообщение о том, что процесс установки завершен. Щелкните значок Перезагрузить систему кнопка для продолжения процесса установки.
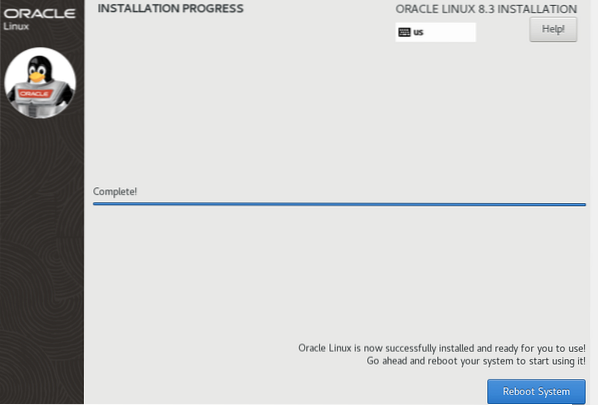
Подождите некоторое время, пока ваша система перезагружается. После этого вы увидите следующий экран с Завершить настройку кнопка отключен. Теперь щелкните Информация о лицензии вариант в разделе "Лицензирование", чтобы продолжить.
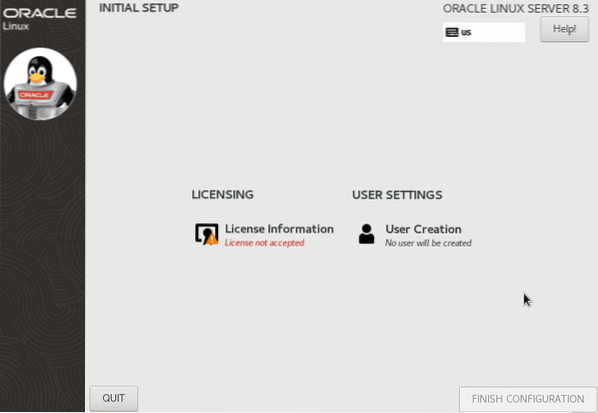
Установите флажок Я принимаю лицензионное соглашение и нажмите Сделанный продолжать.
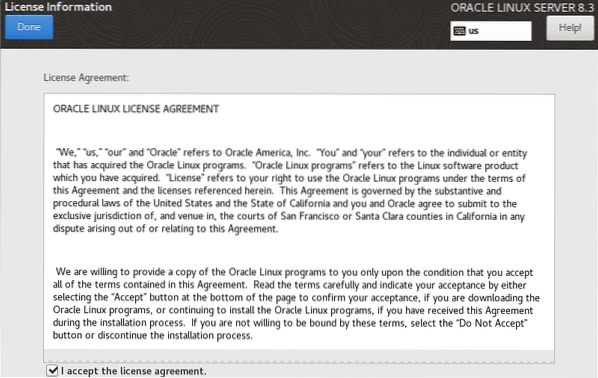
Теперь выберите Создание пользователя вариант и добавьте ФИО а также Пароль к этому. Вы увидите, что имя пользователя будет добавлено автоматически, когда вы заполните это поле. Если вы хотите сделать этого пользователя администратором системы, отметьте правильный вариант для этого. Щелкните значок Сделанный кнопка, чтобы продолжить.
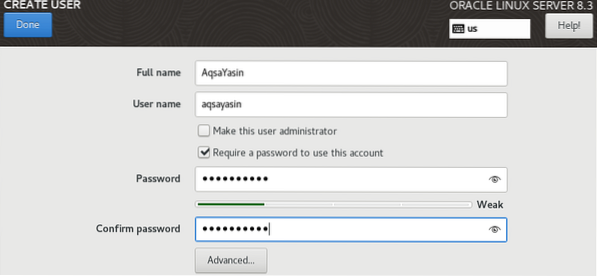
Наконец, Завершить настройку кнопка была включено! Нажмите эту кнопку, чтобы завершить настройку и установку.
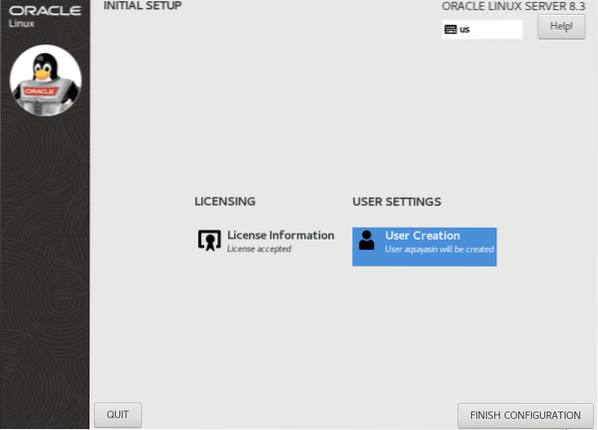
Теперь войдите в свою виртуальную систему Oracle Linux 8, указав свой пароль и нажав кнопку Войти кнопка.
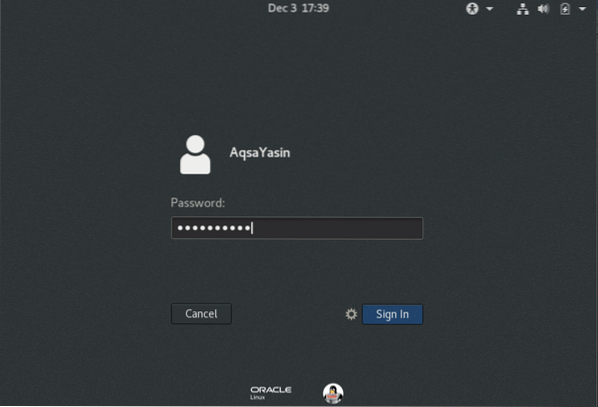
Затем вы видите экран приветствия. Выбирать английский и ударил Следующий кнопка.
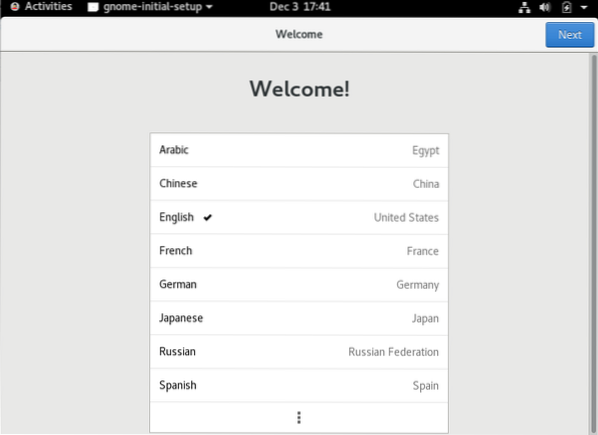
Выберите Печатать клавиатуру и нажмите Следующий кнопка для движения вперед.
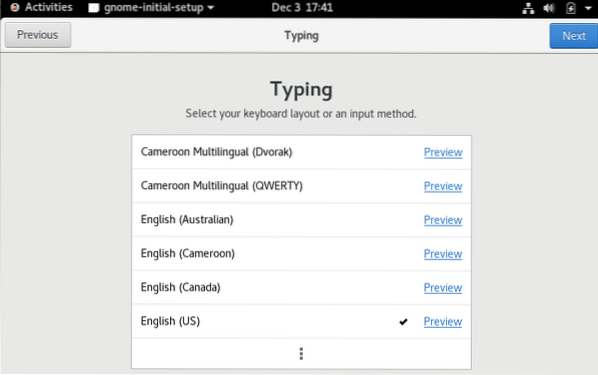
После этого включите Сервисы определения местоположения и нажмите Следующий.
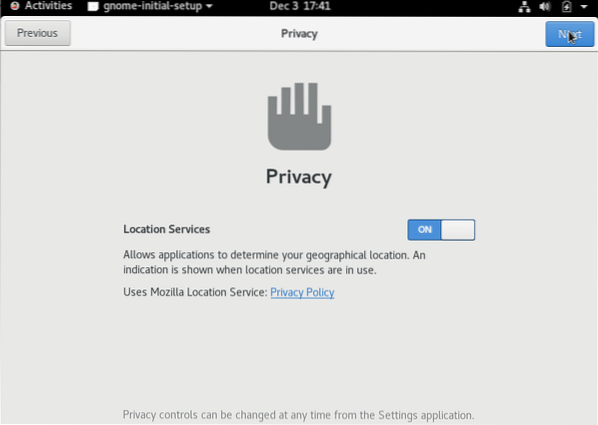
Вы можете подключить любой Онлайн-счет предоставив свои полномочия; в противном случае щелкните Пропускать продолжать.
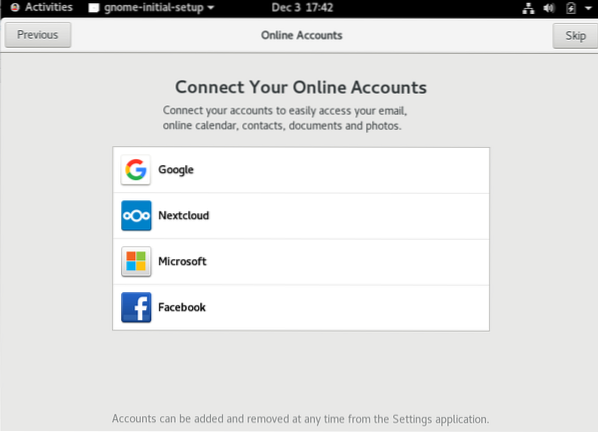
Теперь вы готовы к работе. нажмите Начать использовать Oracle Linux Server кнопка.
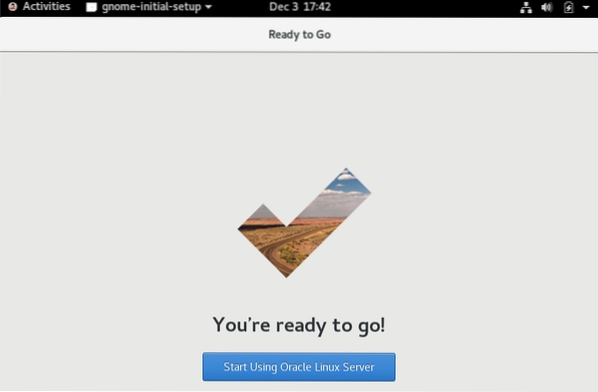
Затем вы увидите следующее Начиная Окно. Закройте это окно, чтобы продолжить использование Oracle Linux 8.
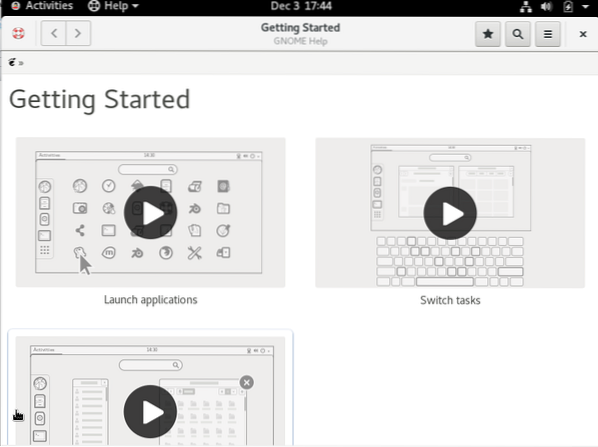
Вы можете видеть, что Oracle Linux 8 был успешно установлен. Теперь вы можете использовать эту систему и вносить в нее изменения, устанавливая на нее разные модули.
Заключение
В этой статье вы узнали, как загрузить .iso, как создать виртуальную машину для .iso и как установить Oracle Linux 8 с помощью .iso файл. Это действительно очень простая задача с помощью этого руководства! Я надеюсь, что вы достаточно квалифицированы, чтобы установить Oracle Linux 8 на свой собственный Virtual Box.
 Phenquestions
Phenquestions


