Скачивание Proxmox VE:
Вы можете бесплатно скачать Proxmox VE с официального сайта Proxmox. Сначала посетите официальный сайт Proxmox VE по адресу https: // www.Proxmox.com / en / proxmox-ve
Когда страница загрузится, нажмите Скачать бесплатно как отмечено на скриншоте ниже.
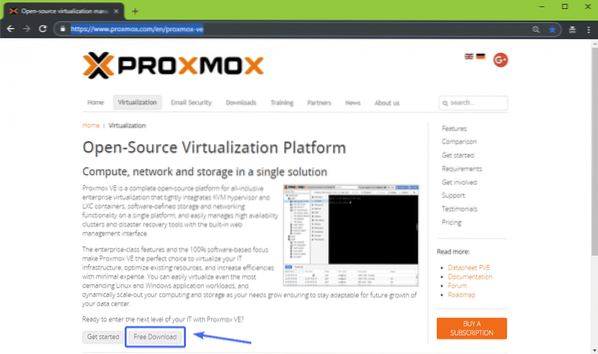
Вы должны быть перенаправлены на следующую страницу. На момент написания этой статьи Proxmox VE 5.2 - последняя версия Proxmox VE. Чтобы скачать Proxmox VE 5.2 установщик ISO, нажмите кнопку загрузки, как отмечено на скриншоте ниже.
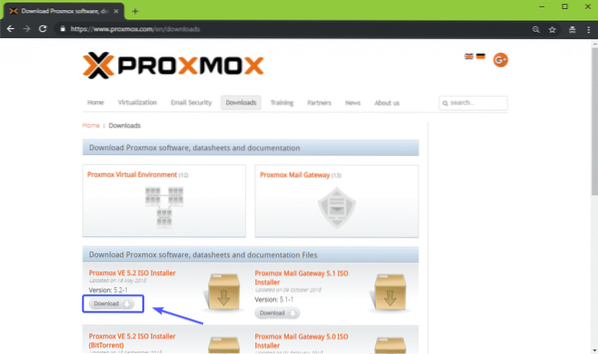
Ваша загрузка должна начаться. Это может занять некоторое время.
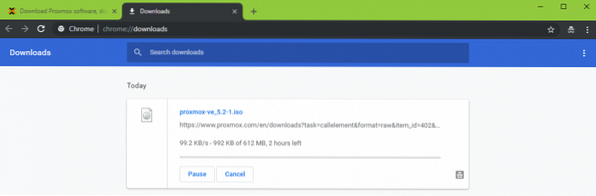
Создание загрузочного USB для Proxmox VE:
Теперь вам нужно сделать загрузочную USB-флешку с Proxmox VE, чтобы установить ее на свой компьютер. В Linux вы можете использовать дд команда, чтобы очень легко сделать загрузочную флешку USB.
Чтобы создать загрузочную флешку для Proxmox VE в Linux, выполните следующую команду:
$ sudo dd, если = ~ / Загрузки / proxmox-ve_5.2-1.iso of = / dev / sdX bs = 1MПРИМЕЧАНИЕ: Здесь, SDX это твой флеш-накопитель USB?. Вы можете использовать lsblk команда, чтобы узнать, что это в вашем случае.
В Windows вы можете использовать Rufus для создания загрузочного USB-накопителя Proxmox VE. Чтобы скачать Rufus, перейдите на официальный сайт Rufus по адресу https: // rufus.ie / en_IE.html и нажмите Руфус Портативный ссылка, как отмечено на скриншоте ниже.
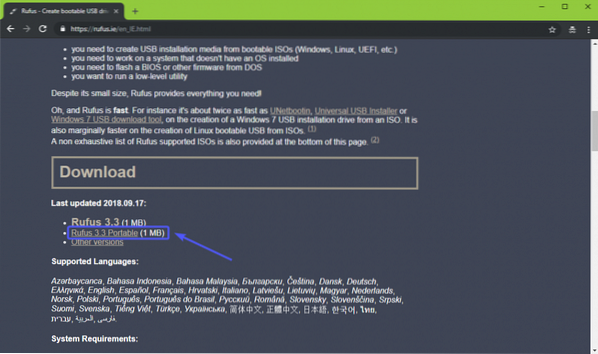
Руфуса надо скачать.
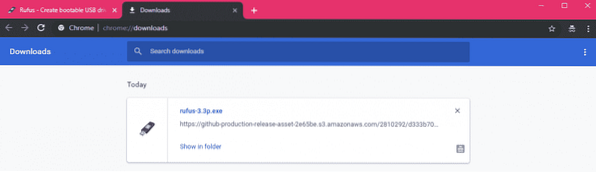
Теперь вставьте флэш-накопитель USB и запустите Rufus. Нажмите на Нет когда вы увидите следующий диалог.
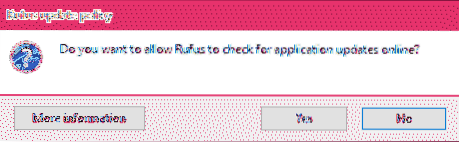
Руфус должен начать. Теперь убедитесь, что ваш USB-накопитель выбран в Rufus. Затем нажмите на ВЫБРАТЬ как отмечено на скриншоте ниже.
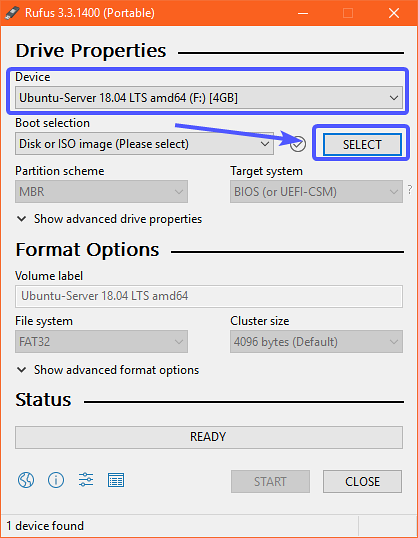
Должен быть открыт сборщик файлов. Теперь выберите ISO-образ Proxmox VE, который вы только что загрузили, и нажмите Открыть.
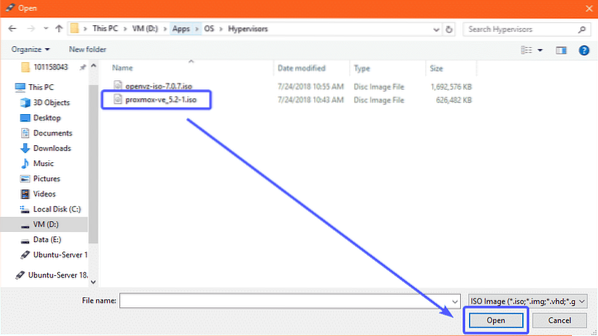
Теперь нажмите на НАЧАЛО.
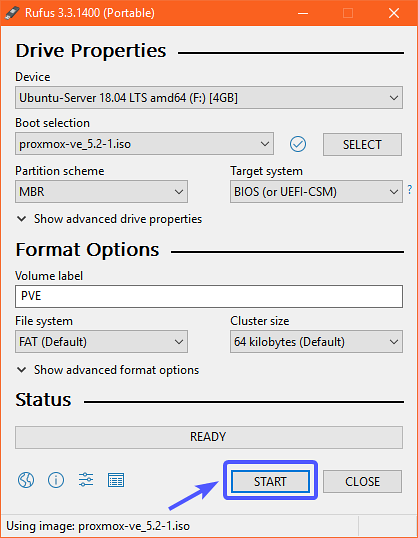
Теперь нажмите на да.
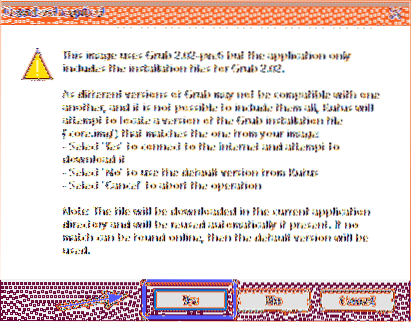
Теперь выберите Запись в режиме DD Image и нажмите на ОК.
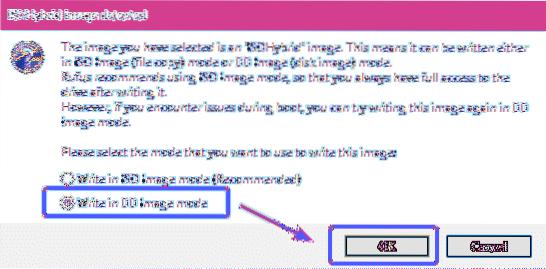
Если у вас есть какие-либо важные данные на флэш-накопителе USB, переместите их в безопасное место и нажмите ОК. Ваш USB-накопитель необходимо отформатировать.
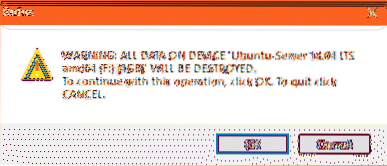
Руфус должен копировать все необходимые файлы из файла ISO на флэш-накопитель USB.
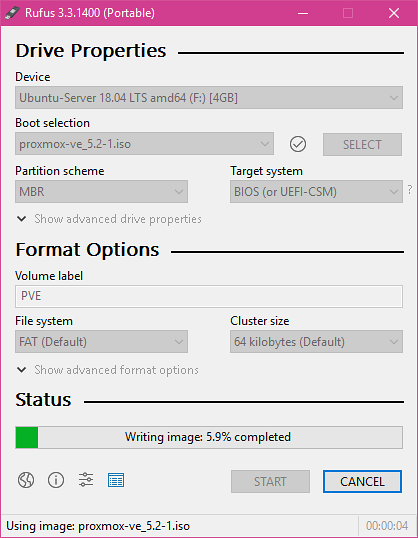
Когда Rufus сделает загрузочную флешку USB, вы можете нажать на ЗАКРЫТЬ закрыть Руфус.
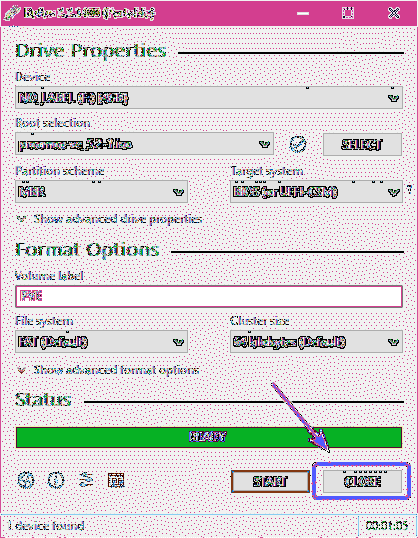
Теперь вы можете использовать USB-накопитель для установки Proxmox на свой компьютер.
Включите аппаратную виртуализацию:
Перед установкой Proxmox VE на свой компьютер убедитесь, что в BIOS материнской платы включена виртуализация оборудования. Если вы используете процессор AMD, он должен быть помечен как AMD-v. Если вы используете процессор Intel, он должен быть помечен как VT-x или VT-d.
Установка Proxmox VE:
Теперь вставьте загрузочную флешку в свой компьютер и загрузитесь с нее.
После загрузки Proxmox VE с флэш-накопителя USB вы должны увидеть следующее окно. Теперь выберите Установить Proxmox VE и нажмите
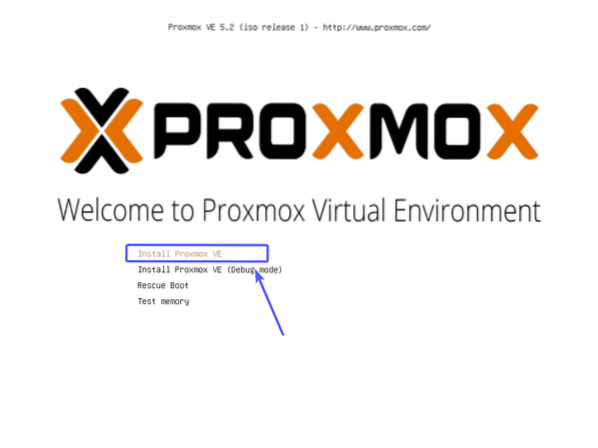
Установщик Proxmox должен запуститься. Теперь нажмите на я согласен.
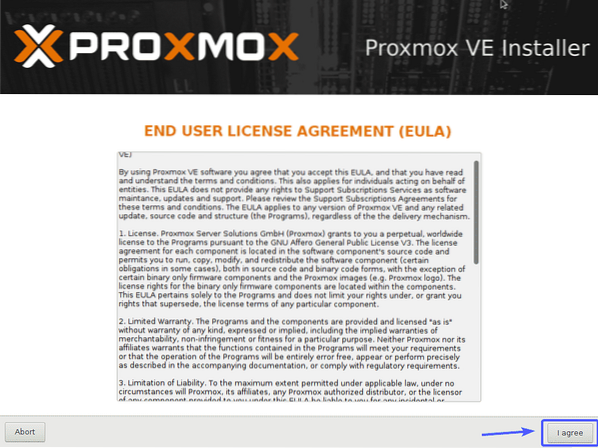
Теперь выберите свой жесткий диск или SSD, на который вы хотите установить Proxmox VE, и нажмите Следующий.
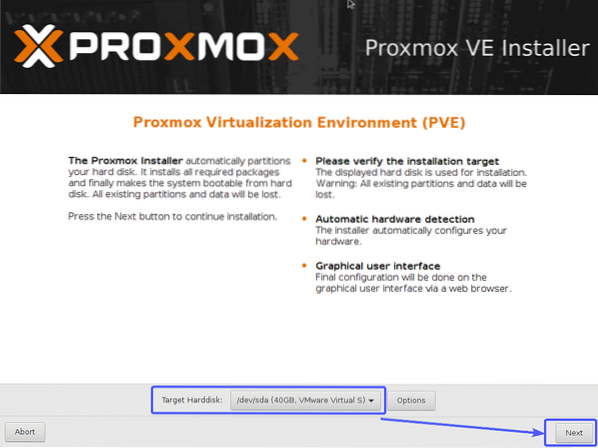
Теперь введите свой Страна, выберите свой Часовой пояс а также Раскладка клавиатуры. Как только вы закончите, нажмите Следующий.
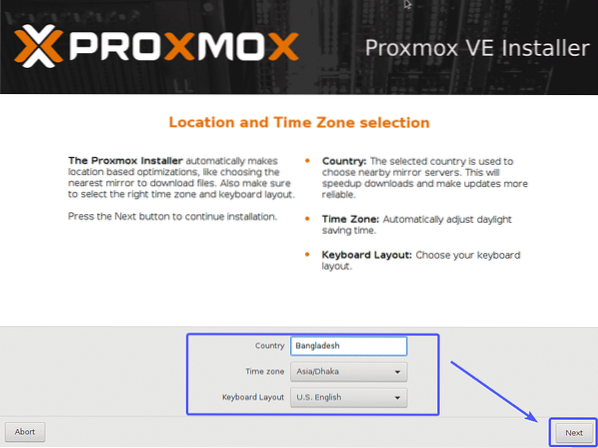
Теперь введите свой пароль Proxmox VE и адрес электронной почты. Как только вы закончите, нажмите Следующий.
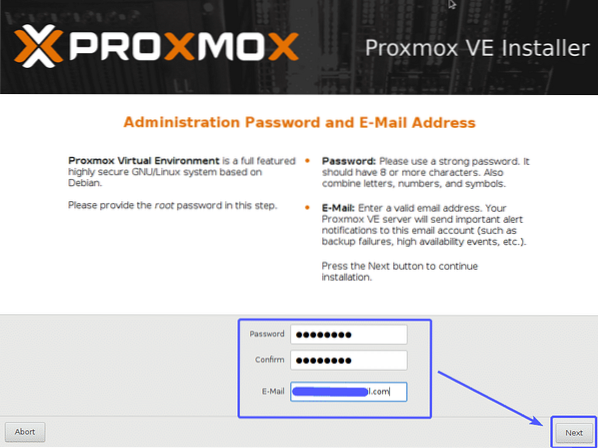
Теперь настройте сетевой интерфейс управления для Proxmox VE. Как только вы закончите, нажмите Следующий.
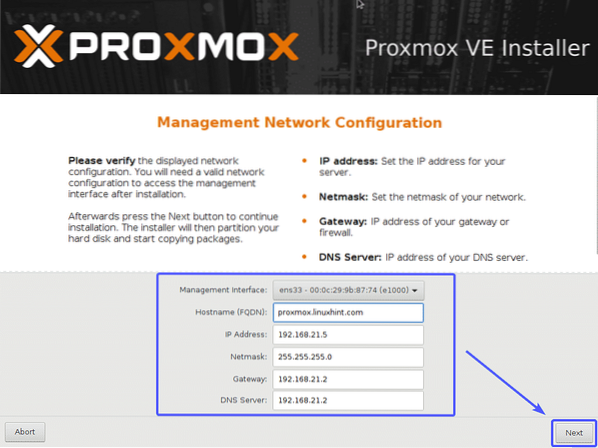
Proxmox VE устанавливается…
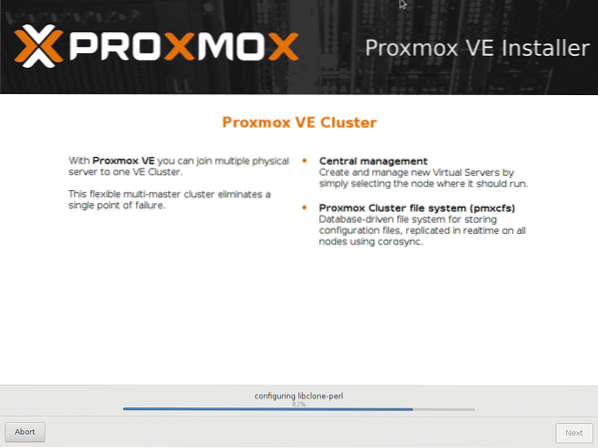
После завершения установки нажмите Перезагрузить. Ваш компьютер должен быть перезагружен.
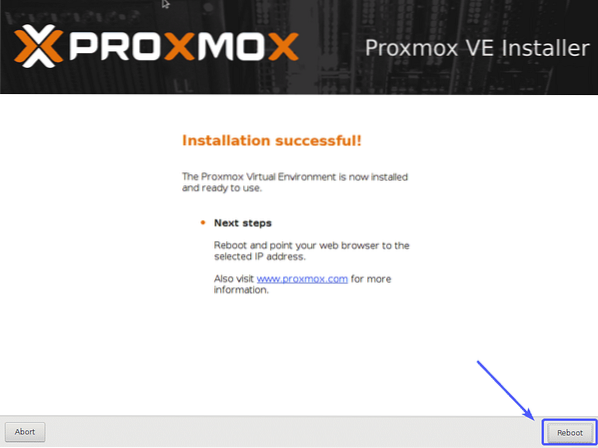
В меню Proxmox GRUB выберите Виртуальная среда Proxmox GNU / Linux и нажмите
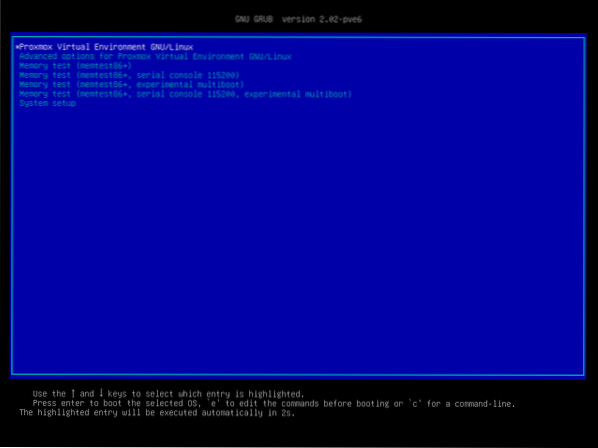
Proxmox VE должен запуститься. Теперь перейдите на управляющий IP-адрес, как указано на скриншоте ниже, из любого веб-браузера.
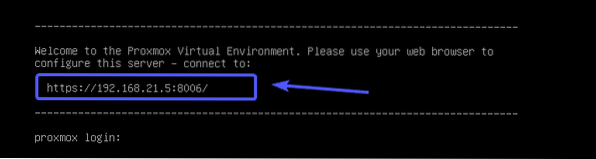
Поскольку Proxmox VE по умолчанию использует самозаверяющие сертификаты SSL, вы можете увидеть следующее предупреждающее сообщение при попытке посетить веб-интерфейс управления из своего веб-браузера. Просто примите сертификат SSL. В Google Chrome нажмите Перейти к 192.168.Икс.у (небезопасно) как отмечено на скриншоте ниже.
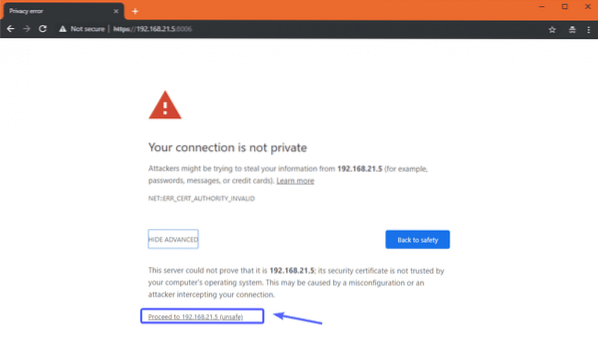
Теперь вы должны увидеть веб-интерфейс управления Proxmox VE. Войти с пользователем корень и пароль, который вы установили при установке Proxmox VE.
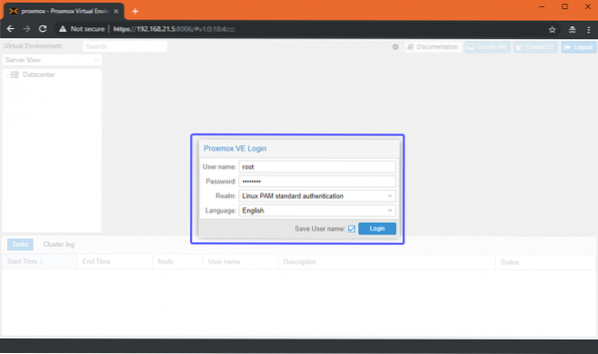
Вы должны увидеть следующее диалоговое окно. Просто нажмите на ОК.
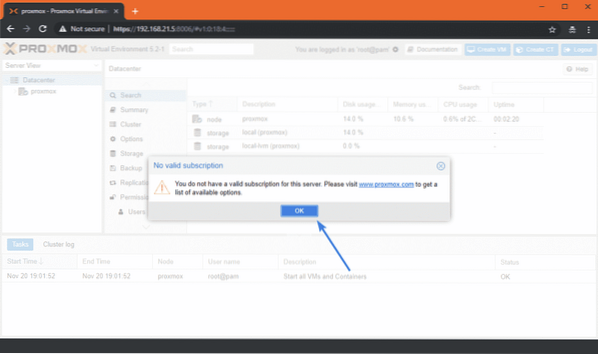
Теперь вы можете использовать веб-интерфейс управления Proxmox VE для управления (создания, удаления и многого другого) ваших виртуальных машин KVM и контейнеров LXC.
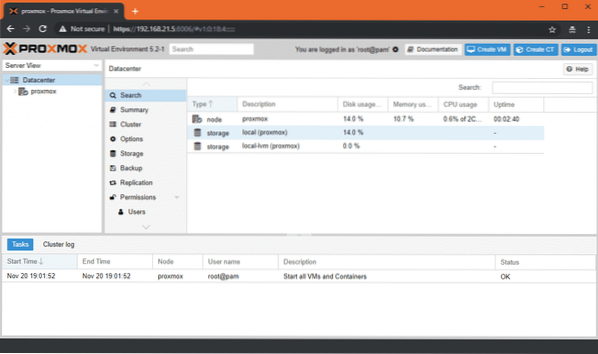
Вы также можете увидеть сводку об общем использовании вашей системы из Резюме вкладка, как вы можете видеть на скриншоте ниже.
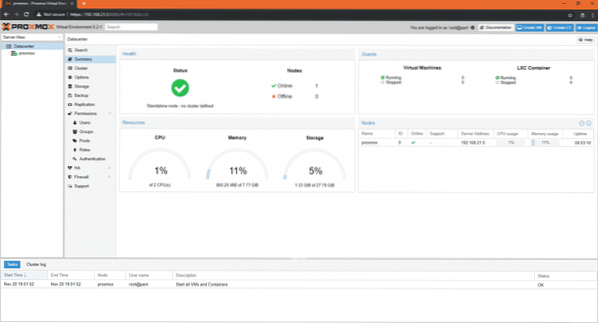
Веб-интерфейс управления Proxmox VE действительно прост в использовании, и вы сможете очень легко в этом разобраться. Это одна из лучших платформ виртуализации. Мне очень нравится пользовательский интерфейс веб-консоли Proxmox VE.
Итак, вот как вы устанавливаете Proxmox на свой компьютер или сервер. Спасибо, что прочитали эту статью.
 Phenquestions
Phenquestions


