Важной частью использования любой операционной системы является время от времени проверять наличие обновлений безопасности. Постоянное отслеживание обновлений безопасности может быть затруднительным. Один из самых простых способов защитить вашу систему Ubuntu - это обновить ваши программные пакеты. В новых версиях добавлены новейшие доступные функции, а безопасность системы повышена за счет частого обновления программ.
В этом руководстве показано, как установить обновления безопасности в Ubuntu 20.04, что будет выполняться путем обновления пакетов безопасности.
Существует два основных метода обновления программного обеспечения, чтобы минимизировать уязвимость, связанную с безопасностью:
- Обновите Ubuntu через командную строку
- Обновите Ubuntu
Метод 1: обновите Ubuntu через командную строку
Обновление Ubuntu с помощью командной строки дает вам больше ясности и полномочий в процессе. Откройте свой терминал и выполните следующую команду, чтобы обновить пакеты:
$ sudo подходящее обновление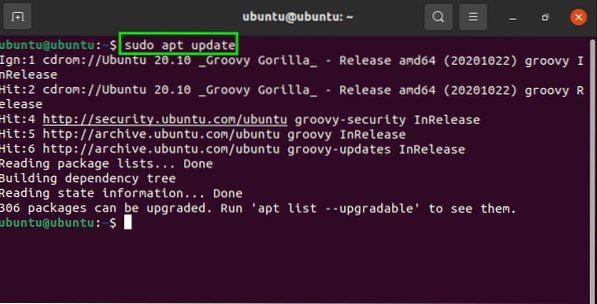
Чтобы получить список пакетов, подлежащих обновлению, введите следующую команду:
$ apt list - обновляемый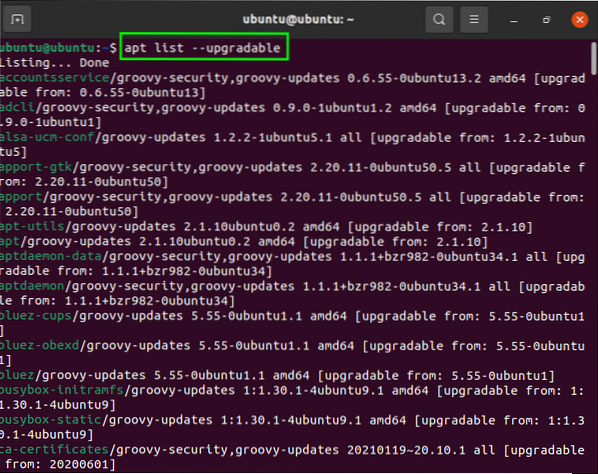
Теперь все пакеты можно обновить с помощью следующей команды, которая завершит все обновления пакетов, требующих обновлений. После того, как вы введете команду, указанную ниже, ваша операционная система будет успешно обновлена:
$ sudo подходящее обновление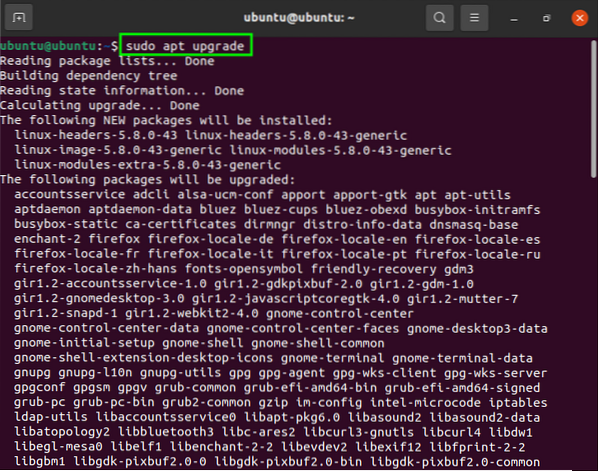
В системе всегда будут некоторые программные пакеты, которые зависят друг от друга для правильной работы.
Эти пакеты можно обновить с помощью кнопки «dist-upgrade"Команда, упомянутая ниже. Введите команду в терминале, чтобы получить обновление:
$ sudo apt dist-upgrade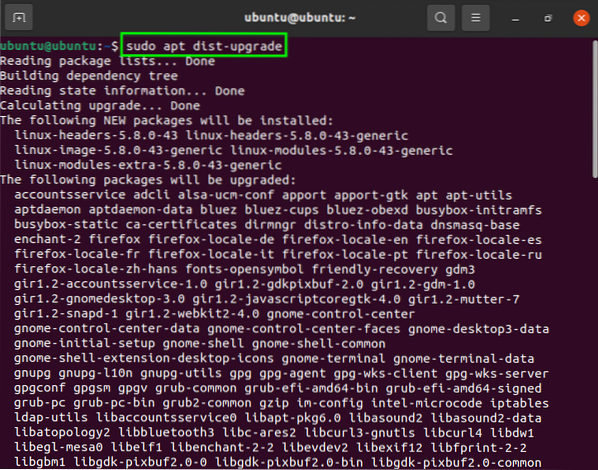
Неиспользуемые пакеты, которые больше не нужны, можно удалить, выполнив следующую команду:
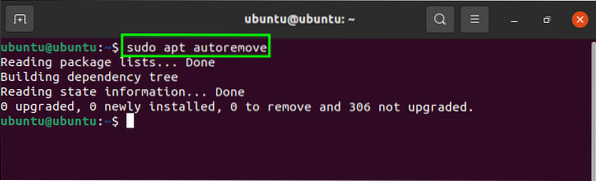
Метод 2: обновите Ubuntu через графический интерфейс
Второй подход к установке обновлений безопасности в вашей системе - установка обновлений с помощью приложения для обновления программного обеспечения. Чтобы начать обновление Ubuntu с помощью графического интерфейса, откройте папку приложений Ubuntu и найдите Мастер обновления программного обеспечения:
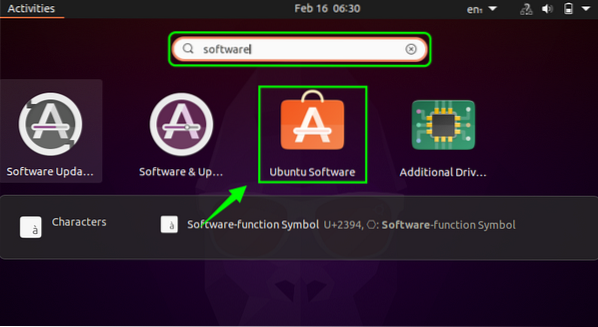
Открой Мастер обновления программного обеспечения чтобы проверить подробности обновления:
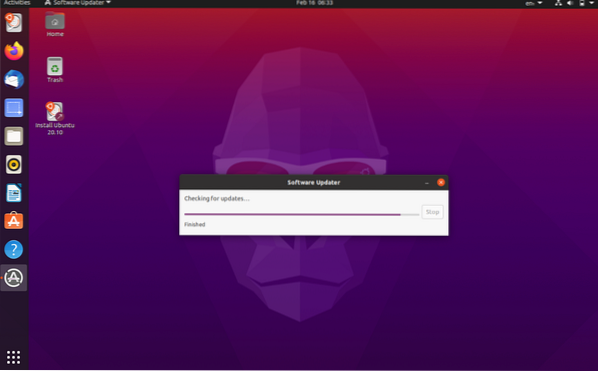
Появится диалоговое окно с запросом разрешения на установку обновлений прямо сейчас или позже:
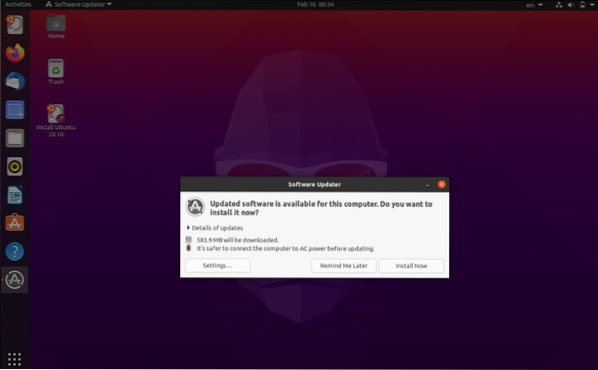
Нажмите «Подробная информация об обновлениях”, Чтобы получить меню отдельных пакетов, затем отметьте пакет, который вы хотите обновить:
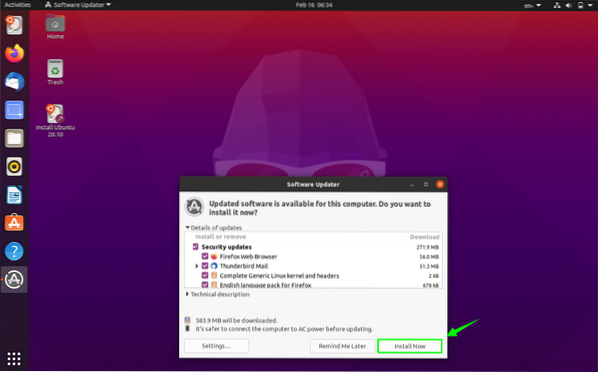
Как только это будет сделано, нажмите «Установите сейчас”, Чтобы начать установку:
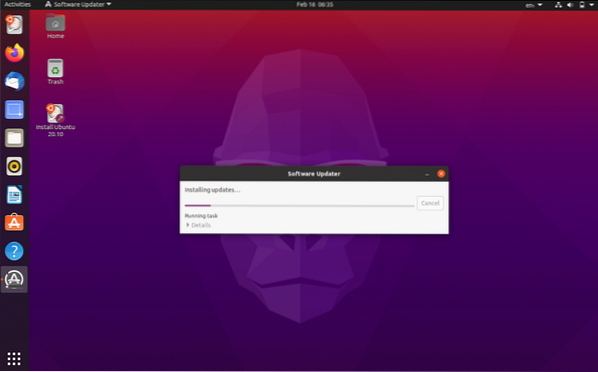
Вы можете посмотреть информацию об установке более подробно, нажав подробности:
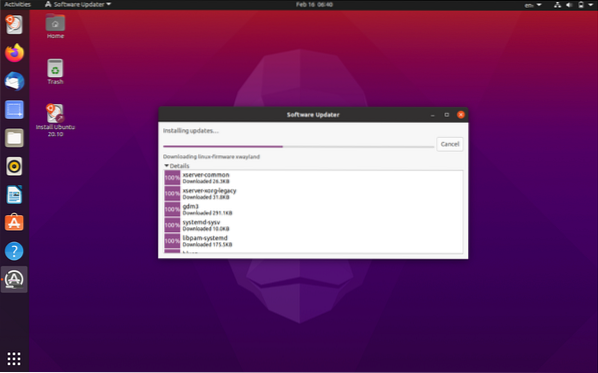
Итак, обновленная версия Ubuntu и обновленные пакеты будут установлены в системе. В окне может быть предложено перезагрузить систему, чтобы изменения вступили в силу.
Заключение
В руководстве показано, как обновить операционную систему через графический интерфейс и командную строку. При обновлении пакетов программного обеспечения и операционных систем будут установлены обновления безопасности, которые не только сделают работу более плавной и быстрой, но и защитят систему от ошибок и вредоносных программ.
 Phenquestions
Phenquestions


