Signal можно установить на Linux Mint из приложения диспетчера программного обеспечения, официального репозитория Signal, оснастки и диспетчера приложений flatpak.
В этом посте будет обсуждаться процесс установки Signal Messenger на Linux Mint.
Установка Signal Messenger на Linux Mint из диспетчера программного обеспечения
Signal включен в служебную программу Linux Mint Software Manager. Откройте утилиту Software Manager из меню приложений и найдите Signal Messenger.
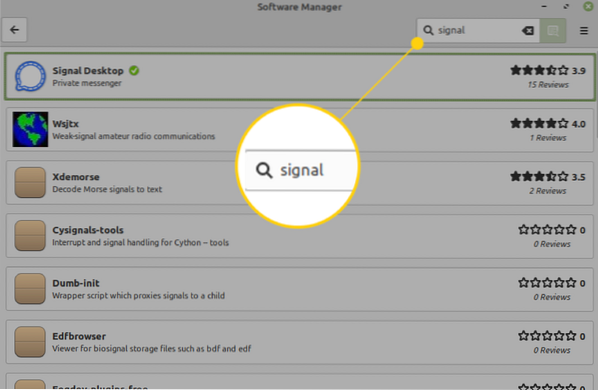
Выберите приложение «Signal Desktop» и нажмите «Установить», чтобы начать установку в вашей системе Linux Mint.
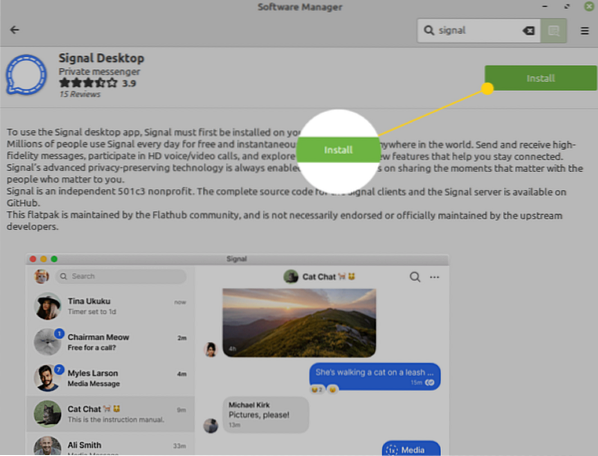
Вы увидите информацию о дополнительном программном обеспечении, которое будет установлено вместе с приложением Signal Messenger. Нажмите "Продолжить".
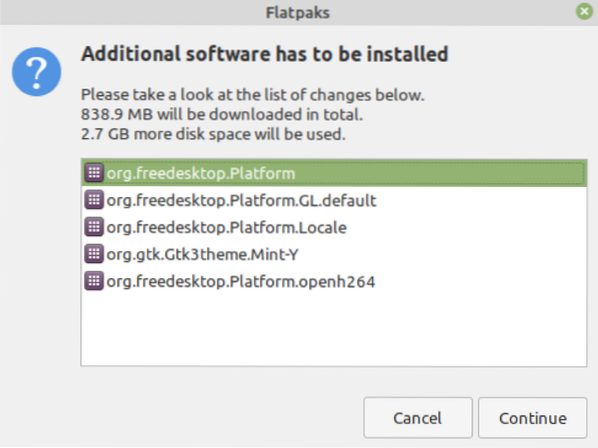
Установка начнется автоматически, и установка приложения Signal Messenger на Linux Mint займет пару минут.
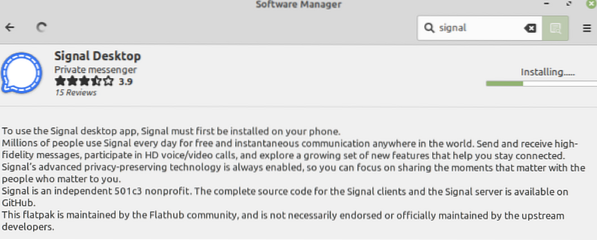
Установка приложения Signal Messenger на Linux Mint из официального репозитория сигналов
Выполните следующие шаги, чтобы установить приложение Signal Messenger из официального репозитория Signal:
Шаг 1. Обновите кеш apt
Запустите терминал и обновите кеш apt с помощью команды:
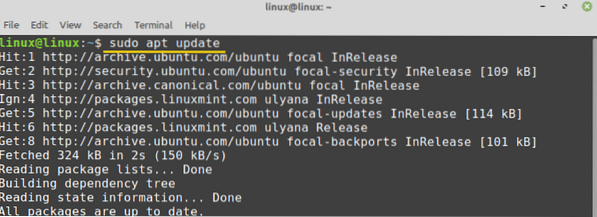
Шаг 2: ключ GPG для официального репозитория сигналов
Следующим шагом будет загрузка или импорт ключа GPG для официального репозитория Signal с помощью команды:
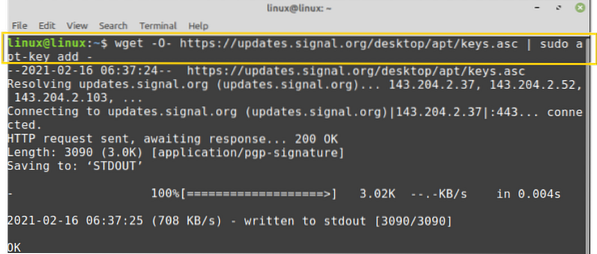
Ключ GPG будет успешно загружен.
Шаг 3. Добавьте официальный репозиторий Signal
Затем введите приведенную ниже команду, чтобы добавить официальный репозиторий Signal:

Хотя команда содержит имя Xenial, она отлично работает в Linux Mint.
После добавления официального репозитория Signal снова обновите кеш apt с помощью команды:
$ sudo подходящее обновление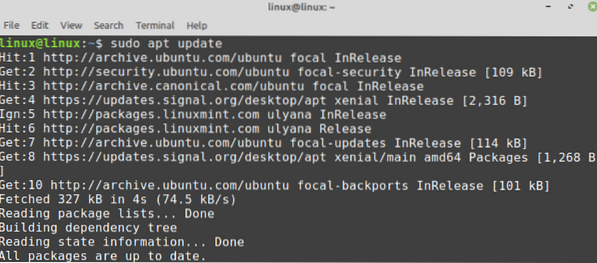
Шаг 4: Установите приложение Signal Messenger
После успешного добавления официального репозитория Signal Messanger установите Signal Messenger с помощью команды:
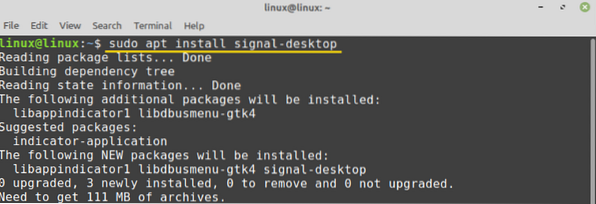
Нажмите 'y', чтобы продолжить установку приложения Signal Messenger.

Установка Signal Messenger на Linux Mint через Snap
Snap по умолчанию отключен в Linux Mint. Во-первых, нам нужно включить и установить оснастку на Linux Mint. Чтобы включить привязку, удалите nosnap.pref с помощью команды:
$ sudo rm / etc / apt / предпочтения.д / носнап.преф
Затем обновите кеш apt и установите snapd на Linux Mint:
$ sudo подходящее обновление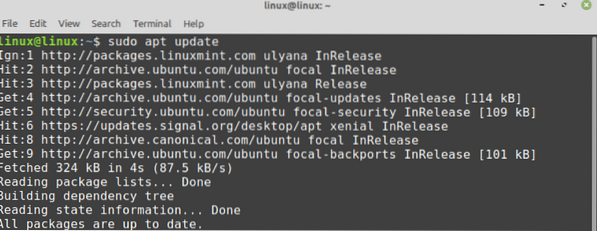

После включения и установки оснастки введите приведенную ниже команду, чтобы установить приложение Signal Messenger с помощью оснастки:
$ sudo snap install signal-desktop
Установка Signal Messenger на Linux Mint через Flatpak
Flatpak - это универсальный менеджер пакетов, который предустановлен на Linux Mint. Чтобы установить Signal Messenger из Flatpak, выполните команду:
$ flatpak install flathub org.сигнал.Сигнал
Чтобы запустить пакет Signal flatpak, используйте команду:
$ flatpak run org.сигнал.Сигнал
Начало работы с Signal Messenger в Linux Mint
После установки приложения Signal Messenger откройте меню приложения и найдите Signal.
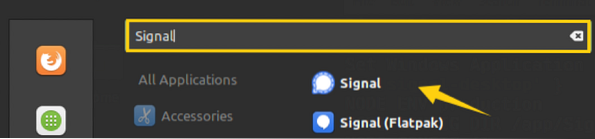
Щелкните приложение "Сигнал", чтобы открыть его. Отсканируйте штрих-код из телефонного приложения вашего Signal, и он будет готов к использованию.
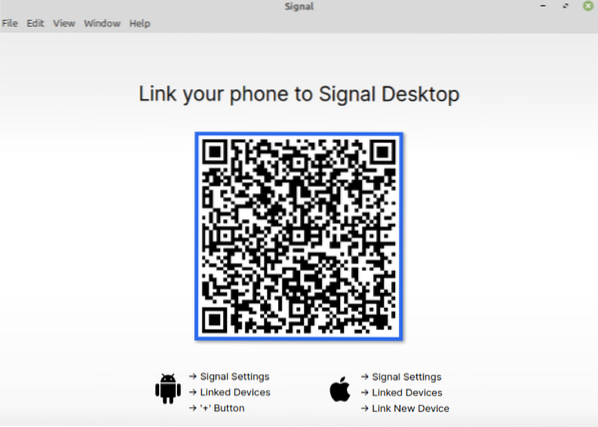
Заключение
Signal - это широко используемое многоплатформенное приложение, используемое для отправки мгновенных сообщений, аудио- и видеозвонков. Приложение Signal Messenger можно установить на Linux Mint из диспетчера программ, официального репозитория Signal, оснастки и диспетчера flatpak. В этой статье объясняются все возможные способы установки приложения Signal Messenger на Linux Mint.
 Phenquestions
Phenquestions


