Как насчет использования Skype на Manjaro Linux? Сам по себе Linux - потрясающая платформа, которая предлагает большую ценность и власть над любой машиной. Существует несколько дистрибутивов Linux, и Manjaro - один из них.
Manjaro Linux - это дистрибутив на основе Arch, который предлагает более удобную среду и более простые рабочие процессы, чем классический Arch Linux. Arch Linux всегда считается большим НЕТ для «новичков в Linux» или «обычных» пользователей. Однако Манджаро с большим отрывом сокращает разрыв.
Сегодня мы будем пользоваться Skype на Manjaro. Давайте начнем!
Получение Skype
Manjaro - отличный дистрибутив Linux, но по своей сути это все еще Arch Linux. Таким образом, процесс установки также будет работать на Arch Linux и других дистрибутивах на основе Arch.
Есть несколько способов напрямую пользоваться Skype.
Получение Skype из AUR
Это самый удобный способ пользоваться Skype в любом дистрибутиве на основе Arch. В этом методе вы должны получить исходный код клиента, а затем собрать его в своей системе. Это поведение установки пакетов AUR по умолчанию.
Сначала убедитесь, что в вашей системе установлен «git».
sudo pacman -S git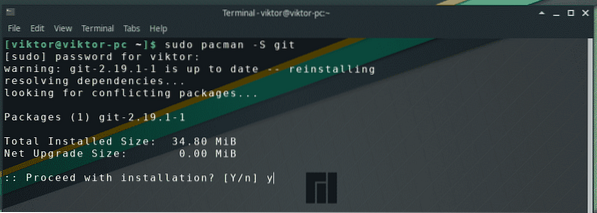
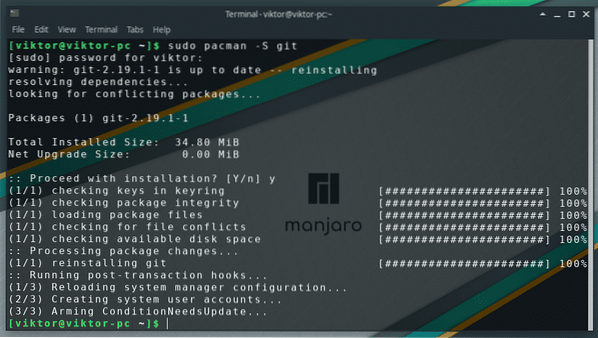
Теперь возьмите исходный код клиента Skype из репозитория AUR -
git clone https: // aur.Archlinux.org / skypeforlinux стабильный bin.мерзавец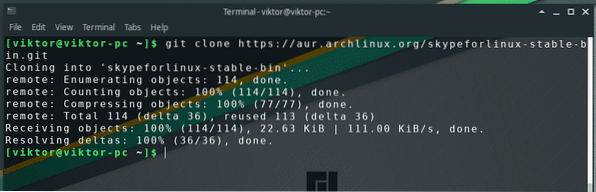
Измените активную директорию терминала -
компакт-диск skypeforlinux-стабильный-bin /
Начать процесс сборки -
makepkg -si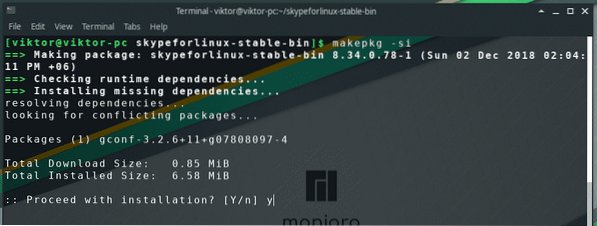
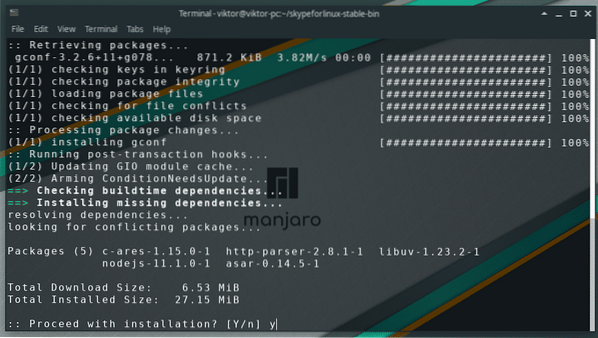
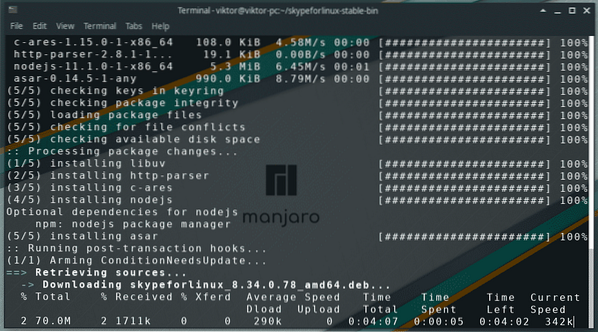
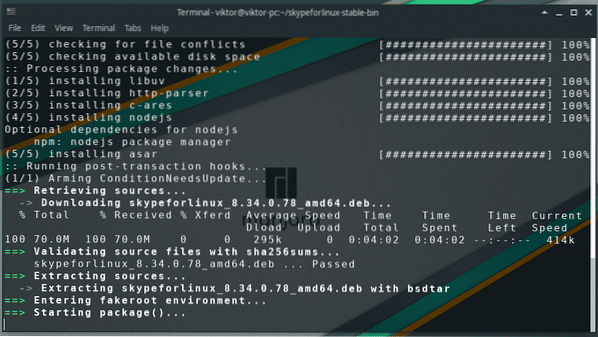
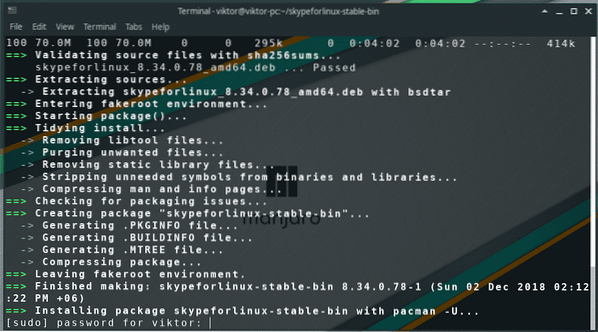
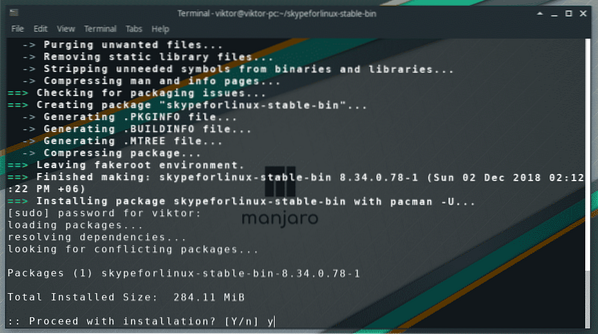
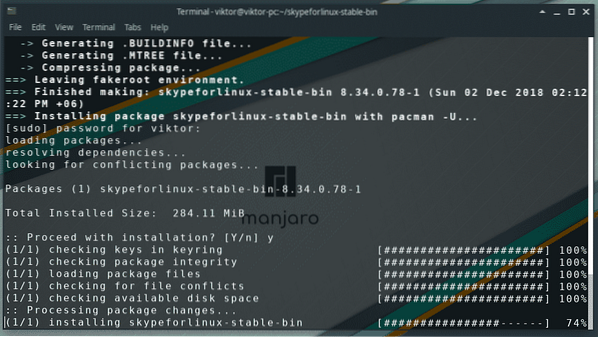
Получение Skype оснастки
Это намного удобнее, чем предыдущий метод, о котором я упоминал. В этом методе все, что вам нужно, - это просто готовый клиент snap и установить версию Skype snap.
Snap - это универсальные приложения Linux, которые могут работать в любом дистрибутиве при условии, что в дистрибутиве ранее был установлен клиент snap. В случае Arch и других дистрибутивов на основе Arch, таких как Manjaro, клиент snap (также известный как «snapd») также доступен в репозитории AUR.
Как и в предыдущем методе, убедитесь, что в вашей системе установлен «git» -
sudo pacman -S git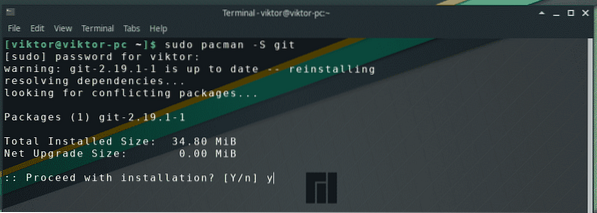
Затем возьмите исходный код -
git clone https: // aur.Archlinux.org / snapd.мерзавец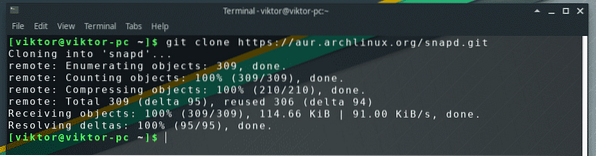
Измените текущий каталог терминала -
cd snapd /
Запускаем сборку и установку snapd -
makepkg -si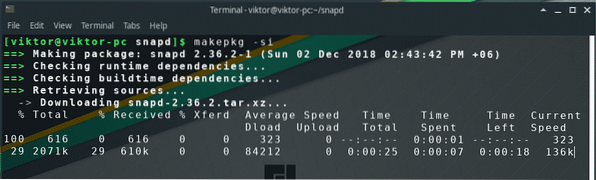
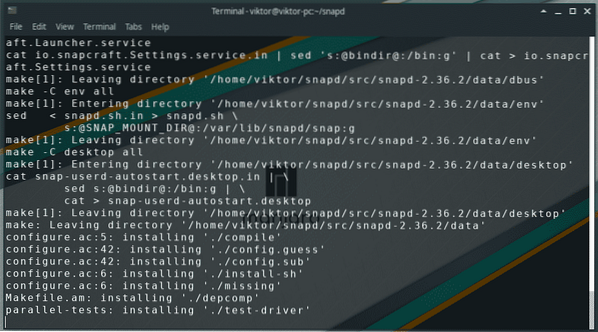
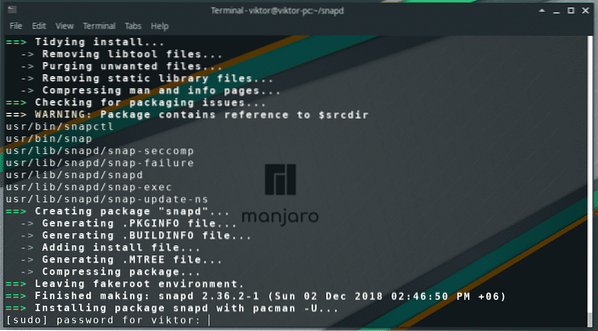
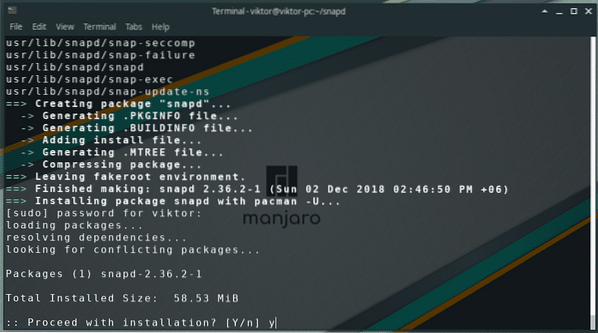
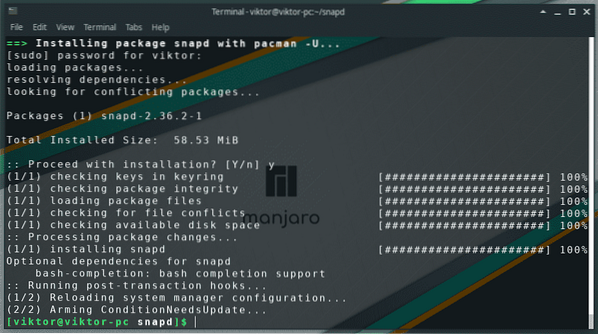
Включить основной сокет мгновенной связи -
sudo systemctl enable --now snapd.разъем
Создайте символическую ссылку для включения поддержки «классических» снимков -
sudo ln -s / var / lib / snapd / оснастка / оснастка
После установки snapd выполните следующую команду для установки Skype -
sudo snap install skype --classic

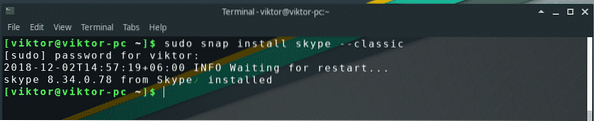
Через скайп
Теперь установка завершена, пришло время насладиться потрясающим сервисом Skype.
Запустите Skype из меню -
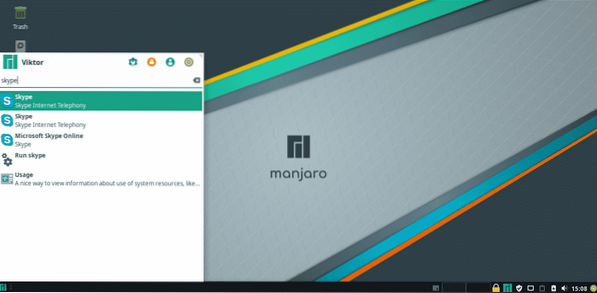
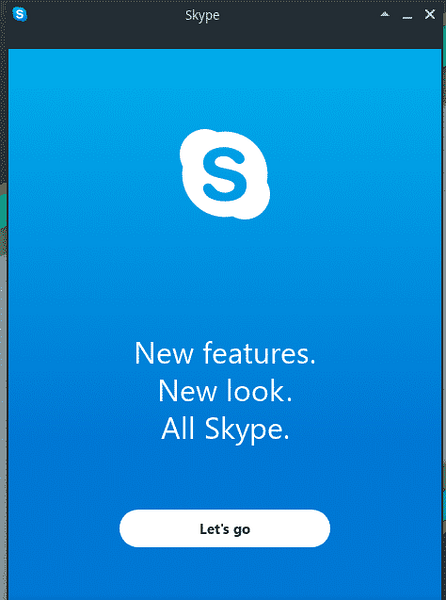
Пора войти в свой аккаунт. Если вы впервые пользуетесь Skype, не забудьте сразу же создать новую учетную запись!
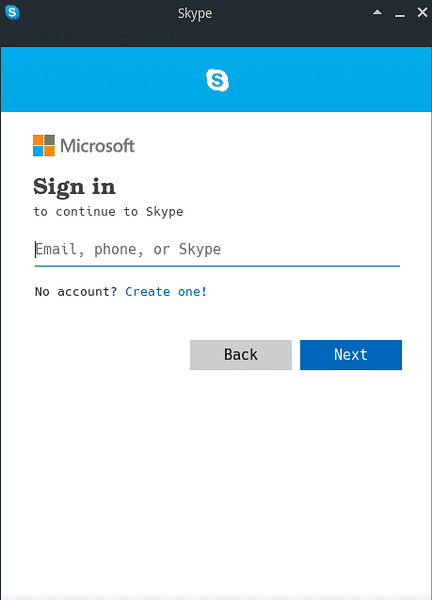
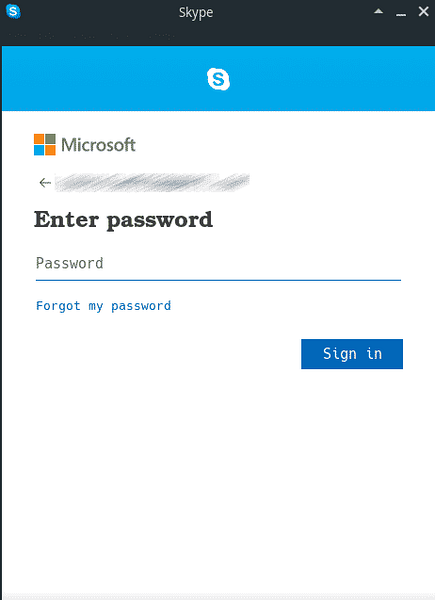
При необходимости вы можете легко обновить изображение своего профиля -
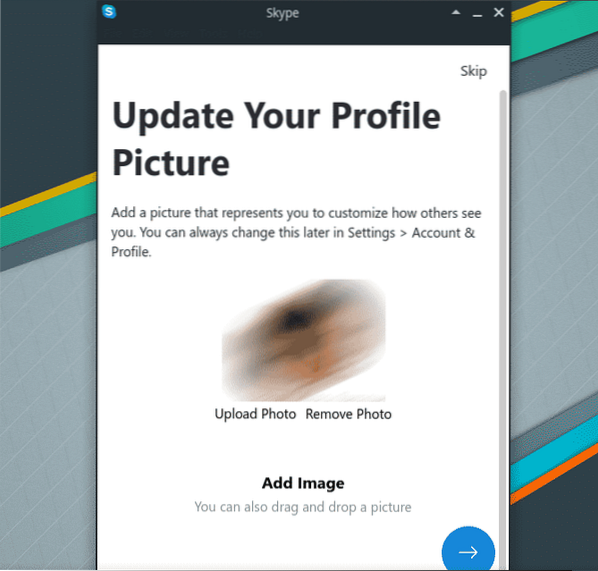
Не забудьте убедиться, что ваш микрофон работает правильно -
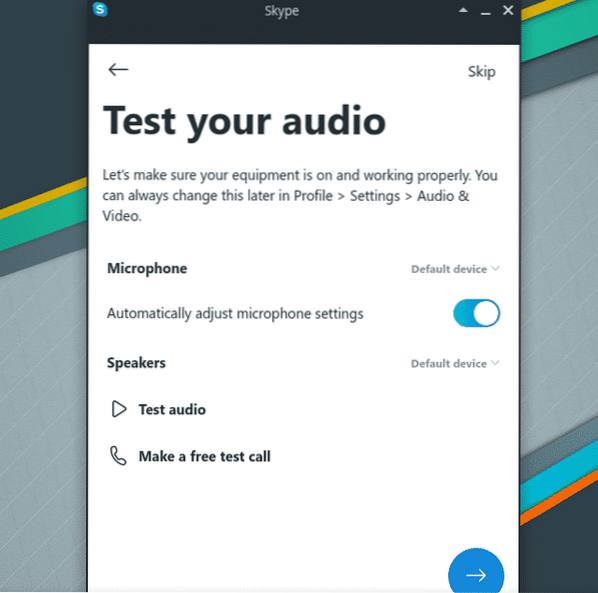
Еще одна важная часть - это тестирование видео. Как видите, мой настроен неправильно.
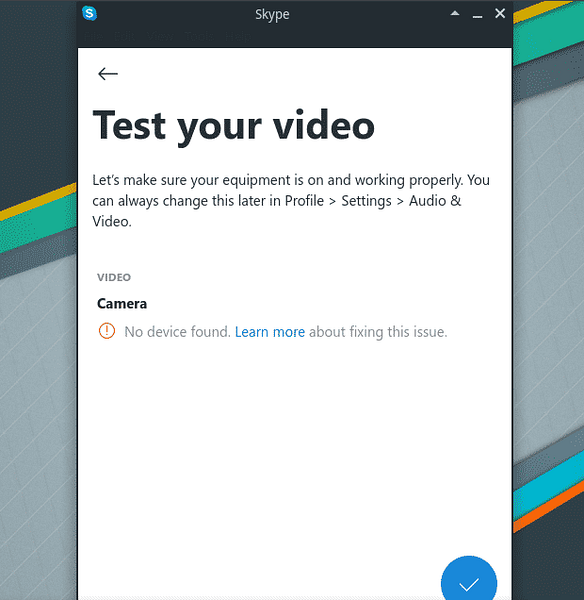
Развлекайтесь с друзьями и семьей с помощью Skype!
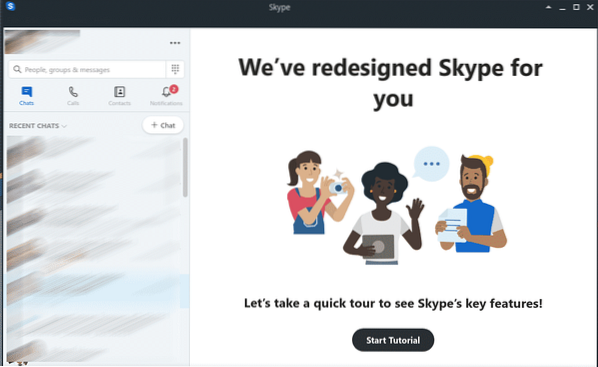
 Phenquestions
Phenquestions


