Вы можете установить TeamViewer в свою операционную систему Ubuntu двумя способами. Эти:
- Скачав пакет Debian
- Используя репозиторий
Оба шага установки показаны в этом руководстве. Вы можете использовать любой из способов установки в вашей системе.
Установите Teamviewer, загрузив пакет debian:
Если вы новый пользователь и менее знакомы с командами Linux, вам будет лучше выполнить следующие шаги для установки TeamViewer.
Шаг 1:
Откройте любой браузер и перейдите по следующему URL-адресу, чтобы загрузить установщик TeamViewer в соответствии с конфигурациями и операционной системой компьютера. Вы можете загрузить программное обеспечение, выбрав АВТОМАТИЧЕСКАЯ ОПТИМИЗИРОВАННАЯ ЗАГРУЗКА или выбрав СПЕЦИАЛЬНАЯ ОПЕРАЦИОННАЯ СИСТЕМА. В этом руководстве используется операционная система Ubuntu, поэтому щелкните ссылку для загрузки для Linux (Ubuntu, Debian).
https: // www.teamviewer.нас / загрузки /
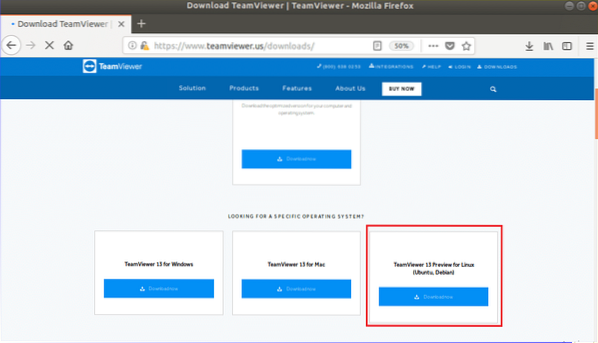
Шаг 2:
Когда появится следующее окно, нажмите 'Сохранить файл'кнопка, чтобы начать процесс загрузки.
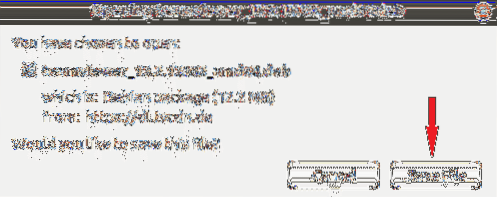
Шаг 3:
По умолчанию любой файл пакета загружается на Загрузки папка. Открой Файлы браузер и нажмите Загрузки папка, чтобы узнать загруженный пакет. Щелкните правой кнопкой мыши файл пакета и нажмите 'Открыть с помощью установки программного обеспечения'из всплывающего меню.
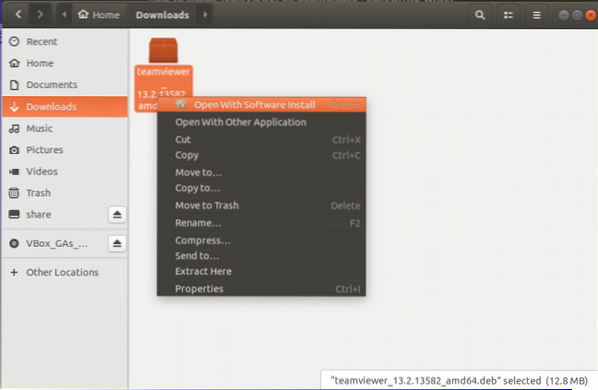
Шаг 4:
После открытия окна программного обеспечения Ubuntu нажмите Установить кнопка, чтобы начать процесс установки TeamViewer.

Шаг 5:
Вам необходимо предоставить пароль root, чтобы дать разрешение на установку ненадежного программного обеспечения. Вышеупомянутый пакет загружается из-за пределов ubuntu.ком. Итак, предоставьте корень пароль в следующем окне для аутентификации пакета.
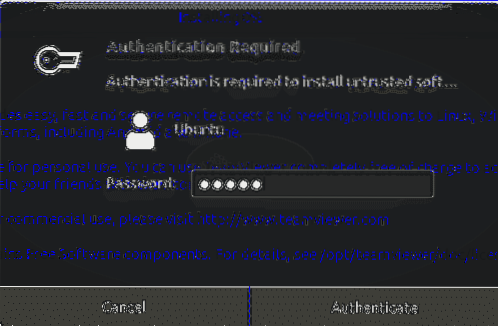
***Примечание:
Вы можете пропустить шаги с 3 по 5, выполнив следующие команды из терминала. Если вы хотите протестировать следующие команды после выполнения шага 5, вы должны сначала удалить Teamviewer, а затем попробовать следующие команды. Команда удаления приведена в последнем разделе этого руководства.
Зайдите в папку, в которую загружен пакет, и запустите dpkg команда с -я возможность установки TeamViewer из терминала. Здесь пакет хранится в Загрузки папка.
$ cd Загрузки$ sudo dpkg -i teamviewer *
Шаг 6:
Нажмите на 'Показать приложениязначок и тип teamviewer найти установленное приложение TeamViewer. Если установка завершилась успешно на предыдущих шагах, появится следующий значок.
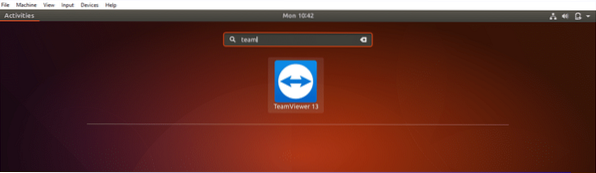
Шаг 7:
Щелкните значок TeamViewer, чтобы запустить приложение. Нажмите 'Принять лицензионное соглашение'кнопка для запуска программного обеспечения.
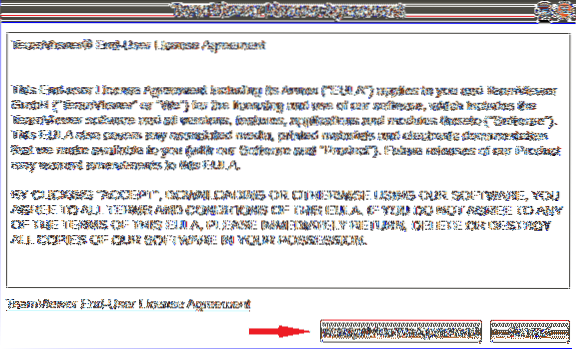
Шаг 8:
Вы получите свой я бы а также пароль общаться с удаленным компьютером. Вы должны установить своего партнера я бы для удаленного доступа или управления компьютером вашего партнера. Если появится следующее окно, значит TeamViewer установлен и работает правильно.
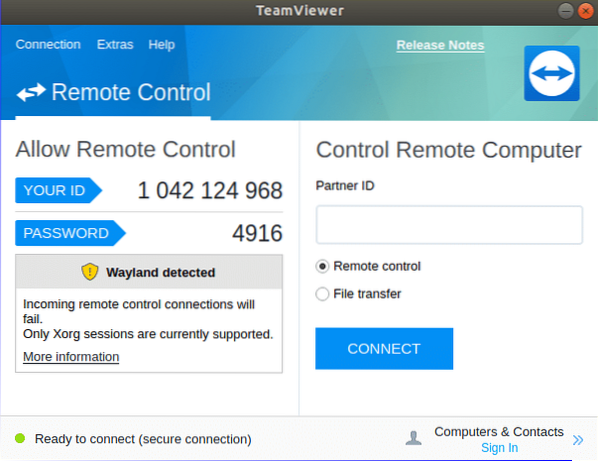
Установите TeamViewer, используя репозиторий:
Если вы хотите установить TeamViewer с помощью командной строки, вы можете выполнить следующие шаги для установки.
Шаг 1:
Откройте терминал, нажав 'Alt + Ctrl + T ' и выполните следующие команды, чтобы загрузить ключ репозитория TeamViewer. Вы можете скачать файл в любую папку. Здесь, Загрузки папка используется.
$ cd / загрузки$ wget https: // скачать.teamviewer.ком / скачать / linux / подпись / TeamViewer2017.asc
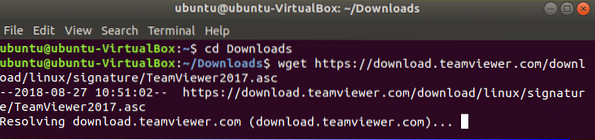
Шаг 2:
Выполните следующие команды, чтобы добавить репозиторий.
$ sudo sh -c 'echo "deb http: // linux.teamviewer.com / deb стабильный основной ">>/ и т.д. / APT / источники.список.d / teamviewer.список'
$ sudo sh -c 'echo "deb http: // linux.teamviewer.com / deb предварительный просмотр main ">>
/ и т.д. / APT / источники.список.d / teamviewer.список'

Шаг 3:
Выполните команду для установки TeamViewer с правами root.
$ sudo apt-get install teamviewer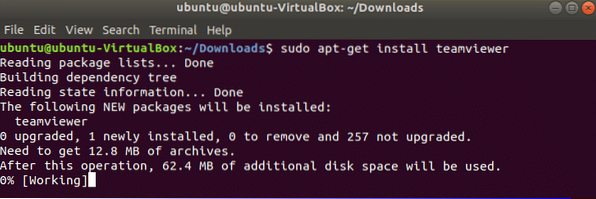
Шаг 4:
Запустите команду, чтобы проверить, запущен ли Teamviewer.
$ teamviewer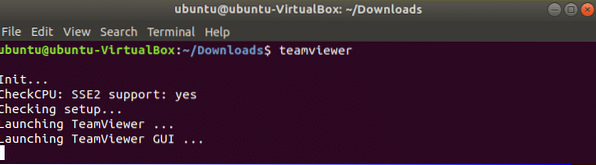
Следующее окно появится, как и при предыдущей установке.
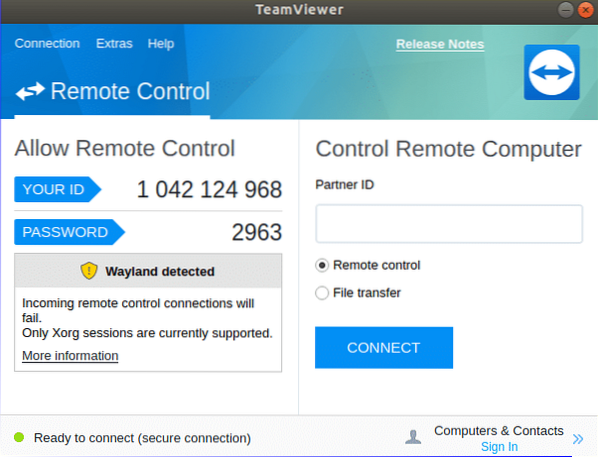
Обновите TeamViewer:
Если вы хотите переустановить или обновить TeamViewer, вам необходимо удалить ранее установленную версию этого программного обеспечения из системы. Вы можете запустить любую из следующих команд из терминала, чтобы удалить приложение.
$ sudo apt-get purge teamviewerили же
$ sudo apt-get удалить teamviewer
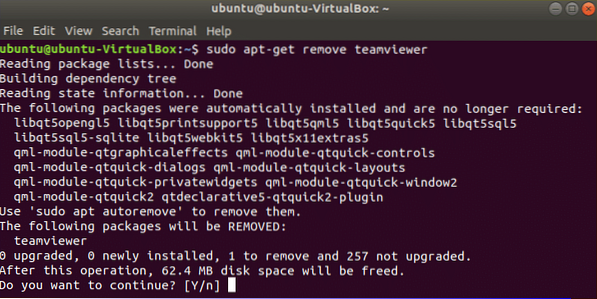
После удаления ранее установленного TeamViewer, выполните любой из способов, упомянутых выше, чтобы переустановить новую версию TeamViewer в Ubuntu.
Заключение:
Вы можете использовать это программное обеспечение, чтобы поделиться проблемами, связанными с компьютером, с друзьями или коллегами, чтобы легко найти решение. Надеюсь, после прочтения этого руководства вы сможете установить и использовать TeamViewer в Ubuntu и узнать о преимуществах использования этого программного обеспечения.
 Phenquestions
Phenquestions


