Инструменты настройки используются для настройки системы и других настроек. Различные инструменты настройки упрощают настройку и настройку системы Ubuntu. Инструмент настройки Unity - один из них.
Инструмент настройки Unity - одна из старейших сред рабочего стола, которая в течение нескольких лет служила средой рабочего стола по умолчанию. Он был удален в пользу GNOME 3 в 2016 году. Если вы используете более старый дистрибутив, рекомендуется получить самую новую версию, поскольку она поставляется с важными обновлениями безопасности.
Гибкость конфигурации и настройки Linux делает его одной из желаемых операционных систем. Инструменты настройки в основном используются для настройки параметров дистрибутивов Linux. Раньше это был «Инструмент настройки Unity»; теперь это «Инструмент настройки GNOME». Инструмент настройки GNOME можно использовать для настройки Ubuntu. Процесс установки довольно прост и применим к нескольким дистрибутивам.
Установка GNOME Tweak Tool
Чтобы установить этот инструмент настройки, введите следующую команду:
$ sudo apt-get install gnome-tweak-toolЕсли он выдает следующую ошибку, то пора добавить репозиторий «Universe».
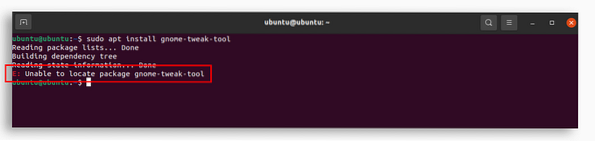
Чтобы установить этот репозиторий, используйте команду, приведенную ниже:
Вселенная $ sudo add-apt-repositoryПосле этого используйте первую команду и установите «Инструмент настройки GNOME». После установки инструмента настройки вас можно будет найти в приложениях, как показано на следующем изображении.
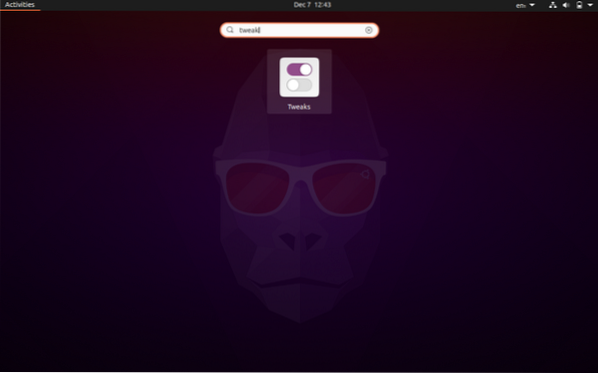
Откройте инструмент настройки, и вы увидите следующее окно с различными параметрами настройки.
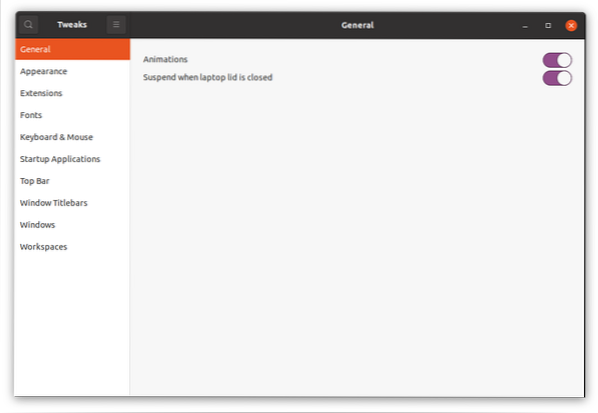
Окна обычно анимированы, независимо от того, открыты они или закрыты. Вы можете отключить эти анимации здесь, чтобы сэкономить заряд батареи.
Изменение тем с помощью инструмента настройки
В отличие от других операционных систем, Linux позволяет различные модификации внешнего вида вашего рабочего стола, и их довольно легко реализовать. Темы можно изменить на вкладке «Внешний вид». В инструменте настройки уже установлены некоторые темы, но вы также можете загружать темы и устанавливать их с помощью этого инструмента.
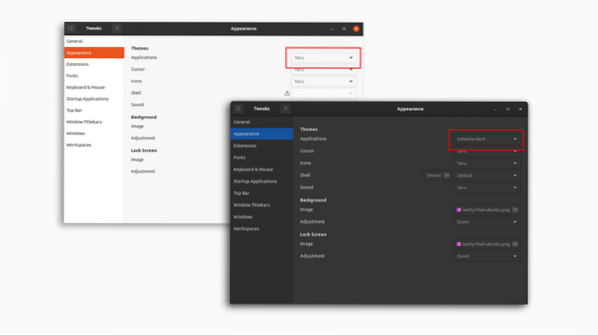
Помимо изменения тем, вы также можете изменить:
- Курсор
- Иконки
- Оболочка
- Звук
- Фоновая картинка
- Изображение на экране блокировки
Как показано на следующем изображении.
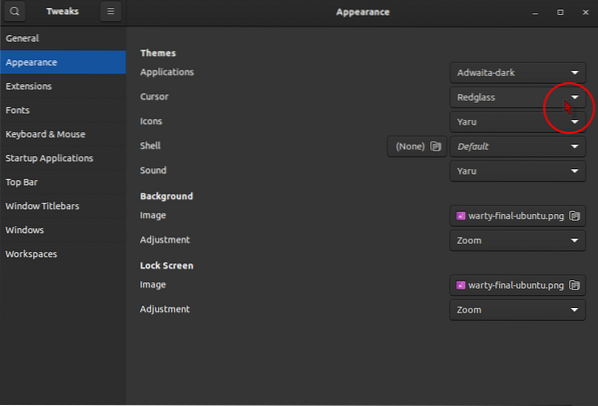
Расширения
Следующая вкладка - это вкладка «Расширения», где вы можете добавлять, включать и отключать расширения. Расширения можно скачать отсюда https: // extensions.гном.org. Он автоматически обнаружит «инструмент настройки GNOME» и запросит расширение браузера для загрузки. Просто загрузите это расширение и добавьте. Теперь загрузите любое расширение с указанного выше сайта, и оно появится на вкладке «Расширения».
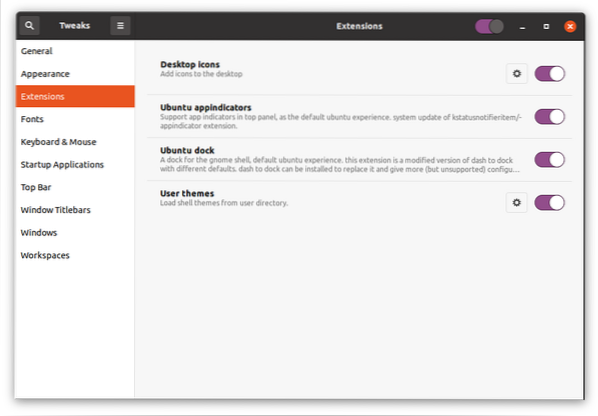
Управление шрифтами
Шрифтами можно управлять на вкладке «Шрифты». Здесь можно изменить шрифты интерфейса, документа и монопространства.
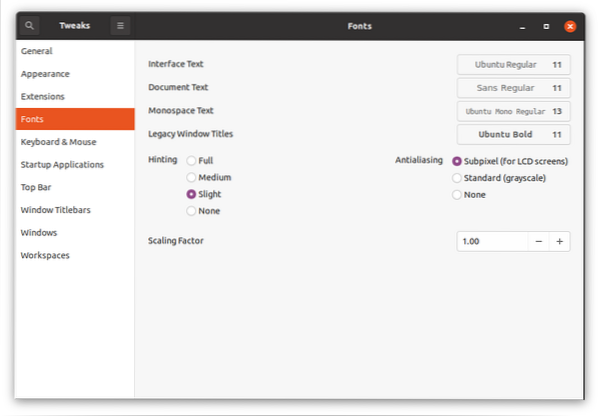
Настройки клавиатуры и мыши
На вкладке «Клавиатура и мышь» вы также можете настроить различные параметры, связанные с клавиатурой, мышью и трекпадом. Главное, на что нужно обратить внимание, - это опция отключения тачпада. После включения вы можете печатать, не беспокоясь о тачпаде.
«Эмуляция щелчка мыши» - еще одна функция, которая позволяет имитировать щелчок левой кнопкой мыши и средний щелчок пальцами.
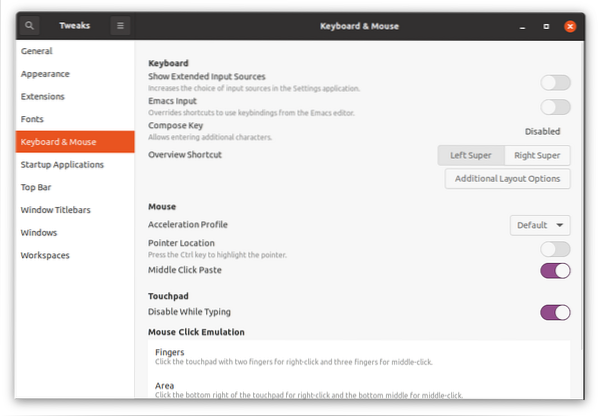
Приложения для запуска
Вам могут понадобиться некоторые приложения при включении рабочего стола. На этой вкладке вы можете добавлять приложения, которые запускаются сразу после загрузки операционной системы.
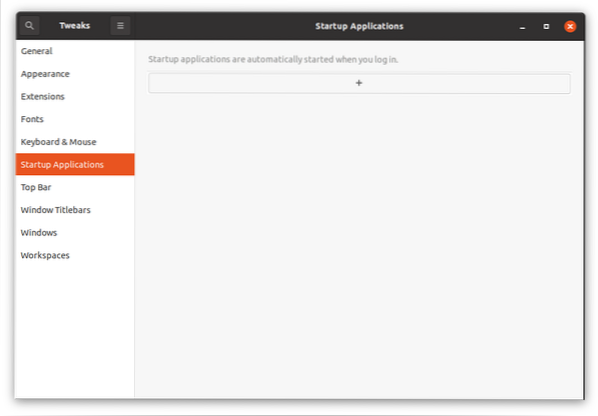
Нажмите кнопку «+», появится окно со всеми установленными приложениями для добавления приложений.
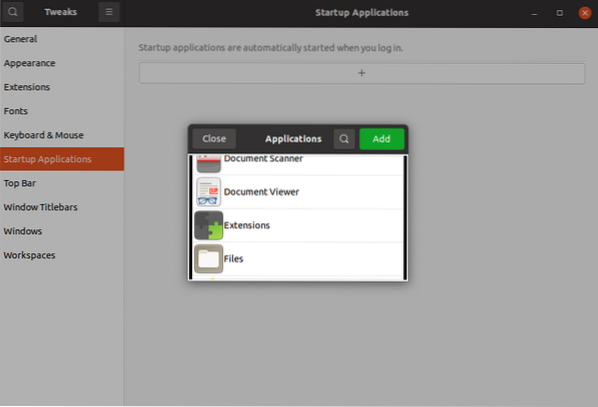
Изменение верхней панели
Следующий вариант - изменение верхней панели. В верхней панели можно выполнить различные настройки, например:
- Включение процента заряда батареи
- Модификация в часах
- Настройки календаря
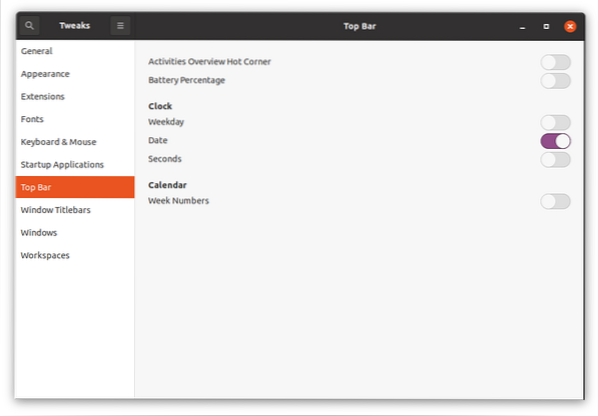
Настройка строк заголовка окна
Это еще одна важная функция настройки, поскольку она позволяет изменять размещение значков в строке заголовка. Кроме того, он позволяет включать и отключать кнопки «свернуть» и «развернуть» в строке заголовка.
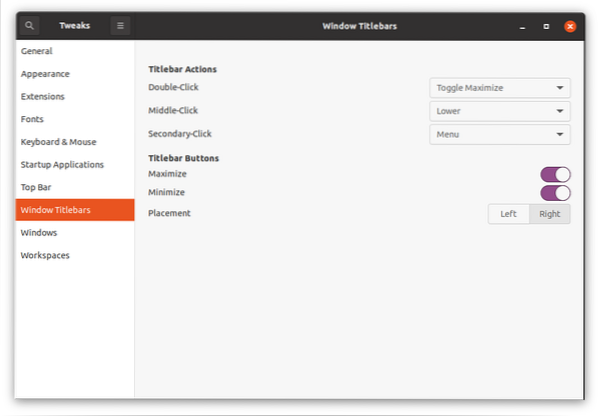
Изменение настроек окна
На этой вкладке можно настроить параметры окна, например:
- Настройки модального окна
- Облицовка краев
- Изменение размера
- Фокус окна
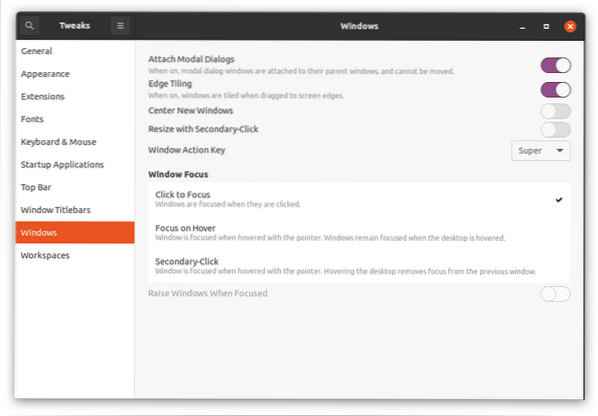
Настройки рабочего пространства
Инструмент настройки GNOME также позволяет изменять различные настройки, относящиеся к рабочему пространству, например, «статические и динамические рабочие пространства» и «количество рабочих пространств».
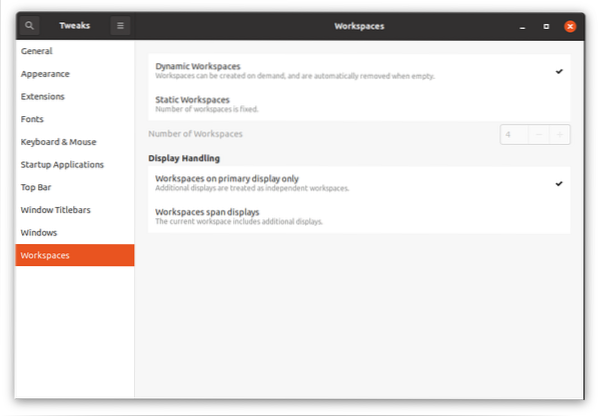
 Phenquestions
Phenquestions


