Vimix - одна из таких тем, которая меняет внешний вид вашего рабочего стола на эстетически приятный плоский дизайн. Темы Vimix бывают разных светлых и темных вариантов, поэтому вы можете настроить эту тему в соответствии со своими предпочтениями.
Есть два основных метода получить Vimix в дистрибутивах Ubuntu и Mint:
- Установка Vimix с помощью графического интерфейса (Ubuntu 20.10 / монетный двор)
- Установка Vimix с помощью интерфейса командной строки (Ubuntu 20.10 / монетный двор)
Тот же процесс можно использовать и в дистрибутивах Mint.
Метод 1: установка Vimix с использованием графического интерфейса (Ubuntu 20.10 / монетный двор)
Первый способ установки темы Vimix - просто загрузить тему из онлайн-источника, а затем поместить ее в папку .темы папка.
Дополнительный инструмент, называемый Гном Твик Инструмент, требуется для установки темы Vimix в качестве темы рабочего стола. Вы можете получить инструмент настройки Gnome, выполнив следующую команду:
$ sudo apt install gnome-tweak-toolТеперь загрузите тему «Vimix» из любого источника в Интернете. Есть несколько источников по этой теме; первый источник можно найти, посетив следующий URL:
https: // vinceliuice.github.io / тема-vimix.html
Когда вы перейдете на сайт, прокрутите и нажмите Получать Vimix Сейчас кнопка:
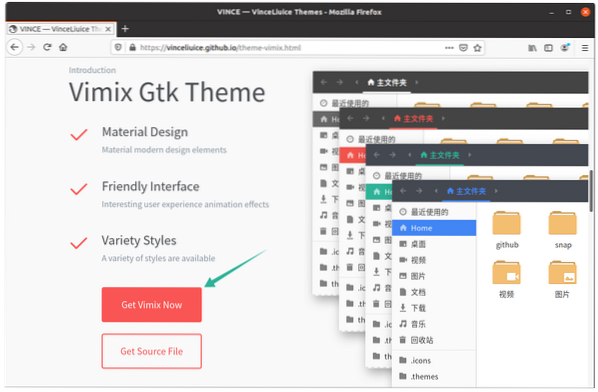
После нажатия на кнопку в новом окне откроется другой сайт. Щелкните значок Скачать кнопку меню, выберите и загрузите нужную тему.
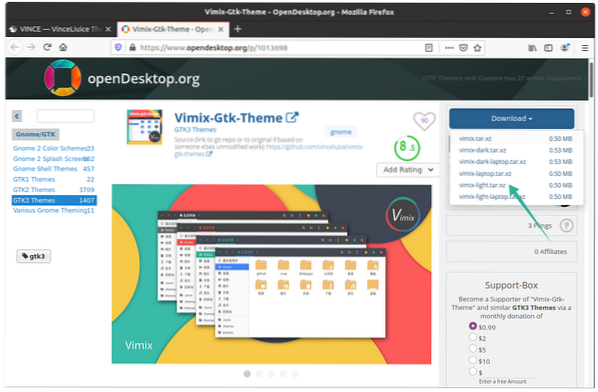
Извлеките заархивированную папку, откройте ее, и вы увидите, что доступно несколько вариантов темы.
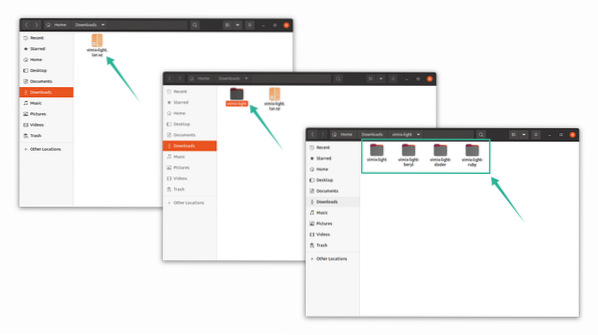
Скопируйте любую папку темы, которую хотите, затем откройте Дом каталог и нажмите Ctrl + H показать скрытые папки.
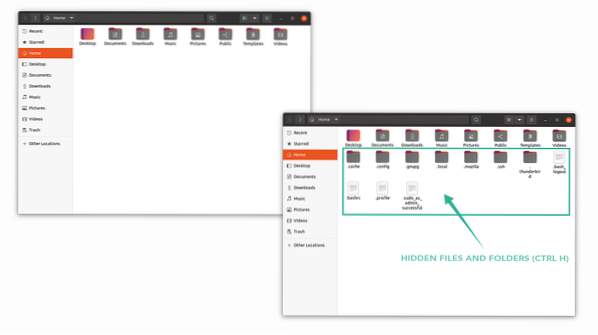
Вставьте скопированный вариант темы в .темы папка. Если вы не можете найти папку, щелкните правой кнопкой мыши и создайте новую папку с именем «.темы.”
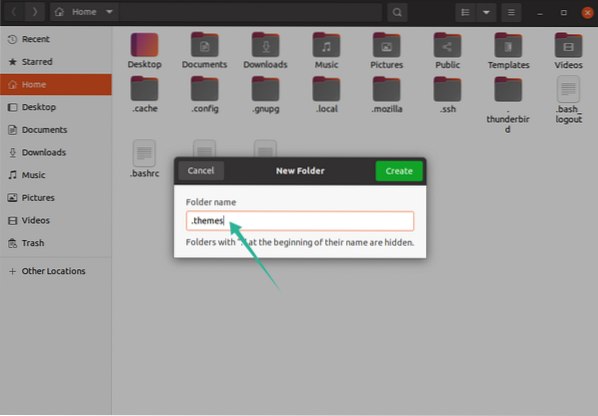
Пришло время открыть инструмент настройки Gnome. в Появление вкладку, измените тему под Приложения выделение, как показано на изображении ниже:
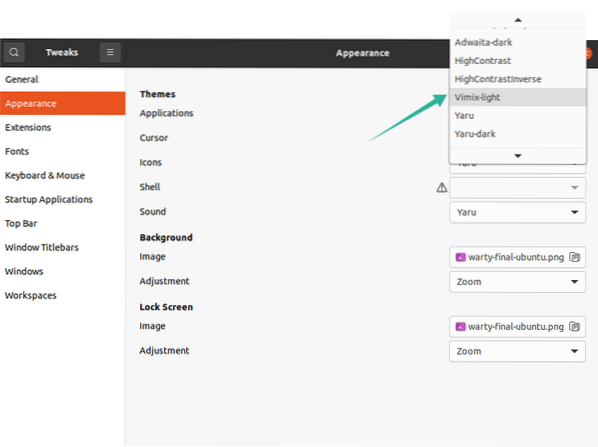
Метод 2: установка Vimix с помощью интерфейса командной строки (Ubuntu 20.10 / Mint):
При втором подходе тема Vimix загружается в вашу систему с помощью терминала.
Выполните следующую команду в терминале:
$ wget https: // github.com / vinceliuice / vimix-gtk-themes / архив / Gtk3.22–12.25.деготь.gz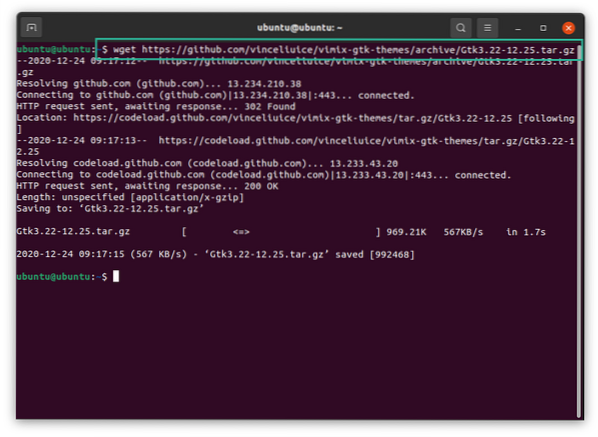
В деготь.gz файл можно увидеть в домашнем каталоге. Выполните следующую команду, чтобы извлечь деготь файл:
$ tar -xvf Gtk3.22–12.25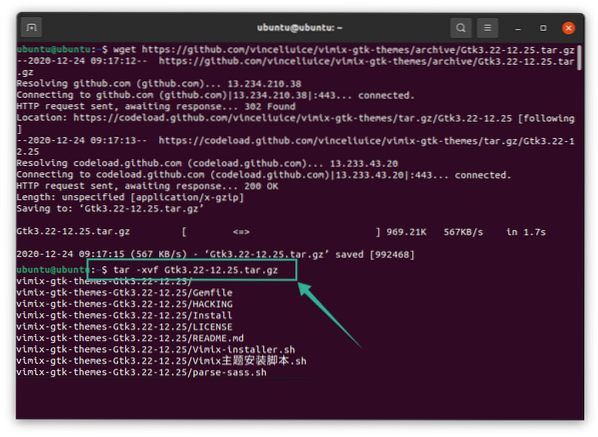
Теперь измените каталог на извлеченную папку, используя следующую команду:
$ cd vimix *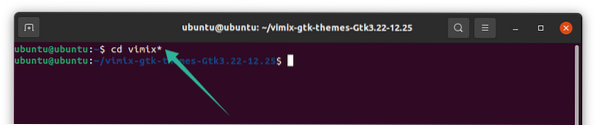
Чтобы установить тему Vimix, введите следующую команду, которая запустит сценарий установки:
$./ Vimix-установщик.шВы получите сообщение с вопросом, хотите ли вы установить темы Vimix или удалить их. Введите «I» для «Установить» и «R» для «Удалить».”
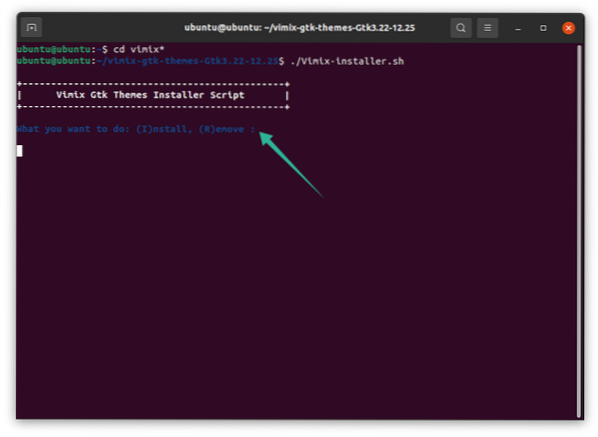
Появится еще одно текстовое приглашение, показывающее каталог для установки темы. Нажмите «Y», а затем «Enter», чтобы продолжить процесс.
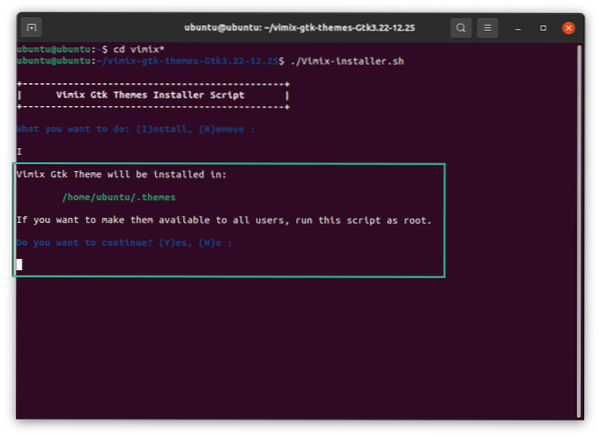
Вскоре после этого вы получите уведомление с сообщением «Установка завершена». Его можно установить в терминале, если вы нажмете «Y», или вы можете установить его с помощью инструмента настройки Gnome. См. Изображение ниже для получения более подробной информации:
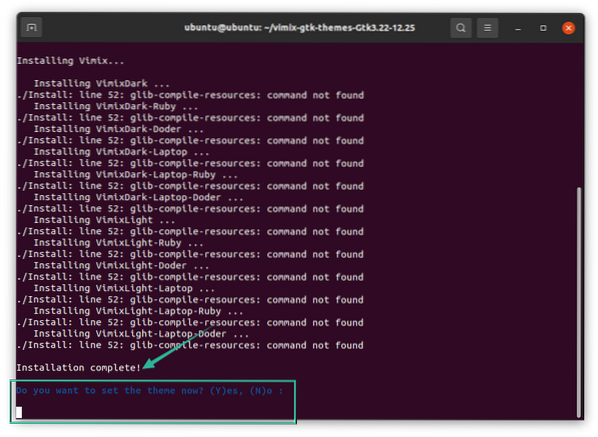
Когда вы нажмете «Y», все варианты будут просмотрены на выбор. Выберите желаемую тему и нажмите клавишу «Ввод».
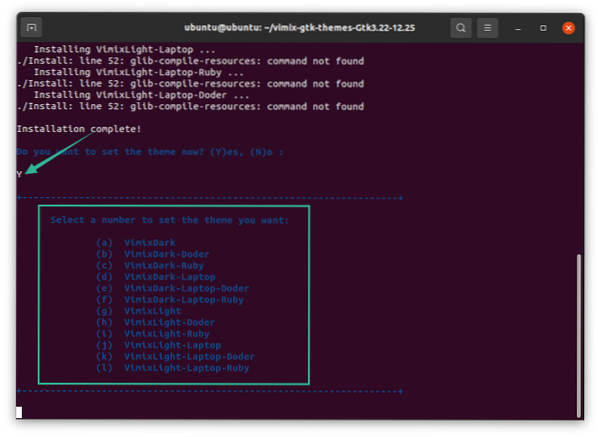
Я выбрал тему «g», и весь интерфейс окна терминала изменился. Теперь тема «Vimix» настроена, как показано на изображении ниже:
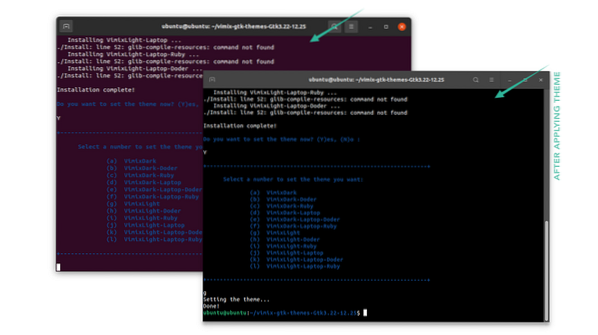
Тему также можно установить с помощью инструмента Gnome Tweak Tool. Откройте инструмент и выберите желаемую тему для настройки рабочего стола:
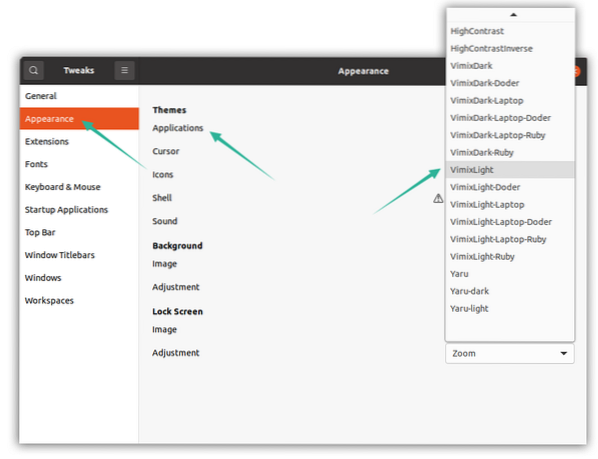
Удаление тем Vimix
Чтобы удалить или удалить темы Vimix с вашего устройства Linux, используйте следующую команду:
$ sudo apt удалить vimix * Phenquestions
Phenquestions


