
Ваш браузер должен предложить вам сохранить файл. Нажмите на Сохранить файл.
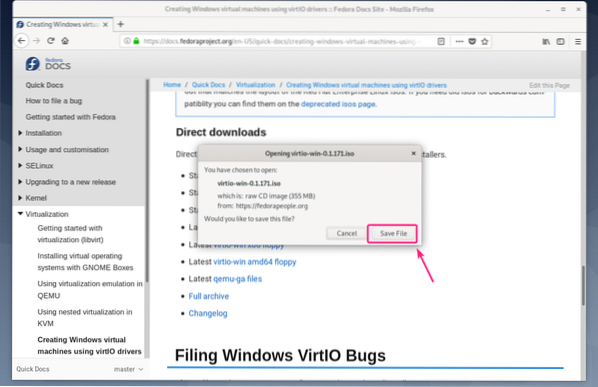
Скачивание должно начаться. Это может занять некоторое время. Обратите внимание, что загружаемое имя файла virtio-win.0.1.171.iso
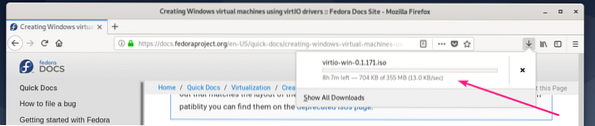
После завершения загрузки переместите virtio-win.0.1.171.iso файл в пул KVM ISO (в моем случае это / kvm / iso /).
$ sudo mv -v ~ / Загрузки / virtio-win.0.1.171.iso / kvm / iso /
Файл ISO следует переместить в пул KVM / QEMU.

Теперь создайте новую виртуальную машину Windows QEMU / KVM (я использую Virtual Machine Manager) и установите Дисковая шина к VirtIO из настроек виртуальной машины.
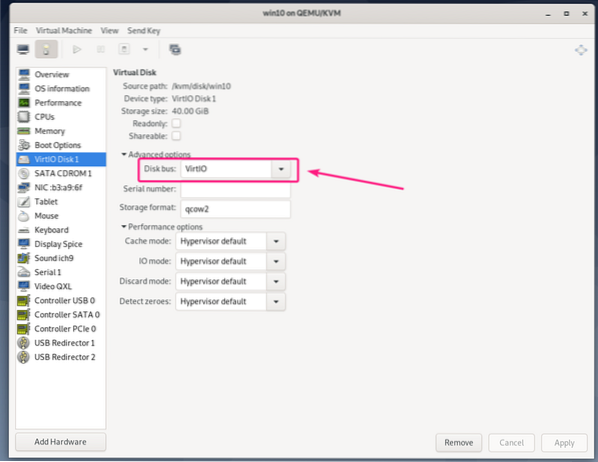
Кроме того, измените модель сетевого устройства виртуальной машины Windows на virtio.
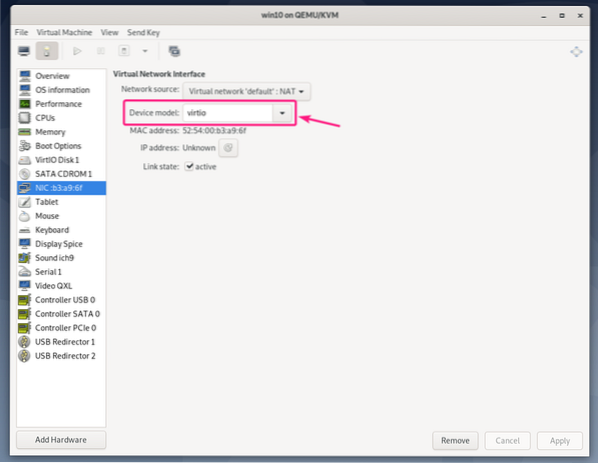
Если вы хотите использовать устройства virtio на виртуальной машине Windows KVM / QEMU, вам понадобятся 2 устройства CDROM. Один с ISO-образом Windows для установки Windows на ВМ. Другой для установки драйверов virtio из файла ISO драйвера virtio Windows, который вы только что скачали.
Давайте добавим новое устройство CDROM и добавим к нему ISO-образ драйвера Windows virtio.
Сначала нажмите на Добавить оборудование.
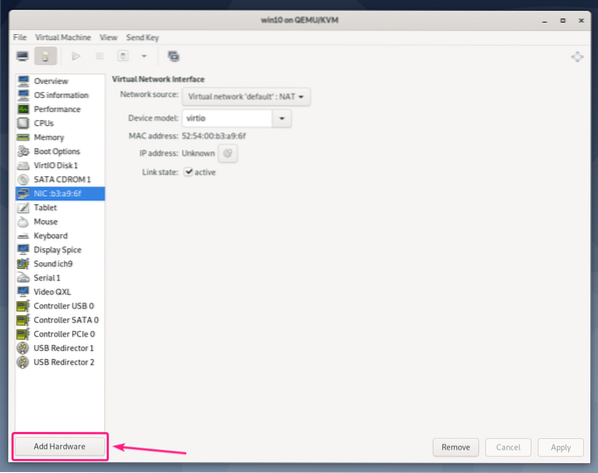
Теперь из Место хранения раздел, набор Тип устройства к CDROM устройство. Затем нажмите на Управлять.
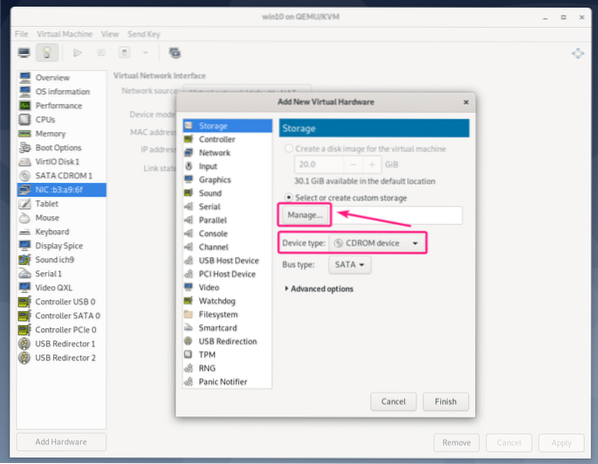
Теперь выберите virtio-win-0.1.171.iso файл, который вы только что скачали, и нажмите Выберите объем.
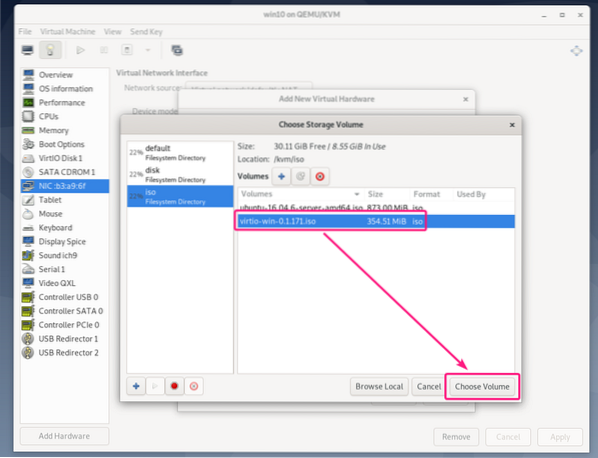
Теперь нажмите на Заканчивать.
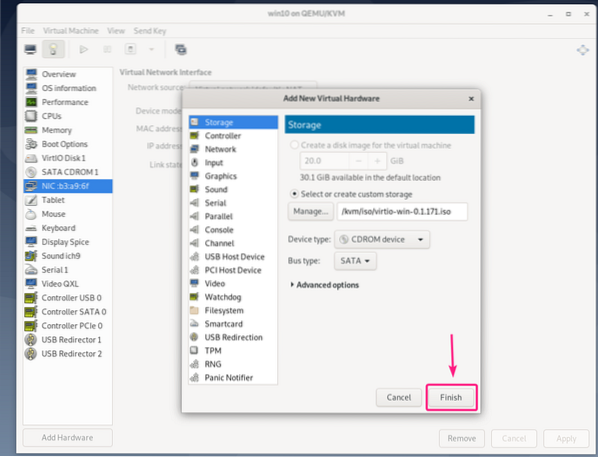
Необходимо добавить новое устройство CDROM. На этом компакт-диске должны быть все необходимые драйверы virtio.
Теперь запустим виртуальную машину.
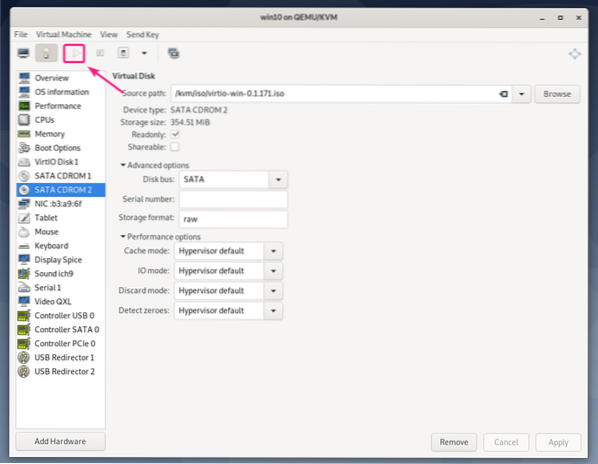
Windows не сможет найти запоминающее устройство виртуальной машины по умолчанию. Это потому, что драйвер хранилища virtio не установлен в Windows по умолчанию.
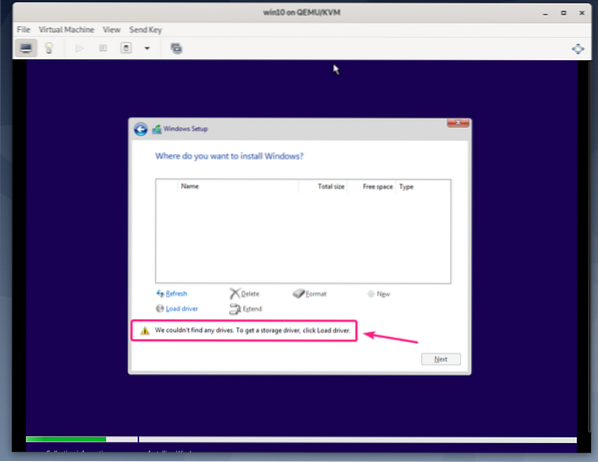
Чтобы установить драйвер хранилища virtio, нажмите Загрузить драйвер.
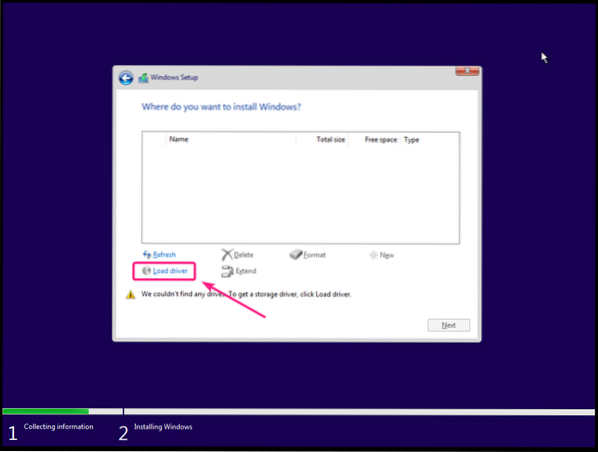
Теперь нажмите на Просматривать.
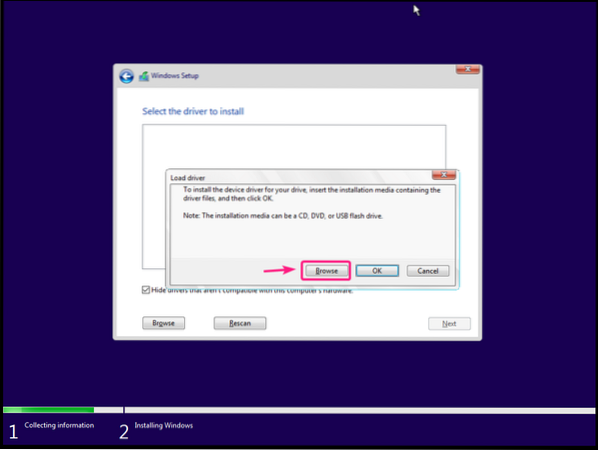
Теперь в дисководе virtio CD выберите amd64 > w10 (для Windows 10), amd64 > 2k8 (для Windows Server 2008), amd64 > w7 (для Windows 7), amd64 > w8 (для Windows 8).
После того, как вы выбрали правильный каталог с драйверами, нажмите ОК.
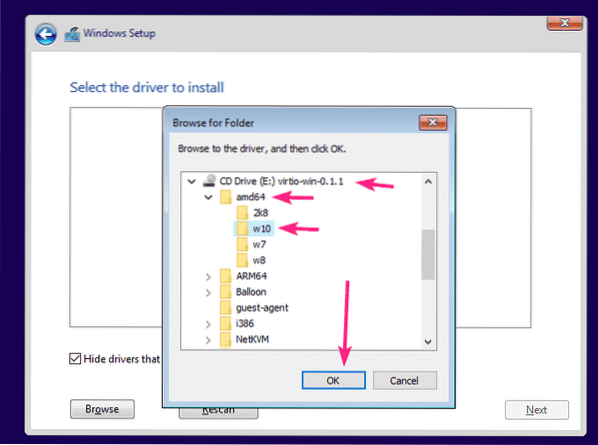
Программа установки драйвера должна обнаружить драйвер контроллера Red Hat VirtIO SCSI с компакт-диска. Нажмите на Следующий.
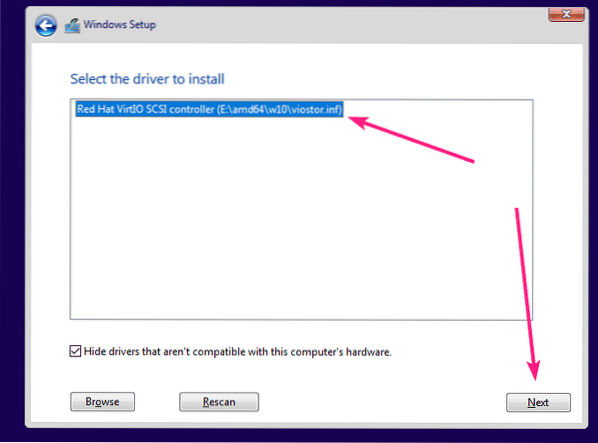
Драйвер хранилища virtio должен быть установлен. Теперь вы должны увидеть запоминающее устройство в установщике Windows. Выберите его и нажмите Следующий.
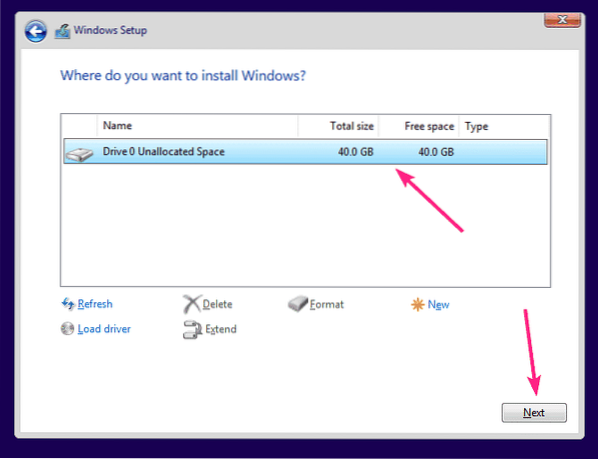
Установщик Windows должен начать установку Windows на запоминающее устройство virtio. Установка Windows на виртуальную машину может занять некоторое время.
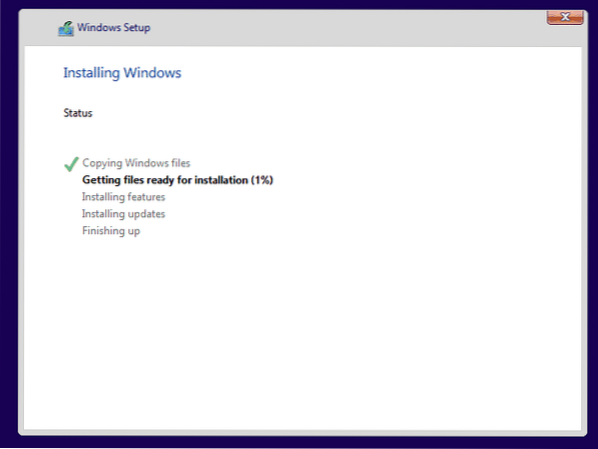
На этом этапе Windows должна быть установлена на виртуальной машине.
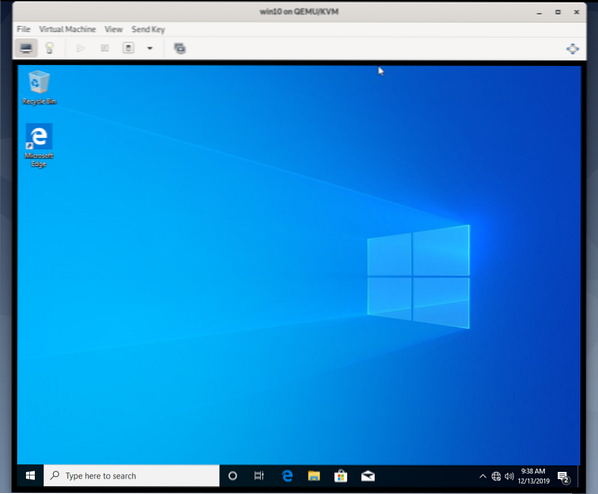
Теперь щелкните правой кнопкой мыши (мышью) логотип Windows в меню «Пуск» и выберите Диспетчер устройств.
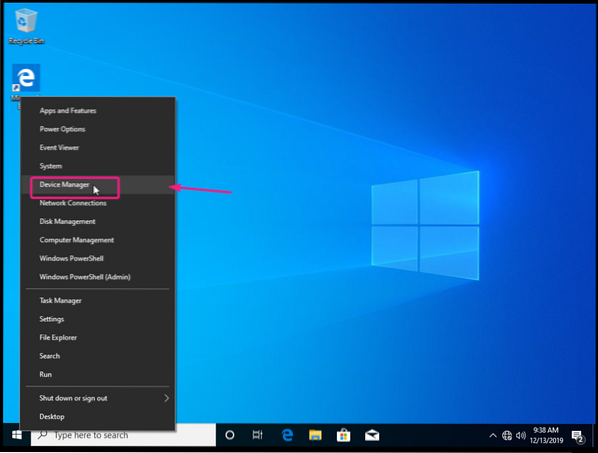
Как видите, сетевое устройство virtio не распознается в Windows.
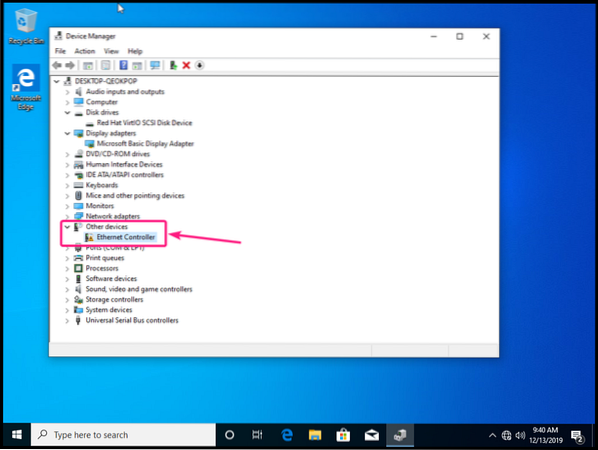
Чтобы установить сетевой драйвер virtio, щелкните правой кнопкой мыши на Контроллер Ethernet и выберите Обновить драйвер.
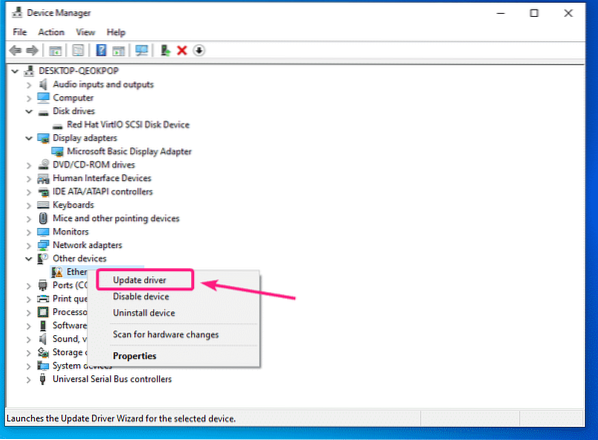
Теперь нажмите на Найдите на моем компьютере драйверы.

Теперь нажмите на Просматривать.
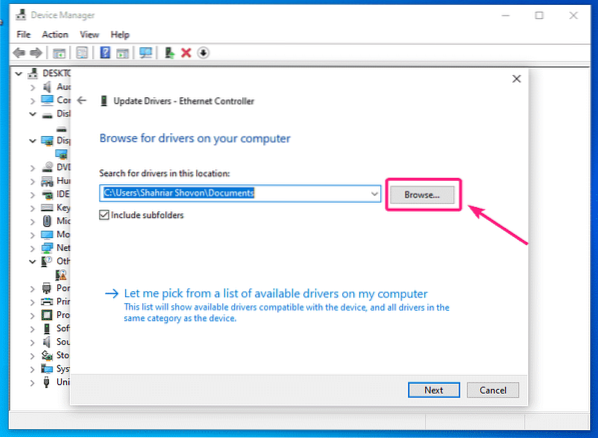
Теперь выберите компакт-диск с драйверами virtio и нажмите ОК.
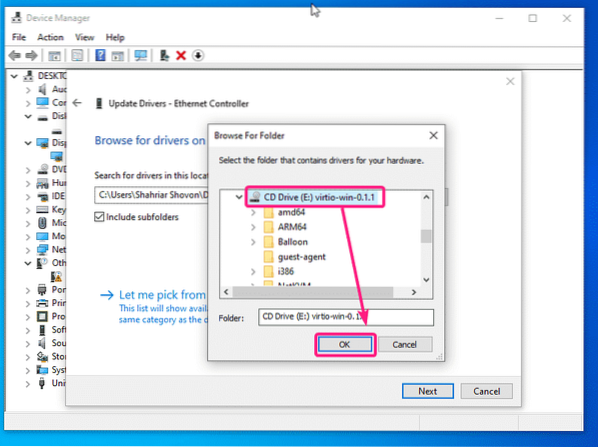
Теперь нажмите на Следующий.
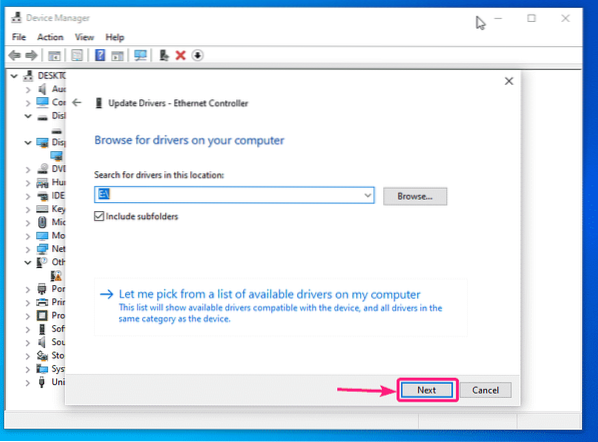
Нажмите на Установить.
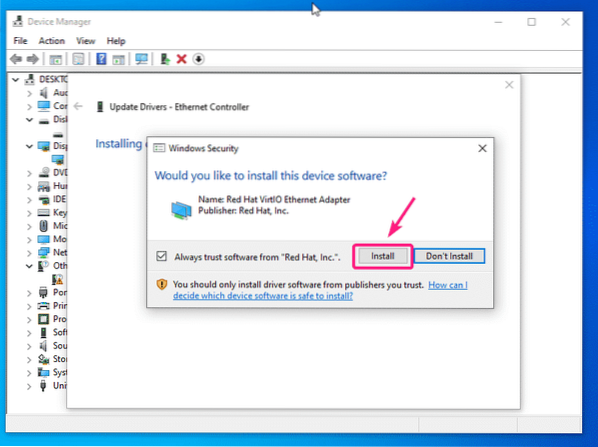
Устанавливается сетевой драйвер virtio.
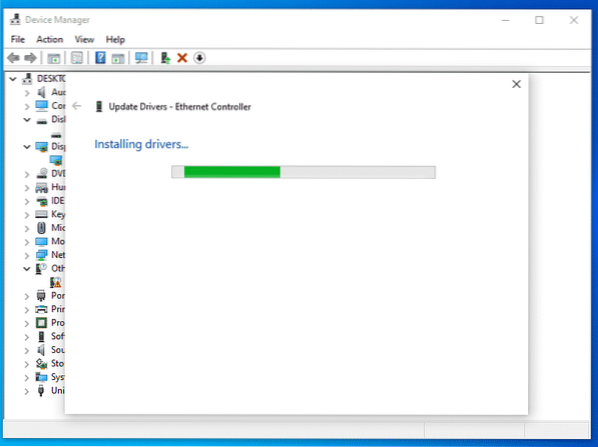
После установки сетевого драйвера virtio нажмите Закрывать. Теперь ваша виртуальная машина должна иметь рабочее сетевое соединение.
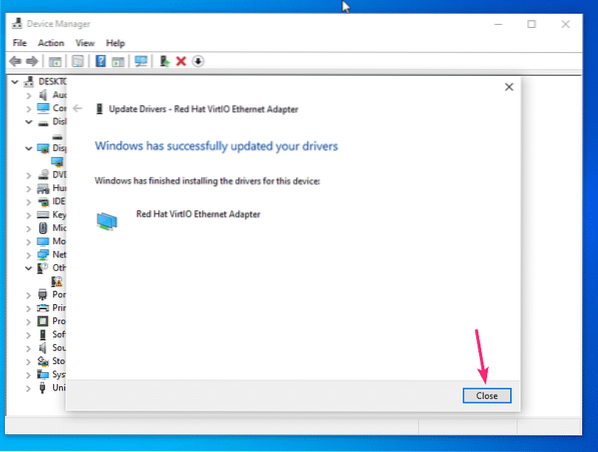
Как видите, сетевое устройство virtio теперь распознается как Адаптер Red Hat VirtIO Ethernet.
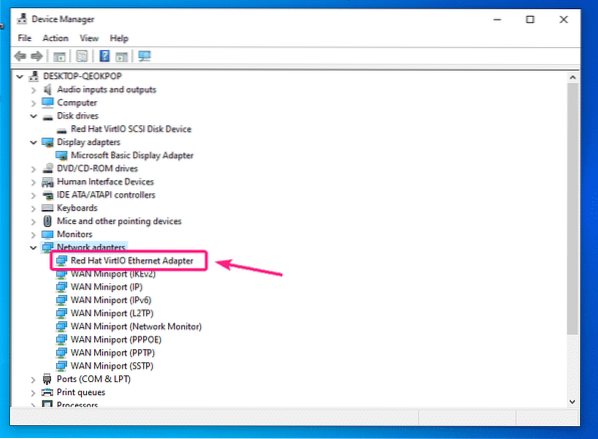
Если вы используете дисплей QXL на своей виртуальной машине Windows, вам также необходимо установить драйвер дисплея QXL. Драйвер дисплея QXL также включен в ISO-файл драйвера virtio Windows, который вы скачали.
Щелкните правой кнопкой мыши Видеоадаптеры > Адаптер дисплея Microsoft Basic и нажмите на Обновить драйвер.
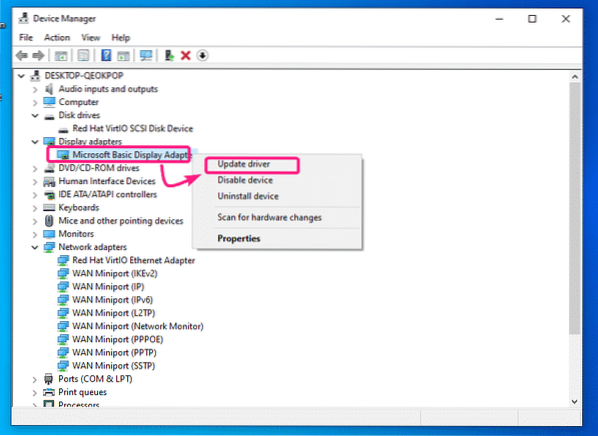
Теперь нажмите на Найдите на моем компьютере драйверы.
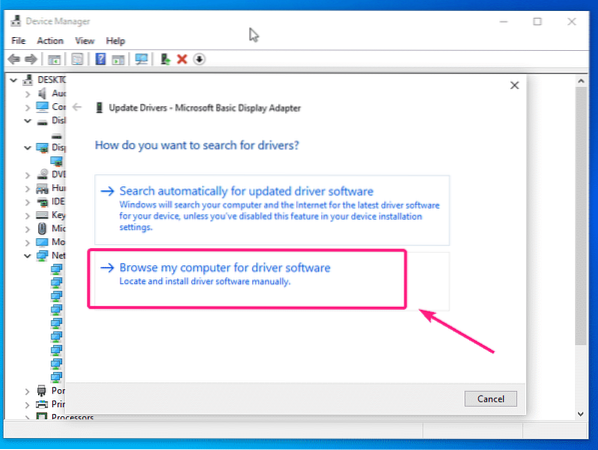
Теперь выберите компакт-диск с драйверами virtio и нажмите Следующий.
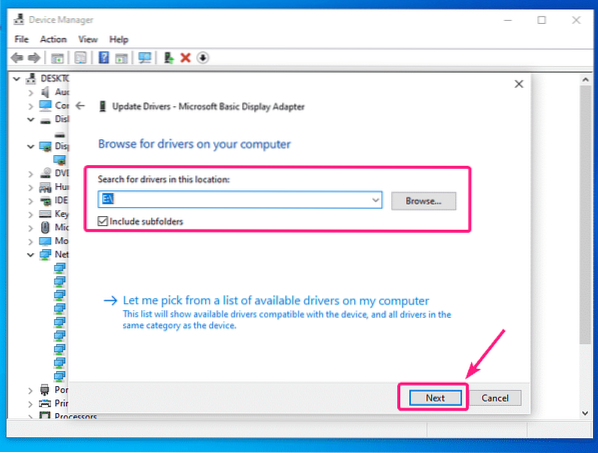
Драйвер дисплея QXL должен быть установлен. Теперь нажмите на Закрывать.
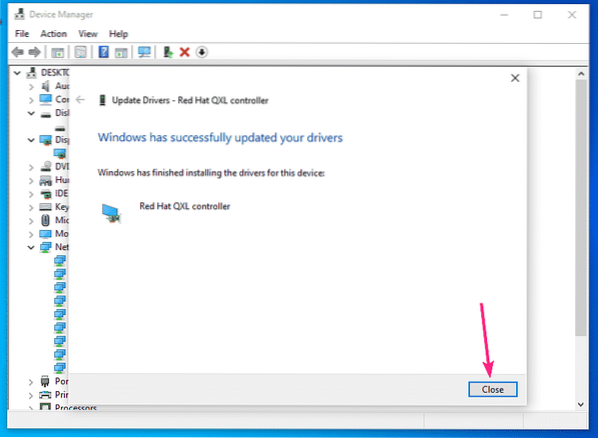
Как видите, адаптер дисплея распознается как Контроллер Red Hat QXL.
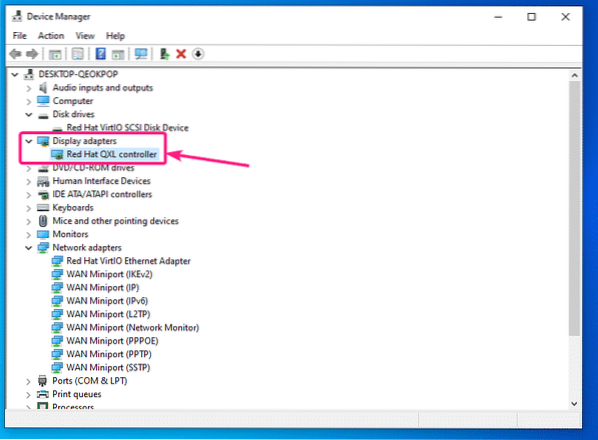
Если вы видите какие-либо другие неопознанные устройства в диспетчере драйверов вашей виртуальной машины Windows, вы можете установить драйверы для них таким же образом.
Итак, вот как вы устанавливаете драйверы дисплея virtio Storage, Network и QXL на виртуальные машины KVM / QEMU Windows. Спасибо, что прочитали эту статью.
 Phenquestions
Phenquestions


