Если вы ищете бесплатный мощный инструмент для запуска виртуальной операционной системы, VirtualBox от Oracle не является исключением.
Oracle Virtualbox - это бесплатная кроссплатформенная платформа с открытым исходным кодом, которая помогает одновременно запускать на вашем компьютере несколько гостевых операционных систем. Корпорация Oracle разработала эту удивительную функцию в 2007 году.
Его можно установить на macOS, Linux, Windows, Solaris и OpenSolaris.
Почему вы должны использовать и устанавливать Virtual Box в Ubuntu 20.04
- Его очень легко установить и использовать на вашем компьютере.
- Он часто обновляется.
- Там есть отличное сообщество, которое поддержит вас.
- В программном обеспечении доступны различные форматы образов дисков, которые позволяют запускать несколько ОС одновременно.
- Доступны различные варианты настройки.
Эта статья предоставит вам полную информацию о том, как установить VirtualBox в Ubuntu. 20.04.
Предпосылки:
Перед установкой программного обеспечения необходимо выполнить следующие действия:
Перед установкой VirtualBox на Ubuntu 20.04 в вашей операционной системе, у вас должна быть учетная запись пользователя с привилегиями sudo и окно терминала.
Установка Virtual Box из репозиториев Ubuntu:
Чтобы установить виртуальный ящик из репозиториев Ubuntu, просто выполните команду, указанную ниже:
$ sudo apt установить virtualbox virtualbox-ext-pack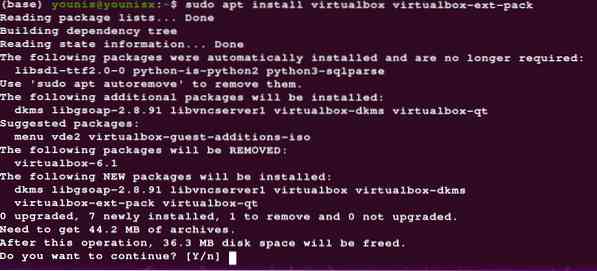
Установка Virtual Box из репозиториев Oracle:
Во-первых, вы должны установить последнюю версию Ubuntu. Многие пользователи хотят работать над новой функциональностью. К сожалению, в репозиториях по умолчанию отсутствует последняя версия. Некоторым пользователям нужна последняя версия безопасности и функциональности, но в репозиториях по умолчанию нет последней версии программного обеспечения. По этой причине они должны работать только в тестовой среде.
Первый шаг: установка вспомогательного программного обеспечения:
VirtualBox в Ubuntu требовал наличия пакета для запуска на вашем компьютере. Для запуска VirtualBox в Ubuntu используется специальный пакет, известный как общие свойства программного обеспечения.
Введите следующие ключевые слова в окно терминала:
$ sudo apt-get install software-properties-common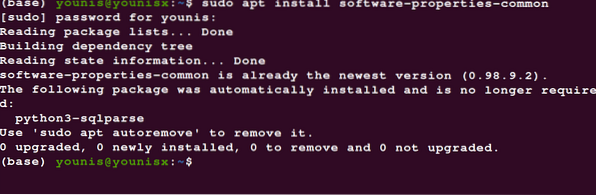
Второй шаг: установка ключей GPG:
Установка ключей GPG поможет вам проверить репозиторий VirtualBox и связаться с ним.
Ниже приведены команды, которые можно использовать для загрузки и установки ключей GPG:
$ wget -q http: // www.виртуальный бокс.org / download / oracle_vbox_2016.asc-O-| sudo apt-key добавить -

| sudo apt-key добавить -

Третий шаг: добавление репозитория VirtualBox в Ubuntu:
Введите следующие команды, чтобы добавить репозиторий VirtualBox в Ubuntu:
$ echo "deb [arch = amd64] http: // скачать.виртуальный бокс.org / virtualbox / debian$ (lsb_release -cs) contrib "| \ sudo tee -a / etc / apt / sources.список.д / виртуальный бокс.список

Четвертый шаг: установка последней версии VirtualBox:
Обновите список пакетов с помощью этой команды:
$ sudo подходящее обновление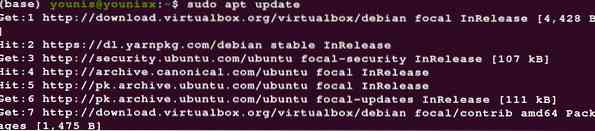
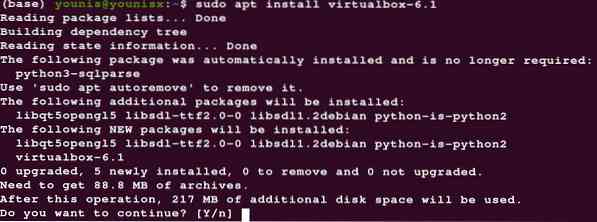
Пятый шаг: Установка пакета расширений VirtualBox:
Если вы хотите расширить функциональность своих виртуальных машин, установите также пакет расширений VirtualBox. Это облегчит вам работу с другими инструментами, такими как удаленный рабочий стол, шифрование и USB 2.0 и 3.0
Введите следующую команду, чтобы установить пакет расширений:
$ wget http: // скачать.виртуальный бокс.org / virtualbox / 6.1.12 /Oracle_VM_VirtualBox_Extension_Pack-6.1.12.vbox-extpack

В последнем случае подтвердите установку и позвольте процессу завершиться.
Как запустить программу на вашем компьютере:
Вы можете запустить программное обеспечение на своем компьютере, используя поиск в терминале или настольном приложении.
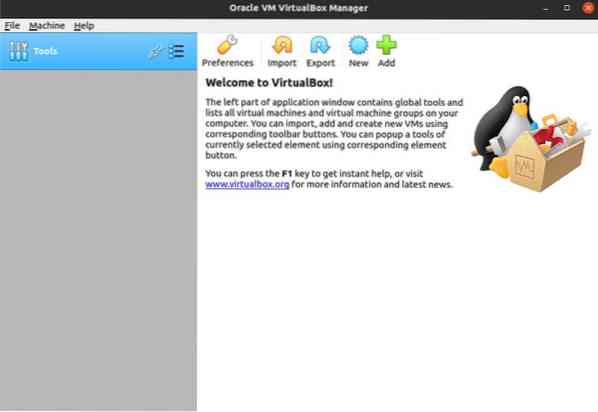
Заключение:
Теперь вы можете создать свою первую гостевую машину Linux или Windows, выполнив описанную выше процедуру установки VirtualBox на Ubuntu 20.04.
 Phenquestions
Phenquestions


