Visual Studio Code - это хорошо известный мощный кроссплатформенный редактор кода с открытым исходным кодом, разработанный Microsoft. Он предоставляет разработчикам бесчисленные функции и беспроблемный способ писать код и управлять им.
Visual Studio Code - это оптимизированный редактор кода, который выполняет различные операции, такие как отладка, выделение синтаксиса, контроль версий, завершение кода.
Вы можете вставлять, расширять, генерировать и сворачивать различные блоки кода, используя различные свойства редактора, такие как наброски и фрагменты кода.
Многие путали Visual Studio с Visual Studio Code. Visual Studio доступна исключительно в Windows для разработки приложений Windows, а Visual Studio Code - это простой редактор кода, доступный для многих платформ.
Теперь мы проверим несколько способов получить Visual Studio Code на Ubuntu 20.04. Выберите наиболее подходящий по своему усмотрению.
1- Установить код Visual Studio на Ubuntu 20.04 (LTS) и 20.10 Использование графического интерфейса:
Чтобы установить Visual Studio Code через графический интерфейс, сначала откройте Центр программного обеспечения в Ubuntu.
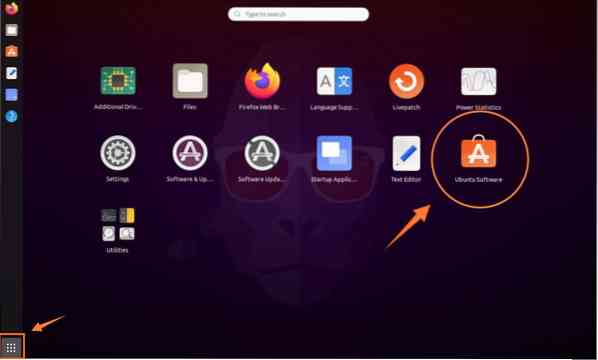
Вы получите окно центра программного обеспечения.
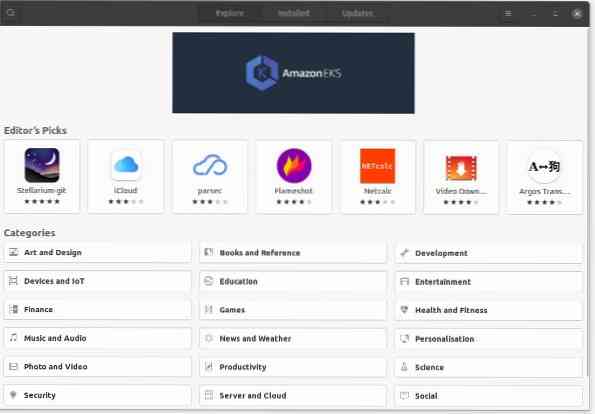
Теперь найдите «Код Visual Studio»:
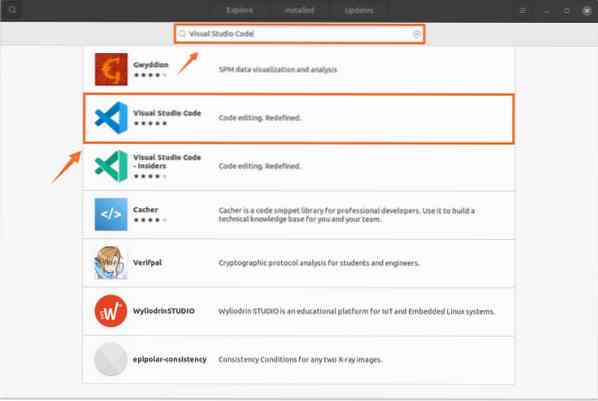
Выберите «Код Visual Studio», появится окно с кнопкой «Установить»; нажмите на нее, чтобы начать процесс.
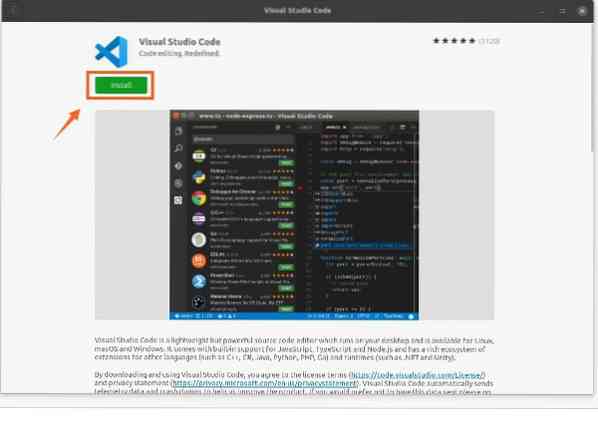
2- Установить код Visual Studio на Ubuntu 20.04 (LTS) и 20.10 Использование терминала:
В этом методе мы загрузим и установим Visual Studio Code с помощью оснастки. Пакеты Snap включают двоичные зависимости, которые безопасны и легко обновляются.
Чтобы начать процесс, откройте свой терминал и введите команду, указанную ниже:
$ sudo snap install - классический код
Другой способ установки кода VS - использовать терминал с помощью команды «apt».
Необходимо выполнить несколько шагов:
Шаг 1: Во-первых, нам нужно установить зависимости с помощью указанной ниже команды.
$ sudo apt install software-properties-common apt-transport-https wget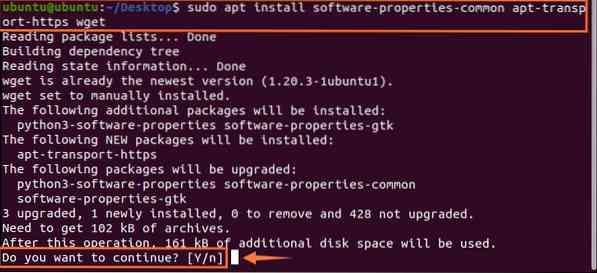
Шаг 2: Следующим шагом будет импорт данного ключа Microsoft GPG в терминал с помощью команды wget:
$ wget -q https: // пакеты.Майкрософт.com / ключ / Майкрософт.asc -O- | sudo apt-key добавить -
Шаг 3: Двигаясь вперед, введите следующую команду, чтобы включить репозиторий кода VS:
$ sudo add-apt-repository «deb [arch = amd64] https: // пакеты.Майкрософт.com / repos / vscode стабильный основной »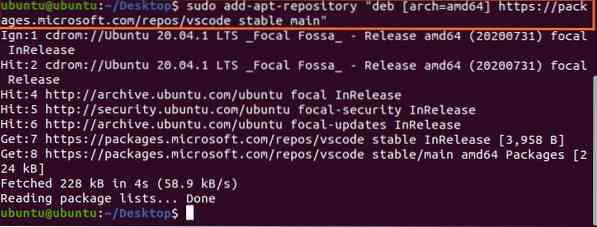
Как видите, репозиторий добавлен. Теперь последний шаг в этом процессе - ввести команду установки пакета Visual Studio Code, которая упоминается ниже:
Код установки $ sudo apt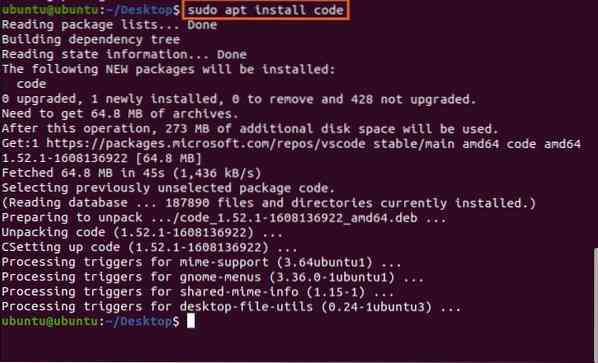
Visual Studio Code будет загружен и установлен на вашем устройстве. Его можно посмотреть в приложениях. Открой это:
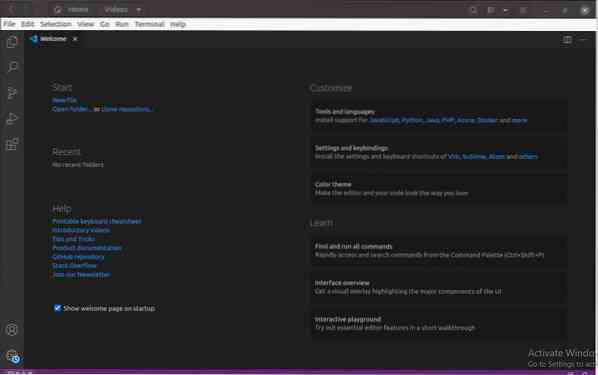
Как удалить Visual Studio Code на Ubuntu 20.04 (LTS) и 20.10:
Если вы установили его из графического интерфейса, чтобы удалить его, выполните следующие действия:
- Откройте Центр программного обеспечения и нажмите на установленную вкладку.
- Найдите приложение кода Visual Studio.
- Нажмите на кнопку удаления.
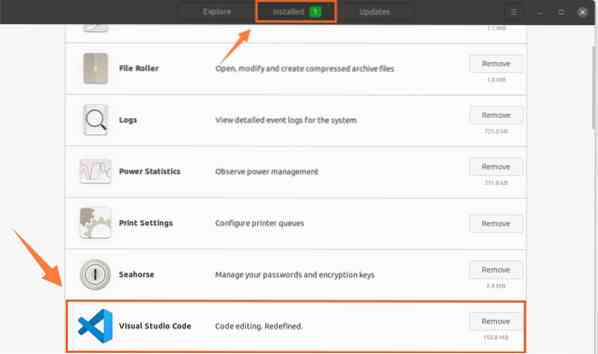
Если вы установили Visual Studio Code через терминал с помощью пакетов snap.
Используйте команду, чтобы удалить его:
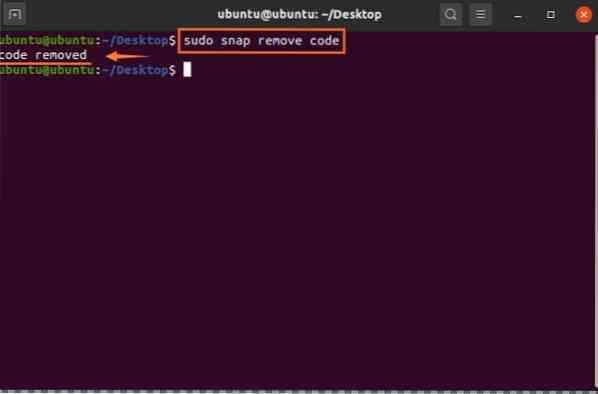
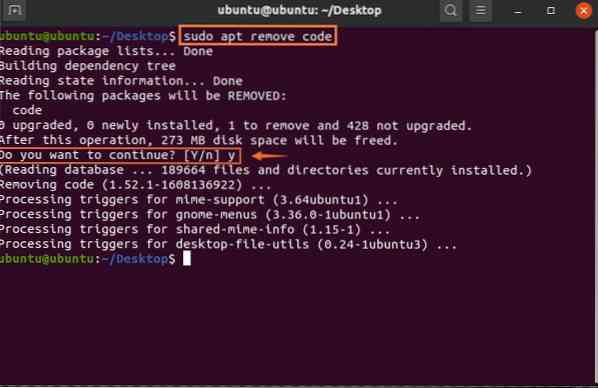
Заключение
Вы видели краткое введение о том, как установить Visual Studio Code, используя несколько способов, через графический интерфейс и терминал. Мы также узнали, как удалить его различными способами. Visual Studio Code - это быстрый, надежный и эффективный редактор кода, который поддерживает различные языки программирования и множество плагинов для повышения производительности.
 Phenquestions
Phenquestions


